Page Table of Contents
About the Author
Hot Topics
Updated on Jan 23, 2025
How to Format Corrupted SD Card in Windows 11/10/8/7 (7 Ways)
SD card is a popular storage device which is widely used in Mobile phones, digital cameras, and other devices to extend internal memory. But sometimes, it might become unreadable, corrupted, damaged, or has some kind of error. When this happens, you are not allowed to access the card and the files on it. To format a corrupted SD card without losing data, before starting with the solutions below, try to use memory card data recovery software to recover data from the inaccessible SD card in the first place.
A corrupted SD card is usually upon failing, so you need to apply fixes as soon as possible. From our point of view, most SD card corruption issues are developed from virus damage, file system corruption, outdated driver or bad sectors. Accordingly, we'll present you seven universally applied solutions to fix a corrupted, damaged or unreadable SD card.
| Workable Solutions | Step-by-step Troubleshooting |
|---|---|
| Solution 1. Try to Use SD Card on Another PC | Try connecting your SD card or other generic removable drives to another computer...Full steps |
| Solution 2. Format Corrupted SD Card with Third-party Formatter [Techradar Recommend] | Step 1: Find your SD card and right-click the partition you want to format and choose "Format"...Full steps |
| Solution 3. Change the Drive Letter | Step 1: Navigate to Computer/This PC > Manage> Disk Management....Full steps |
| Solution 4. Format Corrupted SD Card in Windows Explorer | Step 1: Press Windows + E to open File Explorer; Step 2:Right-click on the corrupted SD card and choose Format....Full steps |
| More Solutions |
|
If you think these solutions are useful for you to format or fix a corrupted SD card, don't forget to share it with other people who are also searching for the solutions of unreadable SD card.
Solution 1. Try to Use SD Card on Another PC
When your SD card starts malfunctioning, it's not 100% likely that it's corrupted. Maybe the issue is specific to your PC. Try connecting your SD card or other generic removable drives to another computer. As long as the SD card can be read and accessed on the other computer, you should turn back to your PC and check what happened.
Solution 2. How to Format Corrupted SD Card with EaseUS Formatter
There are some limitations of Windows built-in tools to format a corrupted SD card. To solve the problem quickly and easily, we highly recommend a professional tool - EaseUS Partition Master.
EaseUS Partition Master, the widely used partition magic software, can solve nearly 99% of SD card corruption issues, with its ability to format the SD card, change drive letter, surface test for logical & physical errors, check bad sectors as well and wipe an SD card for a fresh start.
To format a corrupted SD card, here is the step-by-step guide
Step 1. Find your SD card and right-click the partition you want to format and choose "Format".
Step 2. Set a new partition label, file system (NTFS/FAT32/EXT2/EXT3/EXT4/exFAT), and cluster size to the selected partition, then click "OK".
Step 3. Click "Yes" on the pop-up window to continue.
Step 4. Click the "Execute 1 Task(s)" button on the toolbar, then click "Apply" to start formatting your SD card.
Fix "the file or directory is corrupted and unreadable"
When you encounter a file or directory that is corrupted and unreadable, you may use three feasible ways to solve the problem quickly.
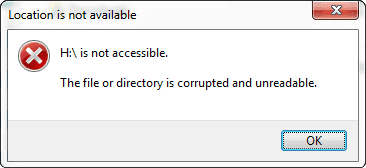
Solution 3. Change the Drive Letter
When a driver letter conflicts between a local drive and a removable hard drive such as your SD card, USB flash drive, pen drive, or external HDD, your removable storage device may become unreadable. When there is a conflict, your computer will find it difficult to assign an appropriate drive letter to your storage media, without which your SD card will be totally invisible. As a result, you may mix it with device corruption.
To resolve this issue, you can manually assign a drive letter to your device. You can simply change a current drive letter or assign a new one with reliable partition manager software - EaseUS Partition Master, which you'll find in the fourth solution.
Follow to see how to change the drive letter with EaseUS Partition Master:
Step 1. Run EaseUS Partition Master, right-click the target partition, and choose "Change Drive Letter".
Step 2. In the new window, click the down arrow and choose a drive letter for the partition from the drop-down menu, then click "OK".
Step 3. Click the "Execute 1 Task(s)" button in the top-left corner, check the changes, and click "Apply" to change the drive letter of the selected partition.
How to change drive letter in Windows Disk Management
Step 1. Navigate to Computer/This PC > Manage> Disk Management.
Step 2. Right-click the SD card and then click "Change Drive Letter and Paths".
Step 3. To assign a drive letter to the SD card, click Change. Select the letter that you want to use, and then click OK.

[Fixed] Can't Write to SD Card on Windows 10/8/7
Learn how to fix SD card write issues on Windows 10, 8, and 7. Discover Effective Solutions if you can't write to SD card. If you are facing a similar error, dive into learning.

Solution 4. How to Format Corrupted SD Card in Windows Explorer
This is the universally acknowledged way to efficiently troubleshoot a storage media that is not working, showing as RAW, or currently inaccessible. Always pay attention when starting a disk formatting procedure because formatting will erase data. You can copy the data to create a backup or run data recovery software to scan and export data if you cannot open the SD card.
1. Type in the search box and open "This PC."
2. Right-click on the corrupted SD card and choose the Format option.
3. Choose the desired file system FAT32, exFAT, or NTFS, and set the allocation unit size.
4. Ensure the Quick Format option is not chosen.
5. Click Start to begin the format process.

Windows Explorer is the default Windows program, so you don't need to take time to download and install. However, it's comparatively the most essential and basic Windows formatting tool that can only handle minor corruption issues. For example, if you want to format a 64GB SD card to FAT32, Windows Explorer is in no vail. While third-party SD card formatter software will be more powerful than formatting a corrupted, damaged or unreadable removable disk, HDD or SSD, it always provides customers with many more auxiliary disk and partition management features.
You May Interested About:
Solution 5. How to Format Corrupted SD Card Using CMD
For some higher-level computer users who are familiar with the command prompt, the last resort to format a corrupted SD card is via diskpart cmd.
How to format the corrupted SD card using diskpart
Step 1. Type cmd in the start search box, then right-click on cmd and click "run as administrator".
Step 2. Then cmd opens, type diskpart.
Step 3. After that, type list disk.
Step 4. Type select disk x, which represents your SD card.
Step 5. Type clean.
Step 6. Type create partition primary.
Step 7. Type format fs=fat 32 quick.
Step 8. Type exit.
Note that if you have two or more partitions on your SD card, you should continue typing list volume and select volume x after the disk selection.

Solution 6. Uninstall SD Card Driver and Reinstall
Chances are that the SD card is not recognized by Windows at all, and you cannot see it anywhere in Windows or third-party manager software. You can try to reinstall the driver to make it appear again in the Windows Device Manager.
Step 1. Press the Win + X keys and click Device Manager.
Step 2. Expand Disk Drives, right-click on the name of your removable disk, and click Uninstall.

Step 3. Click OK. Disconnect the SD card from your computer.
Step 4. Restart your computer. After a while, connect the SD card to your computer again. Windows will install the latest driver automatically and make the SD card detectable.
Solution 7. Repair SD Card Corruption
When your Micro SD card is corrupted or damaged, you might check disk error within an MS Windows chkdsk command prompt. It can help you fix the corrupted SD card file system and make the card accessible. During the process, all your files will remain intact.
How to repair damaged/corrupted SD card with CHKDSK
Step 1. Insert your SD card into your computer with a card reader.
Step 2. Go to the start menu, type cmd in a search bar, and hit enter. You'll get the result "cmd. exe" under a list of programs.
Step 3. Right-click "cmd. exe" and then use the following command lines to fix your corrupted SD card without format.
Step 4. Type chkdsk /X /f sd card letter: or chkdsk sd card letter: /f, for example "chkdsk /X /f G:" or "chkdsk G: /f".
If command line is not your ideal choice, you can apply this command-line alternative tool - EaseUS CleanGenius. Use this one-click tool to fix the file system error on your hard drive.
Step 1. Download EaseUS CleanGenius on your computer for free.
Step 2. Run the software. Click "Optimization" on the left panel, and then choose "File Showing" .

Step 3. Go to "Choose drive" and select the drive with a file system error. Check the "Check and fix file system error" option and click "Execute".

Step 4. Wait the EaseUS CleanGenius completes the repairing process. After that, click the "here" to view the result.

After all the steps, Windows will check and fix the corrupted SD card file system. It usually takes several minutes. After that, if you see "Windows has made corrections to the file system" in the command window, congratulations!
The damaged SD card has been successfully fixed, and you can access your data with ease. If you still see no data in the SD card, refer to this tutorial for help: Recover Corrupted SD Card.
Hard Format SD Card FAQs
1. Can you format a corrupted SD card?
Yes. Formatting can fix a corrupted SD card and reuse it as normal.
2. How do I fix a corrupted SD card?
- Basic check: Try USB on another PC or change the drive letter of USB.
- Use format tools: File Explorer, EaseUS Partition Master, and Command Prompt.
- Other way: Uninstall and reinstall SD card driver.
3. How do I format a corrupted Sandisk SD card?
To quickly format a corrupted Sandisk SD card, we recommend using Windows File Explorer.
- Click the File Explorer icon.
- Right-click the corrupted Sandisk SD card and select Format.
- Choose the file system you want (FAT32/exFAT/NTFS) and click Start to format the drive.
4. How do I fix a corrupted micro SD card without formatting?
You can change the drive letter to see if there is a drive letter conflict.
How Can We Help You
About the Author
Updated by Tracy King
Tracy became a member of the EaseUS content team in 2013. Being a technical writer for over 10 years, she is enthusiastic about sharing tips to assist readers in resolving complex issues in disk management, file transfer, PC & Mac performance optimization, etc., like an expert.
Product Reviews
-
I love that the changes you make with EaseUS Partition Master Free aren't immediately applied to the disks. It makes it way easier to play out what will happen after you've made all the changes. I also think the overall look and feel of EaseUS Partition Master Free makes whatever you're doing with your computer's partitions easy.
Read More -
Partition Master Free can Resize, Move, Merge, Migrate, and Copy disks or partitions; convert to local, change label, defragment, check and explore partition; and much more. A premium upgrade adds free tech support and the ability to resize dynamic volumes.
Read More -
It won't hot image your drives or align them, but since it's coupled with a partition manager, it allows you do perform many tasks at once, instead of just cloning drives. You can move partitions around, resize them, defragment, and more, along with the other tools you'd expect from a cloning tool.
Read More
Related Articles
-
How to Upgrade PS3 Hard Drive without Losing Data
![author icon]() Cici/2025/01/23
Cici/2025/01/23 -
How to Clone Windows to Mac and Make It Bootable Successfully [Full Guide]
![author icon]() Tracy King/2025/01/23
Tracy King/2025/01/23 -
How to Burn ISO to USB on Windows 10, Here Is Full Guide
![author icon]() Sherly/2025/01/23
Sherly/2025/01/23 -
How to Make MSI Boot From USB | Best Tutorial🔥
![author icon]() Cici/2025/01/23
Cici/2025/01/23
Hot Topics in 2024
EaseUS Partition Master

Manage partitions and optimize disks efficiently








