Featured Articles
- 01 Does Formatting a Drive Erase Everything? No!
- 02 High-Level Format vs Low-Level Format, What's The Difference
- 03 6 Best Hard Drive Disk Format Tool | HDD Format Tools
- 04 Best Low Level Format Tool in Windows 11/10/8/7
- 05 Best USB Format Tool | USB Formatter
- 06 How to Format Disk Using CMD
- 07 How to Format C Drive With Windows on It
- 08 How to Format USB
- 09 How to Format SD Card
- 10 Can't Format My USB Drive as FAT32
- 11 Unable to Format SD Card, How to Fix It
- 12 How to Fix Windows Was Unable to Complete the Format
- 13 4 Ways to Fix 'The Format Did Not Complete Successfully' Error
- 14 RAW Drive Fix: How to Fix RAW Hard Drive
- 15 How to Unformat Hard Dive and Recover All Lost Data
Stay calm if you are experiencing the same issue: Windows doesn't allow you to format 64GB or bigger SD card to FAT32. Follow through this guide, and you'll get a complete and easy guide to successfully format your SD card and other types of storage devices into FAT32 as easy as 123. Let's get started here.
How to Format SD Card to FAT32 Instantly (64GB, 128GB)
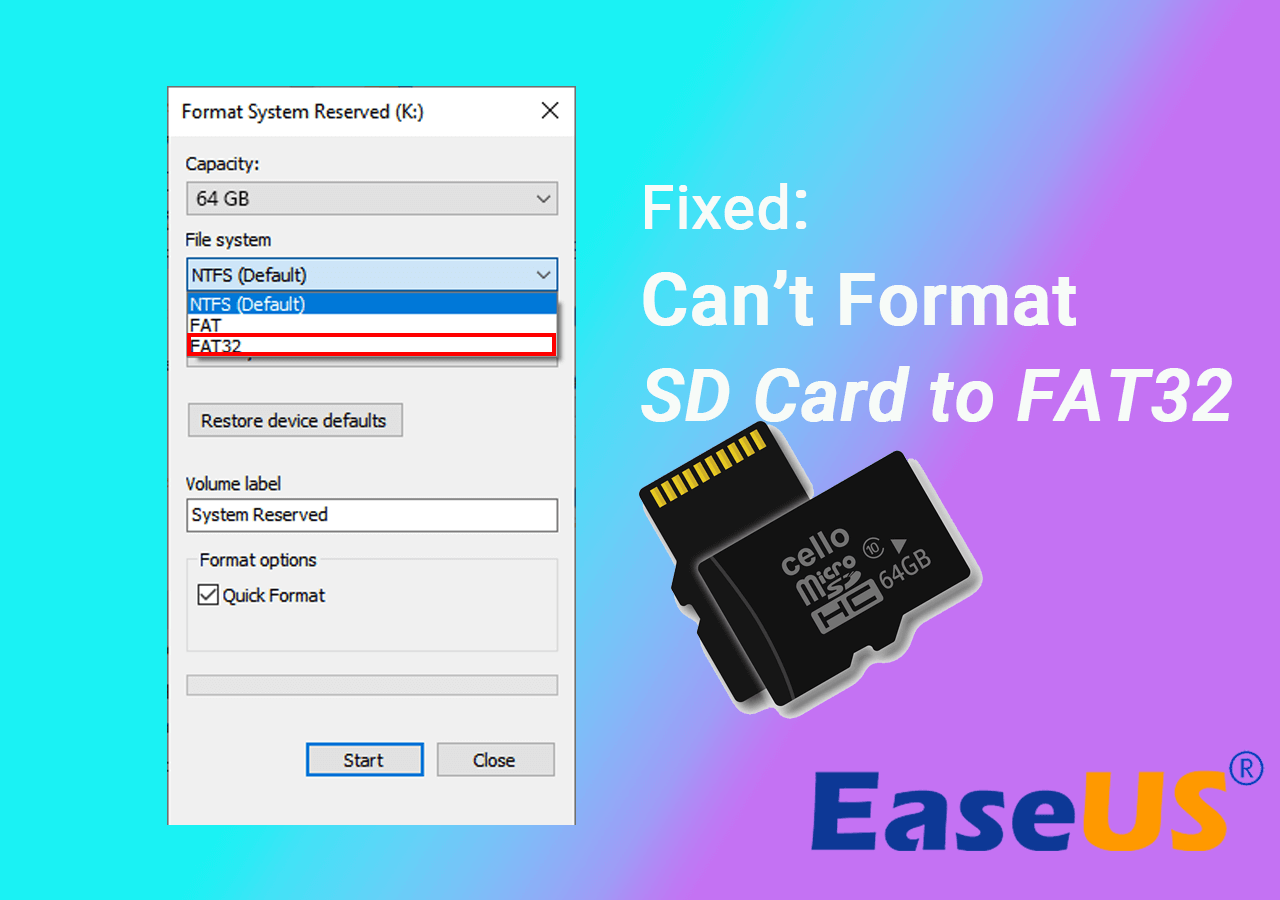
Applies to: Format 64GB, 128GB, 256GB, 500GB, 1TB, 2TB, or even bigger SD card to FAT32.
Instead of spending time and energy to test the found SD card format tools online, here, we'd like to recommend you try EaseUS Partition Master.
Unlike the Windows built-in utilities, EaseUS Partition Master breaks the partition size limit with FAT32 on Windows PC and storage devices. In other words, you can directly format your 64GB, 128GB, and even larger SD card to FAT32 without losing storage capacity or affecting the SD card read/write speed.
Besides FAT32, this software also supports formatting your device to NTFS, ReFS, FAT16, Ext2, Ext3, etc. Connect your SD card to your computer and start to format your 32GB/64GB/128GB SD card to FAT32 with ease.
Step 1. Launch EaseUS Partition Master, right-click the partition you intend to format and choose "Format".
Step 2. In the new window, enter the Partition label, choose the FAT32/EXT2/EXT3/EXT4 file system, and set the cluster size according to your needs, then click "OK".
Step 3. Then you will see a warning window, click "Yes" in it to continue.
Step 4. Click the "Execute 1 Task(s)" button in the top-left corner to review the changes, then click "Apply" to start formatting the partition to FAT32/EXT2/EXT3/EXT4.
When the formatting process finishes, you can directly unplug your SD card and use it on other devices for game storing or photography again. You can also use it on your Windows and Mac computers without any issues.
If you prefer to resize or partition the SD card, you can follow How to Partition a Hard Drive in Windows 10 for help.
Note that this SD card formatter also works to help you formatting other types of storage devices with large capacity, including:
Video Tutorial: Format SD Card to FAT32 in 4 Ways
Here is a video tutorial for you to see how to format the SD Card to FAT32. Note that the only way to format big storage devices larger than 64GB is still EaseUS Partition Master.
01:30 Method 1. Format the drive in File Explorer
02:13 Method 2. Format the drive in Disk Management
02:46 Method 3. Format the drive using DiskPart
03:49 Method 4. Use EaseUS Partition Master to Format Drive
Why Can't Format SD Card to FAT32 in Windows 10/8/7
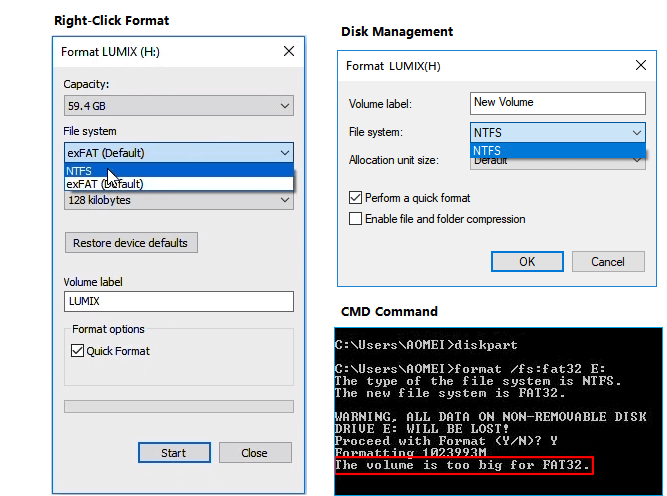
Usually, the most common issue is that your SD card is too large in volume that exceeds the FAT32 file system format limit (32GB) on Windows.
Like the USB drive, SD cards with 32GB or lower storage are set to FAT32 by default. While exFAT is set as the default file system for larger SD cards with 64GB or 128GB. As some special devices only support the FAT32 file system, like the 3Ds SD card, it requires users to format the SD card to FAT32, no matter how large it is.
Due to the limitation of FAT32, the Windows system doesn't support creating a FAT32 partition on a more than 32GB disk partition. As a result, you cannot directly format a 64GB memory card nor USB flash drive to FAT32. So what will you do when you must format a 64GB SD card to FAT32?
Fortunately, besides the Windows built-in utility, you still have a chance to fix 'can't format your 64GB SD card or format USB flash drive to FAT32' issue. A third-party & powerful FAT32 format tool can help resolve this issue effectively. Read on and download the remarkable formatting tool for help.
Bonus Tip: FAT32 vs. NTFS vs. exFAT: Which Is The Best for Your SD Card?
Besides FAT32, NTFS & exFAT are also available while formatting an SD card using Windows utilities - Disk Management, File Explorer, CMD or third-party partition manager.
But do you know which is the best format for your SD card? Here in the following, we'll show you the difference between FAT32, NTFS and exFAT, and give you a suitable suggestion to choose the right file system format for your SD card or USB drive.
Comparison Among FAT32, NTFS and exFAT
FAT32, exFAT, and NTFS are all compatible file systems on Windows PC. Here is a basic comparison:
| Comparison | FAT32 | NTFS | exFAT |
|---|---|---|---|
| Supported OS | Windows 95/2000/XP/7/8.1/8/10/11 | Windows 11/10/8/7/XP/Vista/2000 | Windows Vista/7/8/8.1/10/11 |
| Max Cluster Size | 64KB | 64KB | 32768KB |
| Max Formatting Capacity | 32GB | 2TB | 16EB |
| Max File Size | 4GB | 256TB | 16EB |
Next are a conclusion of the advantages and disadvantages of the three popular file systems that will help you understand their application case better.
Highlights:
- NTFS is regarded as the most modern file system which is widely used on system drive by default.
- FAT32 is not as efficient as NTFS, but it owns a greater compatibility with other operating systems. As for the compatibility, FAT32 is still the most widespread one.
- exFAT is regarded as an alternative file system to replace FAT32, with greater compatibility than NTFS on more devices and operating systems.
Limits:
- NTFS: No realistic file-size or partition size limits.
- FAT32: 4 GB maximum file size, 8 TB maximum partition size.
- exFAT: No realistic file-size or partition size limits.
Which File System Should You Choose for SD Card?
Which file system should you choose for your SD card or USB drive? Follow the suggestions below to set a suitable format for your devices.
This part provides detailed guides on various file systems. Share this article on your social media to help more.
FAT32
Applies to: Small SD card, USB drive with 32GB or smaller storage, gaming storage card, etc.
If your SD card storage is smaller than 32GB, and you don't plan to store large files (larger than 4GB for a single file) on the card, FAT32 is the best format.
Whenever you need to convert NTFS to FAT32 on 64GB SD card or 128GB USB drive, you can apply EaseUS Partition Master with the steps on this page for help with FAT32 Format download.
exFAT
Applies to: Cellphone storage, camera, digital camera, camcorder, GoPro, DJI Drones, etc. large SD cards.
If your SD card or USB is 64GB or even bigger, or you need to store large files (single file bigger than 4GB), exFAT is recommended. Although it's similar to FAT32 as of compatibility, it doesn't have any storage limitations.
NTFS
Applies to: Large USB drive or external hard drive, Windows hard drive partitions, etc.
NTFS is a Windows-based file system that adopts more advanced technology than FAT32 and exFAT. If you are simply using the SD card between your Windows computer and the digital device, meanwhile, do not expect any file size or storage size limitation, use NTFS to achieve the best SD card performance. Again, EaseUS Partition Master is the unique solution to convert FAT32 to NTFS without formatting or losing data.
How to Format SD Card to FAT32 - FAQs
1. How to format an SD card to FAT32 using Windows?
- Select This PC in File Manager, and then right-click your SD card in the Devices section.
- Click Format.
- Click the File system drop-down, and choose FAT32.
- Click Start.
- Click OK. Then, the SD card will be formatted immediately after you click OK.
2. Can I format a 64GB SD card to FAT32?
Since the 64GB has exceeded the maximum FAT32 capacity limit, Windows File Explorer and Disk Management won't allow for formatting it to FAT32. However, EaseUS Partition Master can make it without trouble. Download EaseUS FAT32 formatter
- Connect the 64GB sd card to your Windows computer
- Right-click the SD card and choose Format
- Select FAT32 as the file system
- Apply the changes.
3. How to format SD card to FAT32 on Mac?
Here is the step-by-step guide:
- Enter Disk Utility.
- Select your SD card in the external section. Then, click Erase.
- If you need, you can fill a different name in the Name section.
- Click the Format drop-down and select MS-DOS(FAT), the same as the FAT32 option chosen on Windows.
- Click Erase, and then the format process will start.
4. Can you format a 128gb SD card to FAT32?
In the same way to format a 64GB SD card to FAT32, you need to download EaseUS Partition Master to format a larger 128GB SD card to FAT32. No matter what capacity of your SD card is, you can directly apply reliable SD card formatter to format the SD card without losing disk storage with the help of the most efficient and powerful SD card formatting tool.
Was This Page Helpful?
Oliver is an EaseUS professional writer who dares explore new areas. With a passion for solving tech issues with straightforward guides for common users, Oliver keeps honing his writing craft by developing in-depth solutions for disk and partition management, computer boot-up issues, file transfer, etc.
Daisy is the Senior editor of the writing team for EaseUS. She has been working at EaseUS for over ten years, starting as a technical writer and moving on to being a team leader of the content group. As a professional author for over ten years, she writes a lot to help people overcome their tech troubles.
Related Articles
-
SATA vs SSD: Which One to Choose [Indepth Comparison]
![author icon]() Jean/Jun 17, 2024
Jean/Jun 17, 2024 -
How to Unlock HP Laptop Without Password | 2024 Guide🔥
![author icon]() Cici/Apr 26, 2024
Cici/Apr 26, 2024 -
(3 Free Methods) How to Remove or Delete Partition Windows 11/10
![author icon]() Brithny/Oct 29, 2024
Brithny/Oct 29, 2024 -
Partition Clone Guide | Clone EXT4/EXT3/EXT2 Partitions in Windows 10
![author icon]() Tracy King/Sep 23, 2024
Tracy King/Sep 23, 2024