Featured Articles
- 01 Does Formatting a Drive Erase Everything? No!
- 02 High-Level Format vs Low-Level Format, What's The Difference
- 03 6 Best Hard Drive Disk Format Tool | HDD Format Tools
- 04 Best Low Level Format Tool in Windows 11/10/8/7
- 05 Best USB Format Tool | USB Formatter
- 06 How to Format Disk Using CMD
- 07 How to Format C Drive With Windows on It
- 08 How to Format USB
- 09 How to Format SD Card
- 10 Can't Format My USB Drive as FAT32
- 11 Unable to Format SD Card, How to Fix It
- 12 How to Fix Windows Was Unable to Complete the Format
- 13 4 Ways to Fix 'The Format Did Not Complete Successfully' Error
- 14 RAW Drive Fix: How to Fix RAW Hard Drive
- 15 How to Unformat Hard Dive and Recover All Lost Data
Stay calm when your Windows computer can't format USB, or your computer pops up an error message saying, "Windows was unable to complete the format." On this page, you'll learn full solutions to get rid of this error from your USB drive and make it available for storing files again. Let's get started here.
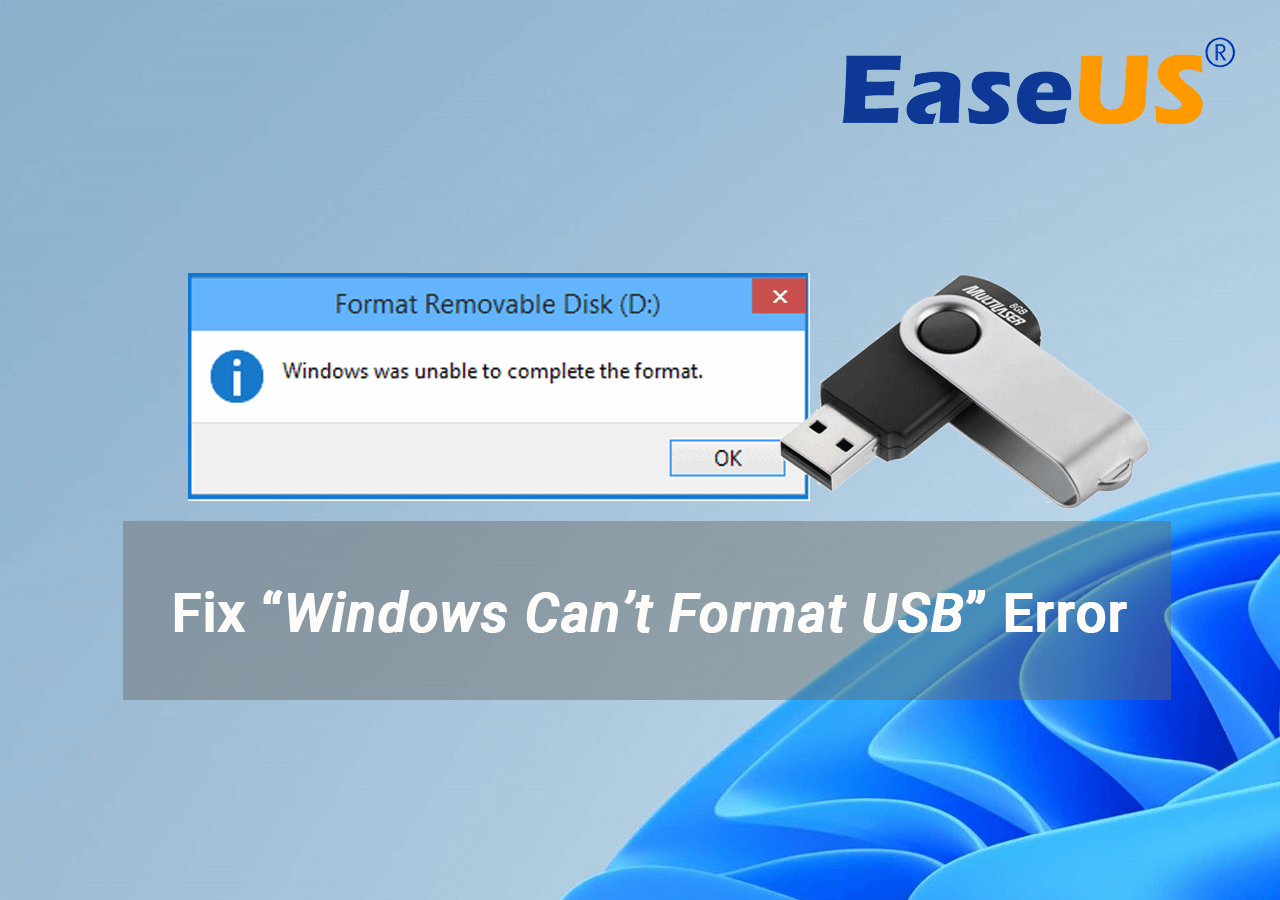
Error: Windows Can't Format USB Drive, Causes Unveiled
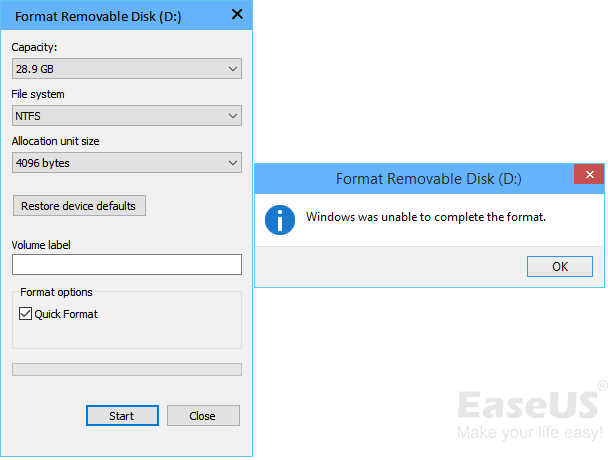
Read Also: Free PNY USB Flash Drive Format Tool
Why Is Windows Unable to Format USB Drive? Check the Causes Here
What blocks or prevents you from formatting USB flash drives? Check the list of reasons why Windows can't format USB and see if you are staying with the same problems:
- Virus Infection
- Bad Sectors
- Physical Damage
- Incompatible or Unsupported File System
- USB Is Locked or Write-Protected (When the USB is write-protected, you turn to format write-protected USB for help.)
If you are unable to format or can't complete the format process on your USB flash drive, hard drive partition, external hard drive, SD card, etc., don't worry. Follow the guide below, we'll show you how to fix USB format failure errors by using a free usb formatted - EaseUS Partition Master, CMD, or other tools successfully.
- Notice:
- As formatting will remove and clean up all saved files on a storage device, therefore, if you have important data saved in your USB, SD card, external hard drive, or Windows hard drive partition, remember to back up your data first. (EaseUS Todo Backup will work for you.)
Method 1. Format USB from 'Can't Format' Error with EaseUS Free USB Formatter
For a simpler and easier USB formatting tool to fix unable to format USB error, EaseUS Partition Master can be your best shot. This format utility allows you to format the USB drive and restores it to full capacity free within 4 steps.
Free download, install it on your Windows 11/10/8/7 PCs, and learn how to format your USB drive to its full size now:
Step 1. Select the USB drive to format.
Connect the USB drive or pen drive to your computer. Download and launch EaseUS partition software. Right-click the USB drive you intend to format and choose "Format".
Step 2. Set the drive letter and file system on USB.
Assign a new partition label, file system (NTFS/FAT32/EXT2/EXT3/EXT4/exFAT), and cluster size to the selected partition, then click "OK".
Step 3. Check "Yes" to confirm formatting USB.
Click "Yes" if you see the Warning window. If you have important data on it, back up the data in advance.
Step 4. Apply the changes.
Click the "Execute 1 Task(s)" button first, and then click "Apply" to format the USB drive.
After this, you'll be able to use the USB drive to store data and back up fancy and important personal documents.
You May Also Like:
Note that aside from fixing the USB can't format error, EaseUS Partition Master also breaks the file system limit of FAT32 that any users can apply this tool to format bit capacity removable devices to any format they want.
3 Ways to Fix USB Won't Format to FAT32 Error Windows
Are you having trouble formatting your USB drive to FAT32? Don't worry. This blog post will show you how to easily format your USB drive to FAT32 using a few simple steps.

Method 2. Fix "Can't Format USB Flash Drive" Error by CMD
This method works extremely efficiently to fix USB won't format error when the USB gets locked, encrypted, corrupted or even the USB becomes write protected. Follow the steps to learn how to format your USB drive as fresh as new now:
Step 1. Connect the USB drive that you need to format to your PC.
Step 2. Press Win + R to open the "Run" dialog, type: cmd and hit Enter to open Command Prompt.
Step 3. Select "Run as Administrator", type: diskpart, and hit Enter.

Step 4. Type: list disk and hit Enter to display all disks on your computer.
Step 5. Type: select disk 2 and hit Enter. (2 is the drive letter of your USB.)
Step 6. Type: clean and hit Enter.

Note: The clean command will delete all partitions on your USB drive, and remove all locks. Next, you need to create a new volume and format the USB drive.
Step 7. Type: create partition primary and hit Enter.
Step 8. Type: format fs=fat32 quick or format fs=ntfs quick and hit Enter to reset USB drive to FAT32 or NTFS.

Step 10. Type: assign and give your USB drive a new drive letter.
Step 11. Then type: exit to finish the process.
After this, you'll be able to use your USB drive to save and store new data again.
Video Tutorial on Formatting USB Using CMD
Here is a video tutorial that you can further follow:
The two fixes above are efficient and helpful, so share this article to help more of your friends who wants to master their USB flash drives on their own:
Quick Fixes for "Can't Format USB Flash Drive" Error
Except the 2 methods, you can also connect your USB drive or USB flash drive to the computer and follow the next 4 quick fixes within a few minutes. Then, see if you can format the USB drive and decide if you need to move on with further solutions or now:
#1. Check and Unlock USB Flash Drive: If the USB flash drive has a physical switch, switch the lock from the ON side to the OFF side.

#2. Check USB and Fix Internal Errors: Right-click USB > Properties > Click CHeck on the the Tools Tab > Scan drive.

#3. Scan USB Virus: Go to Settings > Update & Security > Windows Security > Virus & threat protection > Scan options > Windows Defenter Offline scan > Scan now.
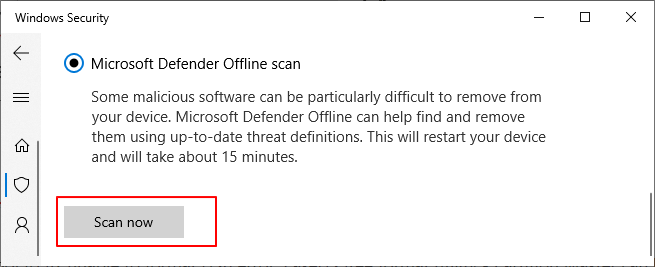
#4. Clear Read-Only State: Open diskpart, type: list disk > select disk 2(number of USB) > attributes disk clear read only and hit Enter each time.

#5. Quick Format USB Guide In File Explorer: right-click target USB Drive >"Format" > Tick "Quick Format" and set format as FAT32 (smaller than 32GB) or exFAT/NTFS (larger than 32GB).
- If the formatting process completes, congratulations. The error gets resolved.
- If Windows still warns you that it couldn't complete the format, move one and follow the next two solutions to get rid of this error, successfully format USB drive on Windows 11/10 or older OS.
It doesn't matter if the "Windows can't format USB" issue still exist after trying the above solutions, you can go back and try the EaseUS Partition Master or CMD for help. Or, you can also refer to the tutorials here to check out and get more possible solutions:
The "Windows Can't Format USB Drive" Error Is Fixable with Correct Methods
On this page, we discussed the causes of why Windows can't format USB error and presented you with several practical solutions for help. Note that the error is fixable as long as you turn to the correct solution for help.
EaseUS Editors' Suggestion:
- First, remember to follow the quick fixes to get rid of some errors from the USB drive.
- Second, turn to File Explorer or USB format utility - EaseUS Partition Master for formatting the drive instantly.
Stay calm when you are with this error. Just follow the provided solutions above to get rid of this error on your own now.
FAQs about Can't Format USB Issue
If the above solutions fail to cover your concerns, don't worry. Here we'll list 3 frequently asked questions and present you with a direct answer you can follow to see if it helps.
1. How do I fix a USB that won't format?
To fix a USB that won't format, you can try the following fixes listed here:
- Switch the USB lock to the OFF side and change a USB port.
- Change the USB drive letter to make it shows up on the PC.
- Clean up viruses and malware from the USB and computer.
- Run CMD attributes disk clear readonly to remove write protection.
- Run Disk Management to format USB to a desired file system format - FAT32, NTFS, or exFAT.
2. How do I force a USB to format on Windows?
To force a USB to format on a Windows computer, you have three tools to try and low level format USB:
- #1. File Explorer: Right-click USB and, select "Format", set a new format.
- #2. Disk Management: Right-click USB, select "Foramt Volume..." and set a new format.
- #3. EaseUS USB formatted: Select USB, click "Format" and set a new format.
3. Why can't I format USB to FAT32?
You can't format a USB drive to FAT32 for two reasons: 1. The USB is now corrupted or write protected that Windows can't directly format it to FAT32. 2. The USB drive is 64GB or larger, and Windows doesn't support formatting drives larger than 32GB to FAT32 due to its file system limit.
Was This Page Helpful?
Oliver is an EaseUS professional writer who dares explore new areas. With a passion for solving tech issues with straightforward guides for common users, Oliver keeps honing his writing craft by developing in-depth solutions for disk and partition management, computer boot-up issues, file transfer, etc.
Written by Tracy King
Tracy became a member of the EaseUS content team in 2013. Being a technical writer for over 10 years, she is enthusiastic about sharing tips to assist readers in resolving complex issues in disk management, file transfer, PC & Mac performance optimization, etc., like an expert.
Related Articles
-
Second SSD Not Showing Up - Easy Fixes Here
![author icon]() Oliver/Nov 14, 2024
Oliver/Nov 14, 2024 -
Top 5 Best HDD to SSD Cloning Software [Your 2024 Best Choice]
![author icon]() Tracy King/Nov 21, 2024
Tracy King/Nov 21, 2024 -
5 Ways | Reset Windows 10 Password Without a Disk 🔥
![author icon]() Sherly/Nov 08, 2024
Sherly/Nov 08, 2024 -
How to Check Hard Drive Temperature on Windows 11/10 [Full Guide]
![author icon]() Cici/Nov 27, 2024
Cici/Nov 27, 2024