Featured Articles
- 01 The Disk Is Write Protected
- 02 How to Remove Write Protection from USB
- 03 How to Remove Write Protection from SD Card
- 04 How to Format Write Protected Pen Drive
- 05 Remove Write Protection and Format Write Protected SSD
- 06 Write Protection Removal Tool/Software
- 07 Troubleshooting 1: SD Card Read Only Fix
- 08 Troubleshooting 2: USB Current Read-only State Yes
- 09 Troubleshooting 3: The Media Is Write-Protected
- 10 How to Remove Write Protection from Pen Drive
- 11 Toshiba USB Flash Drive Write Protected Removal/Format Solutions
Solutions on this page can efficiently help fix this error on write-protected pen drives, USBs, SD cards, and eternal hard drives/SSDs.
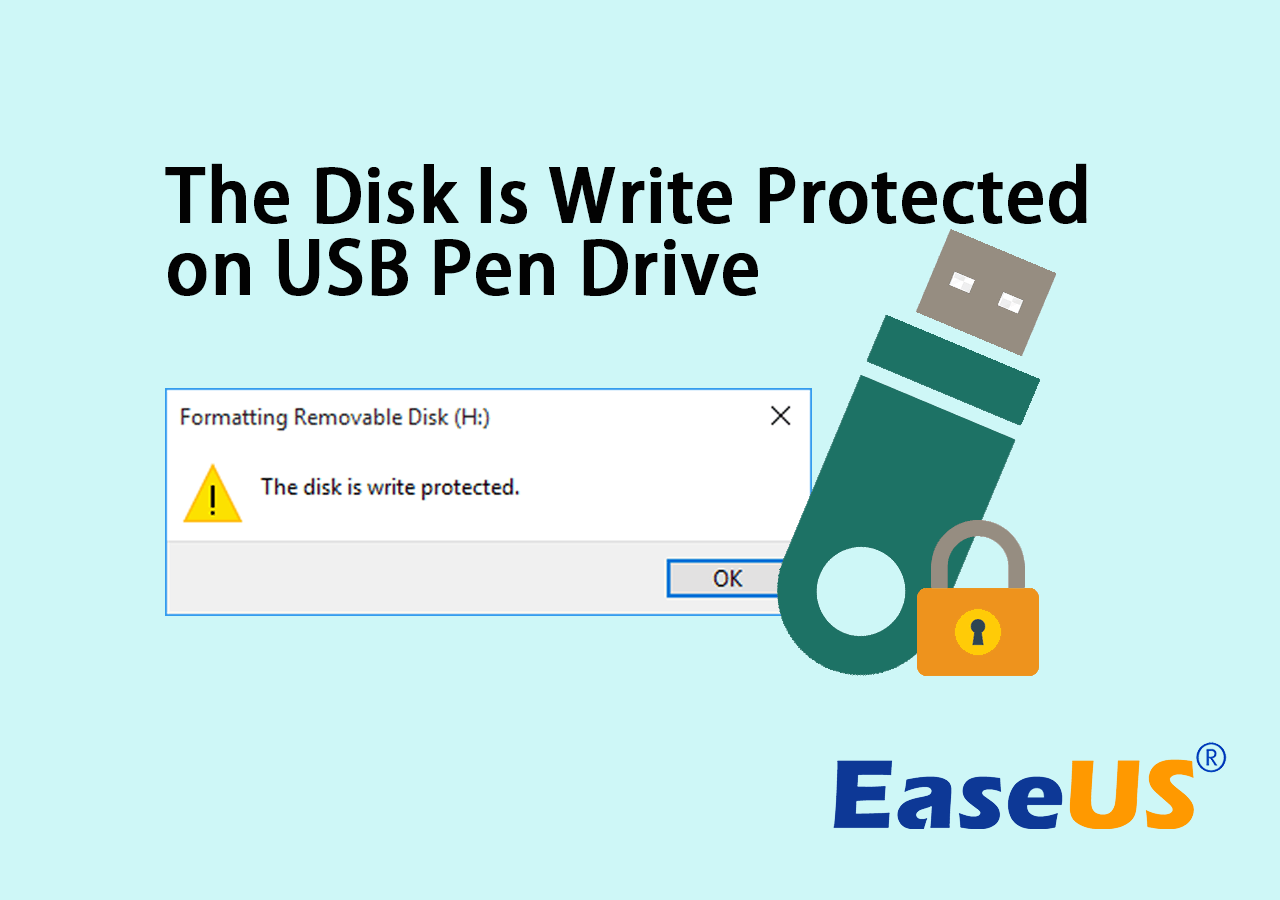
What Is "The Disk Is Write-Protected" Error on USB/Pen Drive
Are you having the "disk is write protected" error while formatting write protected USB pen drive? What does it mean when you receive "The disk is write-protected" error message while trying to format a flash drive, pen drive or SD card?
It means the Windows operating system has set administrator limitations, the registry entry is damaged, virus infection or third-party encryption software locked your USB pen drive. With the write protection status on the USB pen drive, you can't format it and you'll get a "The disk is write-protected" error message.
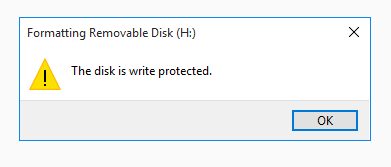
You may wonder "How do I remove write protection on a USB drive?" on your mind. Briefly, you need to remove write protection from USB, pen drive, SD card, external hard drive, etc., by following solutions in Part 1 at first.
And then, you can format the device with a reliable disk formatting tool like EaseUS Partition Master in Part 2 to make it work perfectly again with ease.
Part 1. Guide to Fix 'The Disk Is Write Protected' Error on USB/Pen Drive
As you can't format a write-protected device, your should first fix "the disk is write protected" error and remove write protection from your problematic devices. Here in this part, there are six ways that you can try to remove the write protection from your USB, pen drive, etc., storage devices.
See all the tools that you can try for write-protection removal. Or, you can also follow the video listed on the right to make your device work normally again. It covers 3 commonly used resolutions for you to try: 0:46 Use Registry; 1:49 Use CMD; 3:00 Use File Explorer.
If you feel like the provided solutions and it worked to fix your USB write protection issue, please share this guide to help more people around you!
After fixing this issue, you may follow the guide of Part 2 to format the USB flash drive and pen drive with no hassle.
#1. Unlock Write Protected USB/Pen Drive by Switching Its Lock
If you have previously locked your USB flash drive or pen drive by switching its Lock to ON, the device is locked and write-protected. It means that you cannot format the device nor make any changes to it. Here is how to unlock the write-protected USB:
Step 1. Find the physical switch on your USB or pen drive.
Step 2. Move the switch from ON to OFF.

Now, you can connect the USB to your PC and you can re-access or format the device again.
#2. Fix Write Protected USB/Pen Drive with Write Protection Removal Tool
EaseUS Partition Master with its newly developed feature - Write Protection enables you to efficiently unlock a write-protected USB or pen drive in just one simple click. Here is how to do so:
Step 1. Download and install EaseUS Partition Master, go to the Toolkit section, and click "Write Protection".

Step 2. Select your write protected USB, USB external disk or SD card, and click "Disable".

Wait! It's so easy to remove write protection from the USB drive with EaseUS Partition Master right? Share this great news with your friends now:
#3. Cleanup Virus that Causes Write Protected USB or Pen Drive
Virus infection may also sometimes cause storage devices like USB flash drives write-protected or locked. The best way to fix this issue is to run professional virus cleaner software to fully remove the virus and unlock the device.
Here is a list of recommended virus removal programs for you to try:
- Avast Antivirus
- Norton AntiVirus
- McAfee
- BitDefender
- AVG
All you need is to install one of the recommended virus cleaners, connect the problematic device to your PC, run and let the virus cleaner tool to scan and remove all write-protection virus from your USB or pen drive.
#4. Remove Write Protection from Device Using CMD
Step 1. Type cmd in the search box, right-click "Command Prompt" and select "Run as Administrator".
Step 2. Type the following command lines and hit Enter after each command line.
- diskpart
- list disk
- select disk #
- attributes disk clear readonly
Replace # with the number of your write-protected flash drive or memory card.
Let CMD command to remove the write protection from your device.

Step 3. Type exit when the process finishes.
Read Also: Format A USB Drive That Doesn't Show Up
#5. Remove Write Protection on USB Flash Drive/Pen Drive using Regedit.exe
When a device is locked or a disk is write-protected, you can using Registry Editor to change its key from 1 to 0 so as to unlock the device.
- Warning
- Note that you need to be very careful while using Registry Editor - Regedit.exe to remove write protection on a device. Any false operation or typo error will cause serious problem.
- If you are a beginner, try the former solutions.
Step 1. Type: Regedit in the search box, click "Regedit.exe" to open the Registry editor.
Step 2. Navigate to: Computer\HKEY_LOCAL_MACHINE\SYSTEM\CurrentControlSet\Control\StorageDevicePolicies
Step 3. Double-click on the "WriteProtect" value in the right-hand pane of Regedit.exe.
Make sure the volume data filed is marked as "0".
Step 4. Double-click to open it and change the "Value" data from "1" to "0" and click "OK" to save the change.

Step 5. Close Regedit and restart your computer.
- If you don't see the StorageDevicePolicies folder in Registry, you can create one with the guide here:
- 1. Go to HKEY_LOCAL_MACHINE\SYSTEM\CurrentControlSet\Control, right-click on the Control (folder) key and select "New".
- 2. And click on "Key", name the new folder as "StorageDevicePolicies", and hit Enter.
![Create new key]()
- 3. Then, right-click the blank space in the right pane of StorageDevicePolicies folder, and select "New".
- 4. Choose "DWORD (32-bit) Value", and rename the file as "WriteProtect" and hit Enter.
- 5. Dobule-clck the WriteProtect key, and change the value data in DWORD value from "0" to "1".
After this, you can reconnect your USB flash drive or pen drive to your PC again, and you should find the write protection is removed and the device is no longer write-protected.
#6. Change Read-Only or Write-Protected Files/Folders on USB/Pen Drive to Normal
Sometimes, your drive may also get locked or write-protected if you set it as read-only. And you can simply change the read-only state to remove the device write protection.
Note that this method can also be applied to remove the read-only state on your files to normal.
Step 1. Connect your USB or pen drive to PC.
Step 2. Open Windows File Explorer, locate and right-click on the files or folder which is write-protected in your USB drive, and select "Property".
Step 3. Go to the General tab, uncheck "Read Only", click "Apply" and "OK" to finish.

After removing write protection on your USB or pen drive, you can directly access the device with ease. However, if the USB or pen drive still contains some logical or internal error, you may need to format the device to be recognizable again.
Part 2. How to Format Write Protected USB Pen Drive after Removing Protection
Usually, Disk Management or Windows File Explorer can format a device that is in a normal state. But if the storage device is in a special state, such as displaying as I/O device error, Windows was unable to complete the format, USB cannot be formatted, etc., you will need a professional all-in-one formatting tool.
EaseUS Partition Master is capable of formatting your USB or pen drive, etc., from any of the above logical errors. Besides a USB flash drive, the program also allows you to format a write-protected SD card after removing the write protection error.
Here is the detailed guide:
Step 1. Launch EaseUS Partition Master, right-click the partition on your external hard drive/USB/SD card which you want to format and choose the "Format" option.

Step 2. Assign a new partition label, file system (NTFS/FAT32/EXT2/EXT3/EXT4/exFAT), and cluster size to the selected partition, then click "OK".

Step 3. In the Warning window, click "Yes" to continue.

Step 4. Click the "Execute 1 Task(s)" button in the top-left corner to review the changes, then click "Apply" to start formatting your external hard drive/USB/SD card.

Aside USB drive, you can also apply EaseUS Partition Master to format other types of write-protected devices. Refer to the links here and find your respective solutions:
When the formatting process finishes, you've finished the process of formatting a write-protected USB/pen drive on your own. And now, your device is in a good state for you to save and store data again.
FAQs about USB, Pen Drive, SD Write Protection
This page answers the questions of "How do I remove write protection on a USB drive" and "How can I format a write-protected pen drive". With the provided solutions in Part 1 and Part 2, you can easily resolve "The disk is write-protected" error and successfully format your USB flash drive, pen drive, SD card, external hard drive, and even internal hard drive after removing the write protection.
However, some of you may have more concerns that are related to the write protection issue. Here, we have found some top FAQs asked in Google searching result and left a brief answer below each question. If you have the same doubts, check and find your answers here immediately.
1. How do I format write-protected USB in Windows 10?
As introduced on this page, to format a write-protected USB in Windows 10, you need first remove the write protection by following methods in Part 1.
Then you can apply EaseUS Partition Master or Windows built-in formatting tool - Disk Management, Windows File Explorer, CMD to format the USB in Windows 10.
2. What is the best write-protected USB format tool?
As you search online, you may find that there is no one professional write-protected USB format tool available for free download. The reason is that write protection error is complex and most formatting tips don't even work.
So the best solution to this issue is that you should first remove the USB write protection and then apply the best USB format tool for help.
3. How to format read-only USB?
When a USB displays as read-only on your computer, you cannot directly format the device either. You should first remove or fix the "Read Only" error on USB. Then apply Windows Disk Management, File Explorer or EaseUS formatting software - EaseUS Partition Master to format your USB to FAT32 (usable) again.
4. Can you recover data after formatting a write-protected SD card?
When you removed the write protection and formatted your SD card, it's safe for you to save the data on the card again. As for the lost data, you can recover data from SD card with powerful data recovery software. If you need a reliable one, EaseUS Data Recovery Wizard is available to help.
Was This Page Helpful?
Oliver is an EaseUS professional writer who dares explore new areas. With a passion for solving tech issues with straightforward guides for common users, Oliver keeps honing his writing craft by developing in-depth solutions for disk and partition management, computer boot-up issues, file transfer, etc.
Written by Tracy King
Tracy became a member of the EaseUS content team in 2013. Being a technical writer for over 10 years, she is enthusiastic about sharing tips to assist readers in resolving complex issues in disk management, file transfer, PC & Mac performance optimization, etc., like an expert.
Related Articles
-
How to Install Windows 11/10 on GPT Partition in 2024
![author icon]() Tracy King/Oct 29, 2024
Tracy King/Oct 29, 2024 -
Your Easiest Guide for Running USB Flash Drive Speed Test Online
![author icon]() Tracy King/Oct 29, 2024
Tracy King/Oct 29, 2024 -
Windows 11 Install: Windows Cannot be Installed To This Disk GPT
![author icon]() Tracy King/Nov 27, 2024
Tracy King/Nov 27, 2024 -
Windows 11 System Migration Software: Free/Paid Software to Move OS to SSD
![author icon]() Tracy King/Jul 18, 2024
Tracy King/Jul 18, 2024
