Featured Articles
- 01 The Disk Is Write Protected
- 02 How to Remove Write Protection from USB
- 03 How to Remove Write Protection from SD Card
- 04 How to Format Write Protected Pen Drive
- 05 Remove Write Protection and Format Write Protected SSD
- 06 Write Protection Removal Tool/Software
- 07 Troubleshooting 1: SD Card Read Only Fix
- 08 Troubleshooting 2: USB Current Read-only State Yes
- 09 Troubleshooting 3: The Media Is Write-Protected
- 10 How to Remove Write Protection from Pen Drive
- 11 Toshiba USB Flash Drive Write Protected Removal/Format Solutions
Q: How to Format A Write Protected Kingston USB Drive
"Recently, my Kingston USB pen drive suddenly became inaccessible and required formatting. But when I tried to format the disk, I got the error message saying that the disk is write-protected and Windows was unable to complete the format . So, how can I remove the write protection from my Kingston USB drive? Is there any third-party Kingston write protected USB format tool that can help?"
USB Is Write Protected, How to Fix?
There are two usual ways to help you identify a digital device that is currently write protected. Sometimes, you'll hear the other term called read only, which is pretty much the same when trying to use the storage.
1. First of all, when you try to format a removable disk, such as a flash drive, SD card, or an external HDD, Windows prompts you an error message: The disk is write protected.
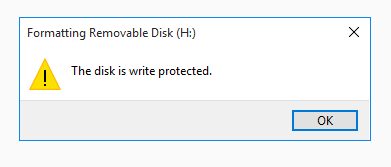
2. Second, without a specific warning, you'll find the drive being write-protected because you can open it, but cannot modify data on it.
The write protection issue happens now and then. It prevents you from accessing the pen drive to delete, add, copy, or modify your files. To continue using your device or format the drive without problem, you'll need a write protection removal tool in Windows 10/8/7 to unlock the device.
Here, you can directly download a USB write-protected removal tool to automatically clear the lock state or make some efforts with the manual ways of CMD and Regedit editor. At last, download the best USB format tool provided by EaseUS software for free and apply it to format the write-protected USB drive instantly.
Automatic Fix - Download USB Write Protection Removal Software
Applies to: average computer users who are not familiar with the Windows Command Prompt; for the purpose of removing write protection easily and quickly, with no chance they make mistakes.
EaseUS Partition Master gives you a direct solution to remove write protection from your write-protected USB, USB external disk or SD card in simple clicks. Here is how to do so:
Step 1. Download and install EaseUS Partition Master, go to the Toolkit section, and click "Write Protection".

Step 2. Select your write protected USB, USB external disk or SD card, and click "Disable".

Manual #1 - How to Remove USB Write Protection Using CMD
Applies to: Advanced computer users who have a good command of cmd knowledge; Windows 10/8/7 administrators
CMD command line in Windows DOS is one of the solutions to repair and fix write-protected memory cards or flash drives. Working as a write-protected usb format tool, it can help you format Kingston pen drive and remove the write protection within simple steps.
Step 1: Press "Windows + R" and enter cmd.
Step 2: Type diskpart.
Step 3: Type list volume.
Step 4: Type select volume # (# is the number of the USB HDD you've plugged in).
Step 5: Type attributes disk clear read-only.
There is the other manual way to remove USB write protection below. Share this article to let more users know the manual ways.
Manual #2 - How to Remove USB Write Protection Using Regedit
Applies to: advanced computer users, especially for old versions of Windows including Windows XP and Windows Vista.
Step 1: Click "Start", type Regedit in the search box, click "Regedit.exe" to open the Registry editor when you see it is displayed at the top of the list.
Step 2: And then navigate to the key: Computer\HKEY_LOCAL_MACHINE\SYSTEM\CurrentControlSet\Control\StorageDevicePolicies
Step 3: Double-click on the "WriteProtect value" in the right-hand pane of Regedit.exe. Change the Value data from 1 to 0 and click "OK" to save the change. Close Regedit and restart your computer.

How to Format USB with Write Protected USB Format Tool
Once the write protection has been completely removed by using the Diskpart command or Regedit method, you can feel free to format your Kingston storage device with Kingston format utility to easily format it as a new one.
The tool that can help you is EaseUS Partition Master, a reliable partition tool in the market to help manage disk partitions by formatting, deleting, creating partitions, etc. You can also apply it as a write protected USB format tool to make your Kinstong USB flash drive work normally again.
Step 1. Launch EaseUS Partition Master, right-click the partition on your external hard drive/USB/SD card which you want to format and choose the "Format" option.

Step 2. Assign a new partition label, file system (NTFS/FAT32/EXT2/EXT3/EXT4/exFAT), and cluster size to the selected partition, then click "OK".

Step 3. In the Warning window, click "Yes" to continue.

Step 4. Click the "Execute 1 Task(s)" button in the top-left corner to review the changes, then click "Apply" to start formatting your external hard drive/USB/SD card.

If you also want to learn how to format a USB pen drive via Command Prompt, you can learn from this video.
Was This Page Helpful?
Oliver is an EaseUS professional writer who dares explore new areas. With a passion for solving tech issues with straightforward guides for common users, Oliver keeps honing his writing craft by developing in-depth solutions for disk and partition management, computer boot-up issues, file transfer, etc.
Daisy is the Senior editor of the writing team for EaseUS. She has been working at EaseUS for over ten years, starting as a technical writer and moving on to being a team leader of the content group. As a professional author for over ten years, she writes a lot to help people overcome their tech troubles.
Related Articles
-
4 Ways to Convert USB from FAT32 to exFAT
![author icon]() Cici/Oct 29, 2024
Cici/Oct 29, 2024 -
How to Low Level Format USB Drive? Beginner's Guide🔥
![author icon]() Tracy King/Nov 27, 2024
Tracy King/Nov 27, 2024 -
How to Check SSD Speed in CMD [Full Guide for Windows 11/10]
![author icon]() Cici/Nov 27, 2024
Cici/Nov 27, 2024 -
Selected Boot Device Failed - 6 Quick Fixes with Pictures
![author icon]() Sherly/Oct 11, 2024
Sherly/Oct 11, 2024