Page Table of Contents
About the Author
Hot Topics
Updated on Aug 26, 2024
Have you ever received the "Your VAIO failed to start Windows" error message when booting your Sony VAIO laptop? This issue can be a major inconvenience, preventing you from accessing your system and completing your work. Below is a real user case:
However, there's no need to panic. In this article, EaseUS will provide a comprehensive guide on fixing Your VAIO Failed to Start Windows and getting your VAIO back up and running smoothly.
How to Fix Your VAIO Failed to Start Windows - 8 Ways
- Way 1. Perform EaseUS Boot Repair
- Way 2. Change the BIOS Boot Mode
- Way 3. Run the Windows Startup Repair
- Way 4. Check the Hard Drive
- Way 5. Reset the BIOS Configuration to Factory Defaults
- Way 6. Start VAIO Care (Rescue Mode)
- Way 7. Reinstall Windows System
- Way 8. Restore Windows to the Previous Version
As a former Sony brand, VAIO specializes in personal computers (notebooks, desktops, laptops, media center PCs) and electronics, and it has now been developed by VAIO Corporation. Some VAIO users reported encountering VAIO failing to start Windows. This part will discuss how to fix these issues with practical solutions:
Way 1. Perform EaseUS Boot Repair
EaseUS Partition Master Professional is your go-to solution for various VAIO boot issues, such as VAIO failing to start Windows, VAIO black screen, and VAIO laptop not turning on. Its reliable "Boot Repair" feature lets users scan and fix Windows startup problems with one click. This tool is highly compatible with most computers of all different brands.
Follow the user-friendly tutorial:
Step 1. Start EaseUS Partition Master after connecting the external drive/USB to your computer, go to "Bootable Media," and click "Create bootable media."

Step 2. Select an available USB Drive or CD/DVD and click "Create." You can also burn the Windows ISO file to the storage media.

Step 3. Connect the created bootable drive to the new computer and reboot the computer by pressing and holding F2/Del to enter the BIOS. Then, set the WinPE bootable drive as the boot disk and press F10 to exit.
Step 4. Boot the computer again and enter the WinPE interface. Then, open EaseUS Partition Master and click "Boot Repair" under the "Toolkit" option.

Step 5: Select the system you want to repair and click "Repair."

Step 6. Wait a moment, and you will receive an alert that the system has been successfully repaired. Click "OK" to complete the boot repair process.

Other Unbootable Scenarios EaseUS Partition Master Can Solve
- Fix the Acer laptop won't turn on the blue light on
- Fix Hard Drive Won't Boot
- Solve the RunDLL error on startup
- Repair the "Your PC did not start correctly" error
EaseUS Partition Master will be your solid companion on the way to fixing VAIO or other startup failures. Let it be with you!
Way 2. Change the BIOS Boot Mode
Another reason you can't start Windows on your Sony VAIO computer is that your BIOS configures the wrong boot mode after upgrading to a higher Windows system. Thus, refer to the quick tutorial here to change the boot mode from your BIOS setup:
Step 1. Turn off your computer and press the ASSIST button. The error screen that reads "Your VAIO failed to start Windows" should then appear.

Step 2. Select the "Start BIOS setup option," navigate to the Boot tab, and select "Boot Mode" under "Boot Configuration."

Step 3. Change the Boot Mode and press F10 to save the change. Switch Legacy mode to UEFI mode, if it's UEFI mode is selected, you can select Legacy.

Way 3. Run the Windows Startup Repair
Startup Repair is a Windows Recovery program that can resolve system issues that prevent Windows from booting up. This tool will scan and repair the issues so that it can start up properly. Here is how you can perform a Windows Startup Repair via Windows bootable media tool:
Step 1. Insert the Windows installation USB and start the computer.
Step 2. Press any key when you are prompted.
Step 3. Customize language, a time, a currency, a keyboard, or an input method. Click "Next."

Step 4. Select "Repair your computer," choose the Windows system you wish to repair, and then click "Next."
Step 5. On the Choose an option screen, Click "Troubleshoot" > "Advanced options" > "Startup Repair."

In case your Windows Startup Repair tool is not working, you can try:
How to Fix Startup Repair Not Working
This post will lead you through how to resolve Windows 11 Startup Repair not working issue.
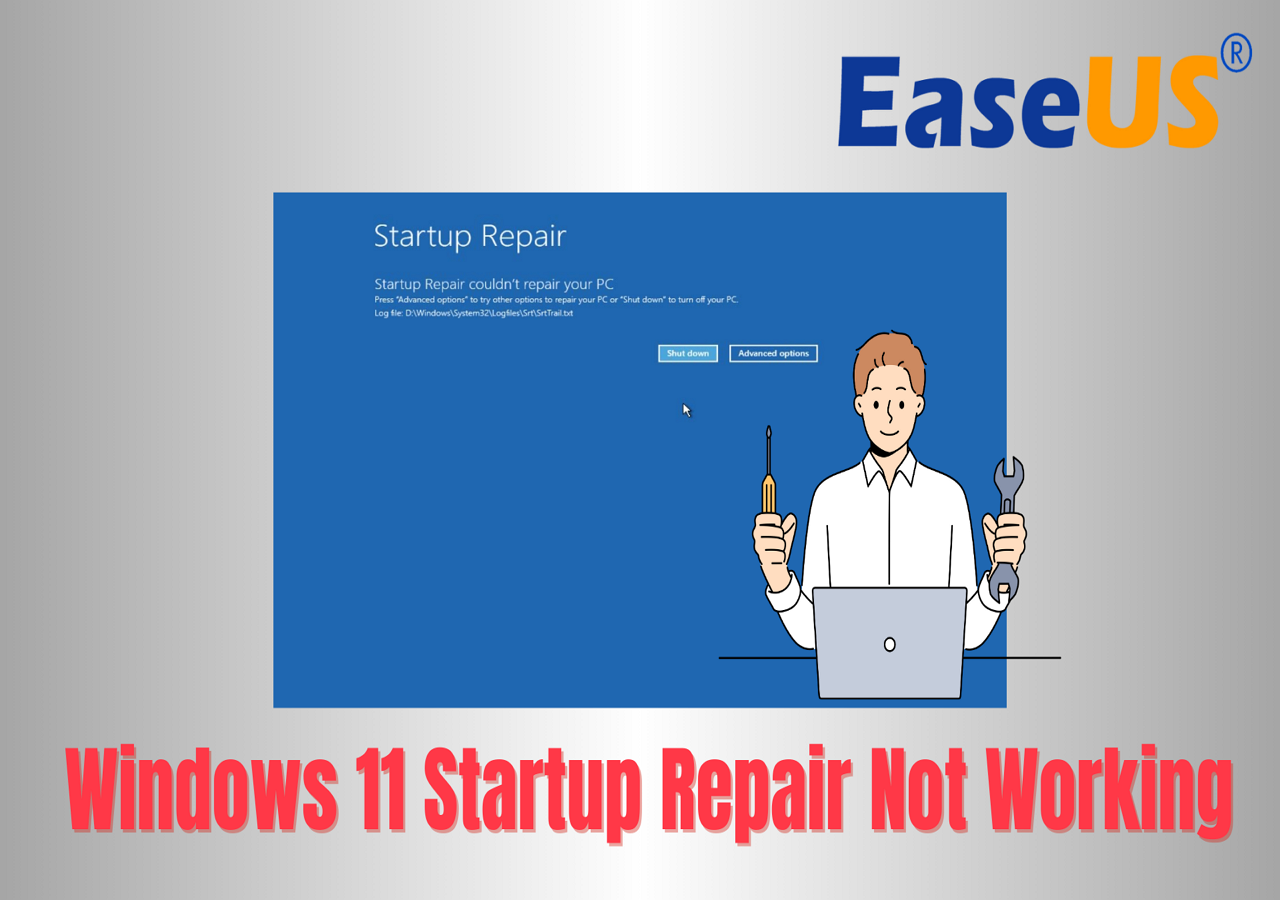
Way 4. Check the Hard Drive
You will fail to start Windows on your VAIO laptop if there are bad sectors or corrupted files on your system drive. Don't worry. EaseUS Partition Master will get you covered with its "Disk surface test" and "Check file system" functions.
Option 1. Repair Bad Sectors on the Hard Drive
Step 1. Open EaseUS Partition Master. Right-click the disk that you want to check, and then click "Surface Test".
Step 2. The operation will be immediately performed and all bad sectors will be marked as red.
Option2. Locate Corrupted Files
Step 1. Open EaseUS Partition Master on your computer. Then, locate the disk, right-click the partition you want to check, and choose "Advanced" > "Check File System".

Step 2. In the Check File System window, keep the "Try to fix errors if found" option selected and click "Start".

Step 3. The software will begin checking your partition file system on your disk. When it completes, click "Finish".

Way 5. Reset the BIOS Configuration to Factory Defaults
Improper configuration could lead to the VAIO failing to start the Windows issue. In this case, you can reset or change the BIOS configuration to default:
Step 1. Hold the Power button to shut down your VAIO. Press the Assist button to enter VAIO Care Rescue Mode.
Step 2. From this screen, hit F10 to choose the desired keyboard layout and enter the troubleshooting mode. Click "Start BIOS setup" > "Security."
Step 3. The hard drive's data will be completely erased after a factory reset. Important files should be saved to an external disk when the system asks you to. If you choose not to save data, you can move forward without saving rescue.
Step 4. Confirm if the system asks you a series of questions. Wait for the recovery to finish and restart the computer.
Way 6. Start VAIO Care (Rescue Mode)
According to some Sony forum users, enabling the Start VAIO Care mode can also resolve the "Sony VAIO failed to start Windows" issue:
Step 1. On the Failed to Start Windows error screen again, choose the Start VAIO Care (Rescue Mode) option at the bottom.

Step 2. Click "Shut Down" when you start VAIO Care mode. Then, reboot your Vaio computer to see if it can start Windows OS.

Way 7. Reinstall Windows System
Furthermore, if Windows 10/11 installed on your VAIO computer becomes corrupt, you will have unbootable issues. It's recommended to reinstall the Windows Operating System from the Microsoft website. However, this procedure will reset your system to its original condition and erase all of the data on the system disk. In light of this, as we mentioned before, make sure you have a backup of the data or first restore all crucial data.
Way 8. Restore Windows to the Previous Version
Some users have this Windows startup issue after upgrading Windows system. In this case, users can perfore a Windows restore on their Sony VAIO computers. Follow this guide to restore Windows back to the previous edition:
- Power on your VAIO and press the Assist button.
- From the All Programs menu, click the "VAIO Care folder" > "VAIO Care" > "Advanced Tools."
- Click "Recovery & Restore" > "Recover Computer."
- In the VAIO Care Rescue screen, click the Start Recovery wizard.
- Choose the drive to back up your data and click "Next."
- In the new window, click the "Start Rescue" option.
- After the Rescue has completed successfully, click "Next."
- In the Are you sure you want to start recovery? window, click "Yes" > "Start Recovery."
- Click "Restart" when this recovery process is finished.
No more worry with these solid ways. Share this post with other users in the same trouble:
Why Your VAIO Failed to Start Windows on Sony
There could be several reasons why your VAIO laptop failed to start Windows on Sony, including:
- Hardware issues: The problem could be related to a hardware component such as the hard drive, RAM, or motherboard. If any of these components are faulty or damaged, Windows cannot start properly.
- Faulty power supply: If your laptop is not receiving or experiencing a power surge, it may fail to start Windows properly. Ensure your laptop is properly plugged in and the power source works correctly.
- BIOS settings: Incorrect BIOS settings can also cause your VAIO laptop to fail to start Windows. Ensure that the BIOS settings are configured correctly and not causing any conflicts.
- Corrupted Operating System: If the operating system files are corrupted, Windows may fail to start properly. In this case, you may need to repair or reinstall the operating system.
If your VAIO laptop fails to start Windows, troubleshooting the issue by checking the above items is recommended. If you cannot solve the problem on your own, you can seek assistance from a professional computer technician or contact Sony customer support for further guidance on resolving boot-related issues on your VAIO laptop.
Conclusion
In conclusion, encountering the "Your VAIO Failed to Start Windows" error can be frustrating, but you can resolve the issue seamlessly with the right troubleshooting steps. Remember to back up your important data regularly and update your system to prevent future errors. To effectively address the problem and ensure that your VAIO laptop starts up without any issues, we highly recommend you use EaseUS Partition Master to save time and effort!
FAQs About Your VAIO Failed to Start Windows
If you have more questions about Your VAIO Failed to Start Windows, follow this FAQ section and find answers here:
1. What is the boot key of Sony VAIO?
The boot menu key for a Sony VAIO may vary from model to model. However, you may also use the F1, F2, F3, F11, F10, Esc, and Assist keys.
2. How do I perform a soft reset on my Sony VAIO tablet?
Follow the easy tutorial to reset your Sony VAIO tablet:
- Using a pointed object like a paperclip, press the RESET button located on the right side of your tablet. If you push the RESET button correctly, the LED indicator will blink red twice, and your tablet will switch off.
- Press the button to switch on your tablet and finish the soft reset process.
3. How to Fix Sony VAIO won't start?
You can refer to the guide below to force boot Sony VAIO:
- Boot the VAIO and press the F8 several times. You will see the Windows boot menu.
- To choose the Last Known Good Configuration, use the arrow keys.
- Hit the Enter key. The PC will boot up right away.
How Can We Help You
About the Author
Updated by Tracy King
Tracy became a member of the EaseUS content team in 2013. Being a technical writer for over 10 years, she is enthusiastic about sharing tips to assist readers in resolving complex issues in disk management, file transfer, PC & Mac performance optimization, etc., like an expert.
Roxanne is one of the main contributors to EaseUS and has created over 200 posts that help users solve multiple issues and failures on digital devices like PCs, Mobile phones, tablets, and Macs. She loves to share ideas with people of the same interests.
Product Reviews
-
I love that the changes you make with EaseUS Partition Master Free aren't immediately applied to the disks. It makes it way easier to play out what will happen after you've made all the changes. I also think the overall look and feel of EaseUS Partition Master Free makes whatever you're doing with your computer's partitions easy.
Read More -
Partition Master Free can Resize, Move, Merge, Migrate, and Copy disks or partitions; convert to local, change label, defragment, check and explore partition; and much more. A premium upgrade adds free tech support and the ability to resize dynamic volumes.
Read More -
It won't hot image your drives or align them, but since it's coupled with a partition manager, it allows you do perform many tasks at once, instead of just cloning drives. You can move partitions around, resize them, defragment, and more, along with the other tools you'd expect from a cloning tool.
Read More
Related Articles
-
How to Install Windows 10 on New PC Without Operating System
![author icon]() Cici/2024/07/04
Cici/2024/07/04 -
Migration Assistant Slow - How to Speed Up
![author icon]() Oliver/2024/11/18
Oliver/2024/11/18 -
How to Format Bitlocker Encrypted Drive Using CMD
![author icon]() Roxanne/2024/11/05
Roxanne/2024/11/05 -
2024 Tutorial: How to Resize C Drive in Windows 10/8/7
![author icon]() Jean/2024/10/29
Jean/2024/10/29
Hot Topics in 2024
EaseUS Partition Master

Manage partitions and optimize disks efficiently








