Have you ever had a question about your Windows 10 startup repair not working? Do not worry. This passage from EaseUS will show you some reasons why Windows 10 automatic repair is not working and teach you how to fix this issue with some quick and helpful fixes. Now you can read this passage.
Why Is Windows 10 Automatic Repair Not Working
Windows 10 automatic startup repair is a built-in tool that fixes all problems of the system files required to boot the operating system.
First, you need to enter startup repair Windows 10. It uses scanning to diagnose damaged, corrupted, or wrongly configured Windows files. After detection, it replaces these files for smooth Windows loading and system startup. However, sometimes the automatic repair stops working. It becomes a major become as the system fails to start, and you can't do any work at all.

There are 2 major cases of Windows 10 Automatic repair not working, which you are likely to encounter.
Case 1: Windows 10/11 Startup Repair loop
Windows 10/11 startup repair loop is also known as a startup repair strike. During this error, Windows will boot again and again to startup repair without moving forward. This presents a loop stopping, not allowing the operating system to start.
Case 2: Windows 10/11 Automatic Repair failed
Since the main objective of automatic repair is to fix all problematic files, but sometimes it can fail to do so. In this case, it shows a message on the screen saying that automatic repair couldn't repair your PC. After the message, the system will advise users to move towards advanced options. It can happen due to damaged BCD Settings, corrupted Boot Partition, and the Blue screen of death on reboot.
How to Fix Startup Repair Windows 10 Not Working
So far, we have discussed the issues causing the automatic repair to fail. Let's understand how you can troubleshoot the startup repair with Windows 10 boot repair. This section includes 8 different methods along with a bonus tip for backup of your system files.
- Fix 1. Disable Automatic Restart
- Fix 2. Run CHKDSK Command
- Fix 3. Boot to Safe Mode and Run Command Prompt
- Fix 4. Repair MBR and Rebuild the BCD
- Fix 5. Run Sfc/Scannow Command
- Fix 6. Disable Early Launch Anti-malware Protection
- Fix 7. Delete the Problematic File
- Fix 8. Perform Reset
Fix 1. Disable Automatic Restart
Generally, automatic restart aims to reboot the PC when encountering any bug or malware. However, sometimes this feature causes the repeated loop problem, not allowing the system to start.
So, when you face startup problems, follow these steps to disable the automatic restart
Step 1. Restart your system and see the screen titled "Choose an option."
Step 2. From these options, select Troubleshoot > Advanced options > Startup Settings, respectively.

Step 3. The startup settings will show 9 options. Press either F9 or a simple 9 to choose "Disable automatic restart after failure."
Step 4. Now, wait for your PC to reboot and see whether the Windows 10 startup repair problem has been resolved.
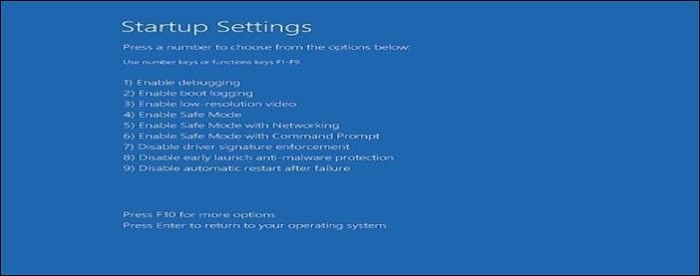
Read Also:
Fix 2. Run CHKDSK Command
The startup repair can cease functioning due to corrupted boot partitions. So, it is essential to run the CHKDSK command to troubleshoot and resolve all hard drive problems on Windows 10.
Step 1. Restart your PC and select "Troubleshoot" from a screen titled "Choose an option."
Step 2. Click Troubleshoot > Advanced options > Command Prompt to open the command prompt window.
Step 3. In command prompt windows, write chkdsk C: / f /r and press Enter.
Step 4. The system will find invalid, damaged, or corrupted files and look to restore them.
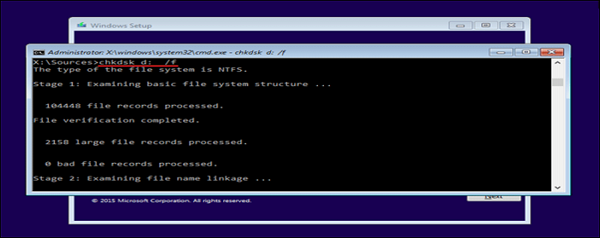
Fix 3. Boot to Safe Mode and Run Command Prompt
Safe mode boots a system with basic settings, allowing users to identify and resolve the major issues affecting the startup. In the safe mode, the screen looks a bit dull, some installed apps don't work, and the computer's overall speed is a touch slow. However, you can always switch to normal settings once it solves startup issues.
This is how you can boot to a safe mood by running command prompts
Step 1. Restart your system and go to "troubleshoot."
Step 2. Choose Troubleshoot > Advanced options > Command Prompt; it will open a command prompt window.
Step 3. In the command prompt window, type "bcdedit /set {current} safeboot minimal" and press enter.
Step 4. Now, restart your system. It will boot to safe mode.
Step 5. If you want to boot your computer with networking, you have to type "bcdedit /set {current} safeboot network" and press "Enter" for safe mode.

Besides that, there are some other ways for you to know how to boot into safe mode in the following article:
Fix 4. Repair MBR and Rebuild the BCD
If the "Master Boot Record" and "Boot Configuration Data" of Windows 10 are missing, corrupted, or deleted, it will not start. In that scenario, the easiest way is to rebuild its original settings. It will resolve all issues related to the boot sector.
Step 1. Launch "Command Prompt" after selecting it from the System Recovery options.
Step 2. Type these commands and press "Enter" after each command to fix the startup issue:
- bootrec /fixmbr
- bootrec /fixboot
- bootrec /rebuildbcd
Step 3. The system will restart without any hiccups.

Relax if the Command Prompt warns you with an access denied error, and you may follow this tutorial guide to get rid of this issue efficiently:
Getting Bootrec /Fixboot Access Is Denied Error? Roundup Solutions
What to do when CMD warns 'bootrec /fixboot Access is denied' error message? This article offers all possible solutions for you to fix the [bootrec /fixboot access denied] in Windows 10/8/7.

Fix 5. Run Sfc/Scannow Command
It is most common for case 2 when the system shows automatic repair failed on screen. The command repairs all system files to provide a smooth startup.
Step 1. Restart your PC and go to Command Prompt in advanced options.
Step 2. In the Command Prompt window, write bcdedit and press Enter to locate the partition where Windows is installed.
Step 3. Write sfc /scannow /offbootdir=d:\ /offwindir=d:\windows and Enter to repair the corrupted files. Be careful to replace "d:" with your Windows drive letter.

Step 4. Restart your computer. The operating system will load without any stoppage.
Fix 6. Disable Early Launch Anti-malware Protection
People often use anti-malware software like Total AV to protect their data against malicious attacks. However, sometimes this software triggers automatic startup repair loops. The system keeps on restarting without moving forward. In this case, you should disable early launch malware protection with these steps
Step 1. Restart your system.
Step 2. Select Troubleshoot > Advanced Options > Startup Settings.
Step 3. Press 8 or F8 to choose "Disable early launch anti-malware protection" from the available options.
Step 4. Restart the PC.
If you want to use Total AV for malware or virus checks, you can download it here.
 TOTALAV
TOTALAVTotalAV is an Award Winning Antivirus and Security Software. It Provides Real-Time Protection from Viruses, Malware & Online Threats.
Antivirus Protection Enabled
Fix 7. Delete the Problematic File
During a startup, the problematic files are those files that fail to execute the required commands. These files can get corrupted by a defect during creation or a virus. In any case, they prevent startup repair from functioning.
That's how you can get rid of such files
Step 1. Open the Command Prompt Window and type cd C:\Windows\System32\LogFiles\Srt and SrtTrail.txt.
Step 2. You will see that the Boot critical file c:\windows\system32\drivers\tmel.sys is corrupt.
Step 3. Now write the command "cd c: windowssystem32drivers" and "delvsock.sys." The files will be deleted.
Step 4. Restart your system to see the results.

Fix 8. Perform Reset
You can fix all startup issues with System Restore. Your device will get back to factory settings with no corrupted files or malware issues. This is how it works
Step 1. Go to "Advanced Options" and select "System Restore."
Step 2. Select a necessary restore point and click on "Next."
Step 3. Once it is done, restart your PC again.

However, in doing so, the system will erase the files, apps, updates, and drivers installed on your device. Therefore, before opting for Restore, you should always back up your important files and applications. So, you can add and install your data again on the same device.
Bonus Tip: How to Backup Your Computer to Avoid Data Loss
While reading about startup repair resolution, you must have noticed that all these issues occur due to corrupted files, malware attacks, and viruses. We should admit that digital data is susceptible to such malicious attacks. To avoid that, you should always have a backup to restore this data to its original form.
Plenty of backup software is available in the market, but in terms of speed and accuracy of data recovery, EaseUS Todo Backup seals the deal. The backup software is used by more than 20,000,000 people across 160 countries. It provides a one-click backup with an instant recovery option. It is compatible with Windows 11/10/8/7.
Secure Download
EaseUS Todo Backup Home is a versatile backup and recovery tool for Windows 11/10/8/7. It lets you back up your files, systems, disks, and partitions and create a Windows 10 system image on an external drive for recovery. In addition, it allows you to create an iso image file of your operating system and create an image of an SD card.
Highlighted features of EaseUS Todo Backup:
- One-click backup and recovery options
- Install Windows 10 from one computer to another
- 250G free Cloud storage and a Security Zone to protect data
- Create scheduled/automatic/full/incremental/differential backup
- Transfer operating system from one computer to another
You can consider downloading and launching EaseUS Todo Backup to get rid of data loss fears.
The steps for you to back up your computer as follows:
Step 1. Launch EaseUS Todo Backup on your computer, and click Create Backup on the home screen and then hit the big question mark to select backup contents.

Step 2. To back up your Windows operating system, click "OS" to begin the backup task.

Step 3. Your Windows operating system information and all system related files and partitions will be automatically selected so you don't need to do any manual selection at this step. Next, you'll need to choose a location to save the system image backup by clicking the illustrated area.

Step 4. The backup location can be another local drive on your computer, an external hard drive, network, cloud or NAS. Generally, we recommend you use an external physical drive or cloud to preserve the system backup files.

Step 5. Customiztion settings like enabling an automatic backup schedule in daily, weekly, monthly, or upon an event, and making a differential and incremental backup are available in the Options button if you're interested. Click "Backup Now", and the Windows system backup process will begin. The completed backup task will display on the left side in a card style.

To Wrap Things Up
That is all about how to fix Windows 10 Startup Repair not working. Windows automatic startup is a critical feature that resolves all issues related to the booting of operating systems. However, sometimes, the repair doesn't work, which stops the system start-up. It can happen due to corrupted, deleted, or misconfigured files, malware attacks, or viruses. You can't access or work on the system as long as the problem is there.
This blog presents the 8 quick fixes to resolve this issue for Windows 10. The complete procedure for each fix and its screenshot have been listed. Give it a read and apply these methods. You will never be upset about startup repair again.
If you want to protect your computer well and keep your data safe and secure, you can use EaseUS Todo Backup to back them up. It is a practical backup tool for all computer users. Just download and try it to get more options.
Secure Download
You can share this passage on your social media to help others know how to fix the issue of Windows 10 startup repair not working.
FAQs Windows 10 Startup Repair Not Working
1. Why is my Windows 10 not booting up?
There can be multiple reasons for your Windows 10 not booting up. It can happen due to incorrect boot Order in BIOS, damaged operating, corrupted system disk, deleted files, malware attacks, or system crash.
2. Does clean install delete all files?
Yes, the clean install erases everything except the operating system. Any previously installed files, apps, or drivers are erased as the hard drive is formatted completely. So, before a clean install, you should have a backup to save the data.
3. How do I know if my Windows 10 OS is corrupted?
For this, go to the command prompt window, type sfc/scannow, and press Enter. The built-in System file checker utility will check the integrity of Windows system files and repair them if required. Once the process is done, restart your system.
4. What to do if automatic repair Cannot repair your PC?
If an automatic repair doesn't work, you can use disable automatic restart, run a chkdsk command, boot to safe mode, rebuild BCD, Run sfc/scannow command, disable early launch anti-malware protection, and Reset your system. The procedure of all these methods has already been provided.
Was This Page Helpful?
Roxanne is one of the main contributors to EaseUS and has created over 200 posts that help users solve multiple issues and failures on digital devices like PCs, Mobile phones, tablets, and Macs. She loves to share ideas with people of the same interests.
Written by Jerry
"I hope my articles can help solve your technical problems. If you are interested in other articles, you can check the articles at the bottom of this page, and you can also check my Facebook to get additional help."
Related Articles
-
Fixed: System Image Restore Failed, Windows Cannot Restore a System Image in Windows 10/8/7
![author icon]() Tracy King/2024-10-28
Tracy King/2024-10-28 -
Format FS=FAT32 Quick: Full and Comprehensive Guide on Use It
![author icon]() Sherly/2024-11-27
Sherly/2024-11-27 -
How to Transfer Stardew Valley Saves Between Different Devices
![author icon]() Rel/2024-11-27
Rel/2024-11-27 -
How to Fix 'Searching for Time Machine Backups' Forever on a Mac
![author icon]() Brithny/2024-10-23
Brithny/2024-10-23
EaseUS Data Recovery Services
EaseUS data recovery experts have uneaqualed expertise to repair disks/systems and salvage data from all devices like RAID, HDD, SSD, USB, etc.
