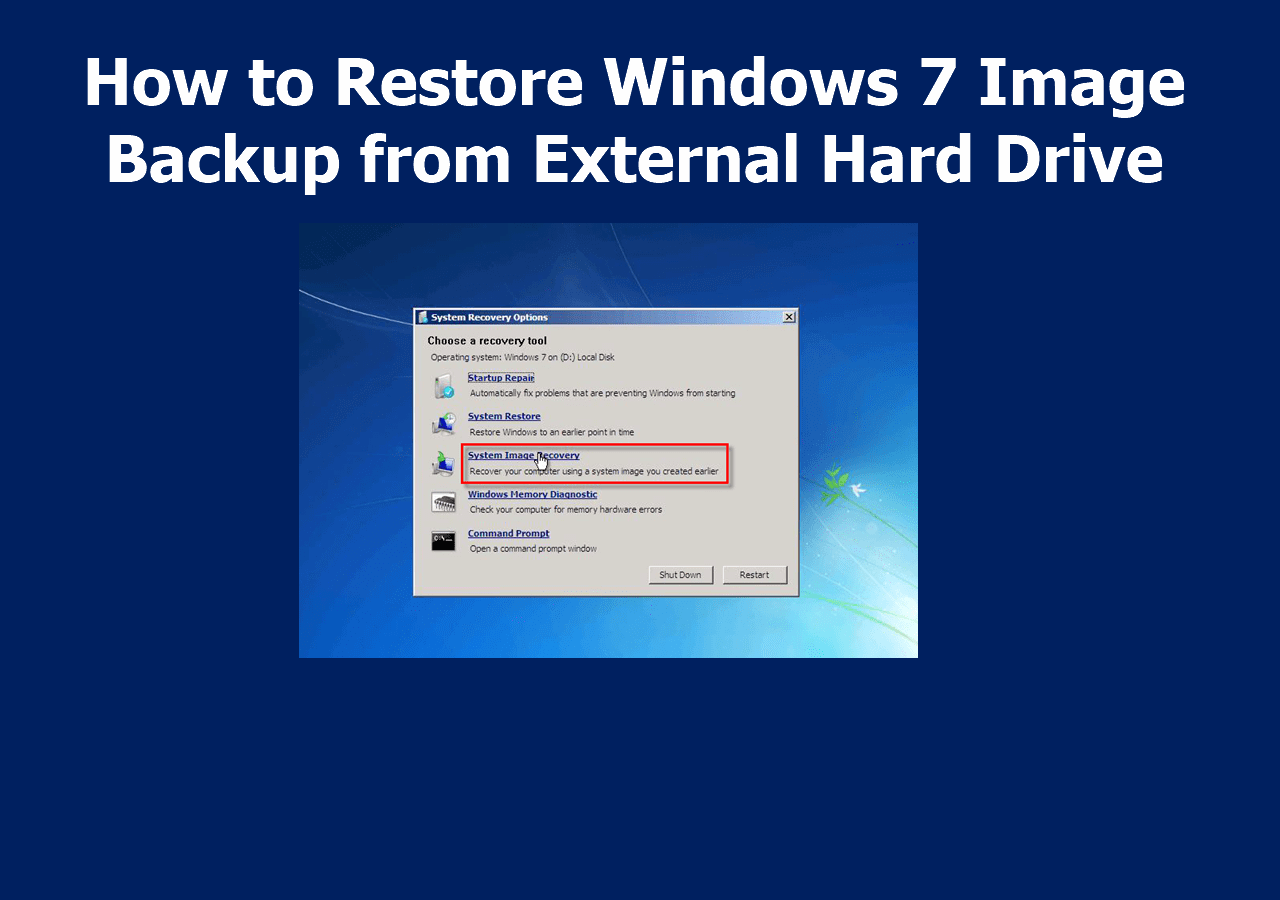Page Table of Contents
Many people use storage devices like SD cards to save their data. Some users also make SD cards that can be booted. Creating an image of your SD card can be helpful because the system and your data are on this little storage device. Likewise, imaging files from an SD card should be better than moving them elsewhere. This post from EaseUS will show you how to create image of SD card.
Why Do You Need to Make an Image of an SD Card
How do I create an image of SD card for backup of my Raspberry PI
byu/MauiPunter inRASPBERRY_PI_PROJECTS
You likely already understand the purpose of making an image of your SD card. However, you might not have thought about this move's advantages. Here is a list of reasons to help you.
- The SD card may stop working. Don't expect to preserve your system and important data in the same condition for years because they are on a micro-SD card. An SD card is anticipated to last for at least ten years. But a lot depends on the model, how it's used, and how you use it daily. In addition, your system might eventually become corrupted due to updates, security flaws, or improper handling. In other words, be prepared for a malfunction anytime, and don't expect your SD card to last forever.
- A backup is mandatory. You should never demand that a storage method be completely secure. I advise creating routine backups if you store important data on your SD card, such as the Raspberry Pi SD Card. According to the 3-2-1 backup rule, three copies of the data should be stored, each on a different platform, to protect your data.
Free SD Card Image Creator to Create Image of SD Card
If you want to choose an easy, quick, and cost-free way to make an image of your SD card, using professional SD card backup software, like EaseUS Todo Backup Free, is your first choice. It is a comprehensive backup solution made specifically for Windows users.
Secure Download
EaseUS Todo Backup Free is a free backup and recovery utility compatible with Windows 11/10/8/7. It can help you back up your system, disk, file, computer app, etc., and let you compress your backups to save space on your target locations. In addition, it allows you to perform different backup modes with ease, such as full, incremental and differential backups.

The following are some highlighted features of this free backup tool:
- One-click backup and quick recovery
- Create an ISO image from a hard drive
- 250GB of free cloud storage for data security
- Transfer Windows 10 to another computer
- Multi-path backup storage choices available
- Perform disk imaging and store in a safe condition
- Serve as the best file sync software for Windows
If you want to make image of SD card on your Windows computer, EaseUS Todo Backup Free can fully meet your demands. Just download it on your computer to back up the SD card to image and explore its useful features!
Is this post helpful? Share it on your social media to help others if it can get you out!
Step-by-step Guide to Creating Image of SD Card
Creating an SD card image backup with EaseUS Todo Backup Free is a breeze. With a user-friendly interface, you can use it to back up SD cards or create image from SD cards with only a few simple clicks. The detailed steps for making an image of your SD card are listed below, and you can follow the guide to make an SD card image backup with this SD card backup software.
Step 1. Start with selecting the backup contents.

Step 2. There are four backup categories, File, Disk, OS, and Mail, click Disk.

Step 3. It is available to back up a whole disk or a certain partition. Choose the one you need and click OK.

Step 4. Select the destination where you want to save the backup.

Step 5. For disk/partition backup, you can choose to save the backup to local drive or to NAS.

Step 6. After the backup process is completed, your task will be displayed at the left. Right-click any one of the task, you can further manage your backup such as recover it, create incremental backup, etc.

The Bottom Line
That is all about how to create image of SD card. After reading this post, you will know that creating an image from SD cards will be an easy task with the help of EaseUS Todo Backup Free, a reliable and free tool for SD card backup purposes. It can easily help you create image of SD card Raspberry Pi on Windows 11/10/8/7.
EaseUS Todo Backup Free is an excellent backup and restore tool for Windows computers. Compared with its counterparts, EaseUS Todo Backup Free has more valuable features and is easy to use for its simple and intuitive interface. Explore it on your own to find a new method to safeguard your data.
Secure Download
FAQs on How to Create Image from SD Card
1. How do I clone my SD card to my Raspberry Pi?
Open the SD Card Copier software from the Accessories menu on your Raspberry Pi's desktop. From the drop-down list under "Copy from Device," choose the primary MicroSD card. The "Copy to Device" drop-down menu will allow you to select your new MicroSD card. You can use EaseUS Todo Backup Home or Win32DiskImager to help you clone your SD card to Raspberry Pi one. This is also the easiest and quickest way to help you clone your SD card.
2. How do I view the contents of my SD card on my computer?
Click on the File Explorer on the taskbar. Then, on the File Explorer's left side, select This PC by clicking. Next, select the Removable Disk twice (your drive letter might be different - in this example, Drive E). Your SD card's contents will be shown after you double-click the Removable Disk.
3. How do I convert my SD card to internal?
You can perform the following steps to convert your SD card to an internal storage device.
- Step 1. Click "Storage" under "Settings" on the smartphone.
- Step 2. Choose "SD Card" and then tap the "three-dot menu" (top-right). From there, choose "Settings."
- Step 3. Next, select "Erase & Format" after choosing "Format as internal."
- Step 4. The SD Card will now be formatted as internal storage.
4. Why can't I see my SD card on PC?
When you cannot see your SD card on your computer, do not worry. Here is what you can do. If you look through the list of potential causes, you might discover the precise cause of your SD card's failure to appear or be recognized. For example, SD cards and computers do not make good contact. You are missing your SD card's drive letter. The SD card's file system is damaged or not recognized.
Was this page helpful? Your support is truly important to us!

EaseUS Todo Backup
EaseUS Todo Backup is a dependable and professional data backup solution capable of backing up files, folders, drives, APP data and creating a system image. It also makes it easy to clone HDD/SSD, transfer the system to different hardware, and create bootable WinPE bootable disks.
Secure Download
-
Updated by
"I hope my articles can help solve your technical problems. If you are interested in other articles, you can check the articles at the bottom of this page, and you can also check my Facebook to get additional help."…Read full bio
EaseUS Todo Backup

Smart backup tool for your files, disks, APPs and entire computer.
Topic Clusters
Interesting Topics