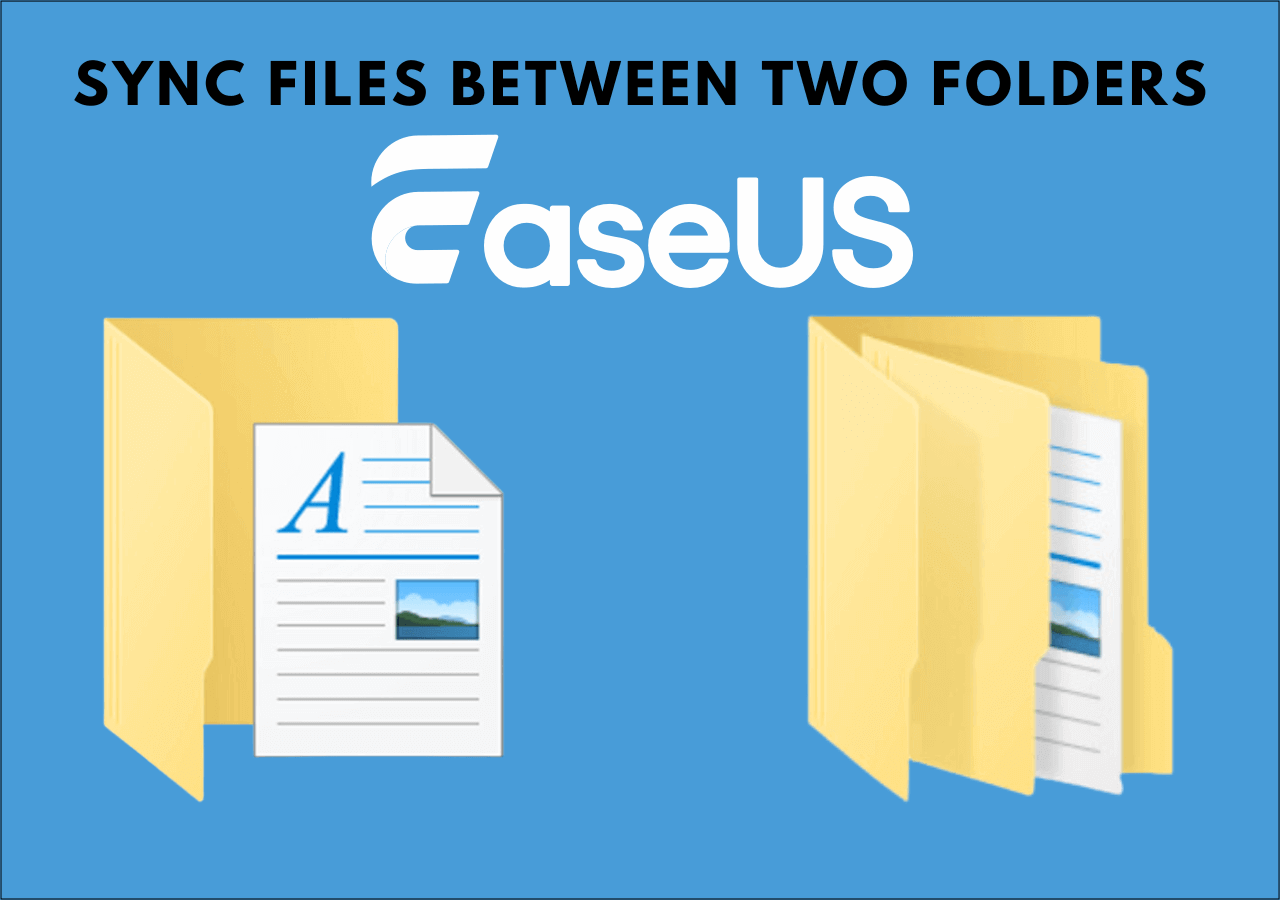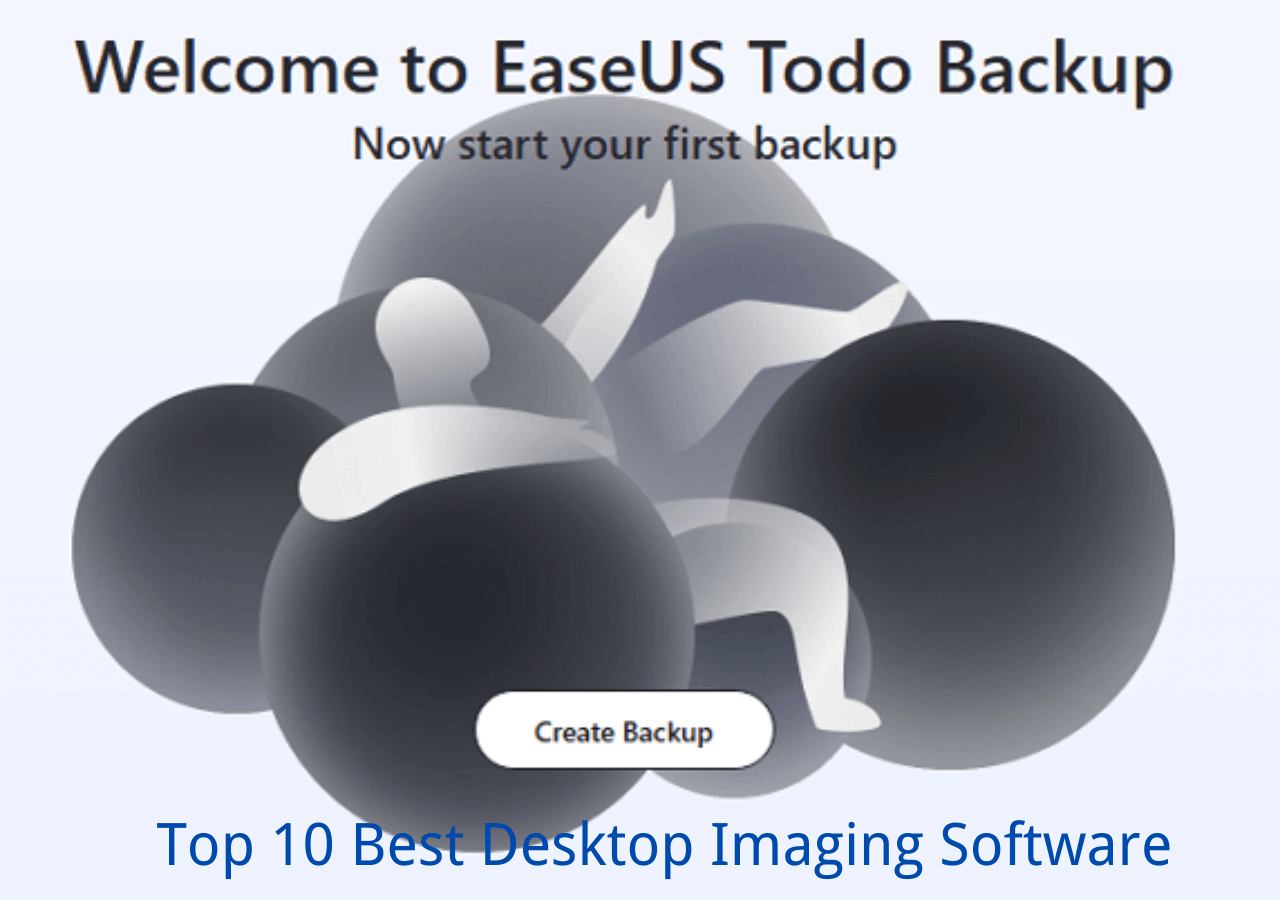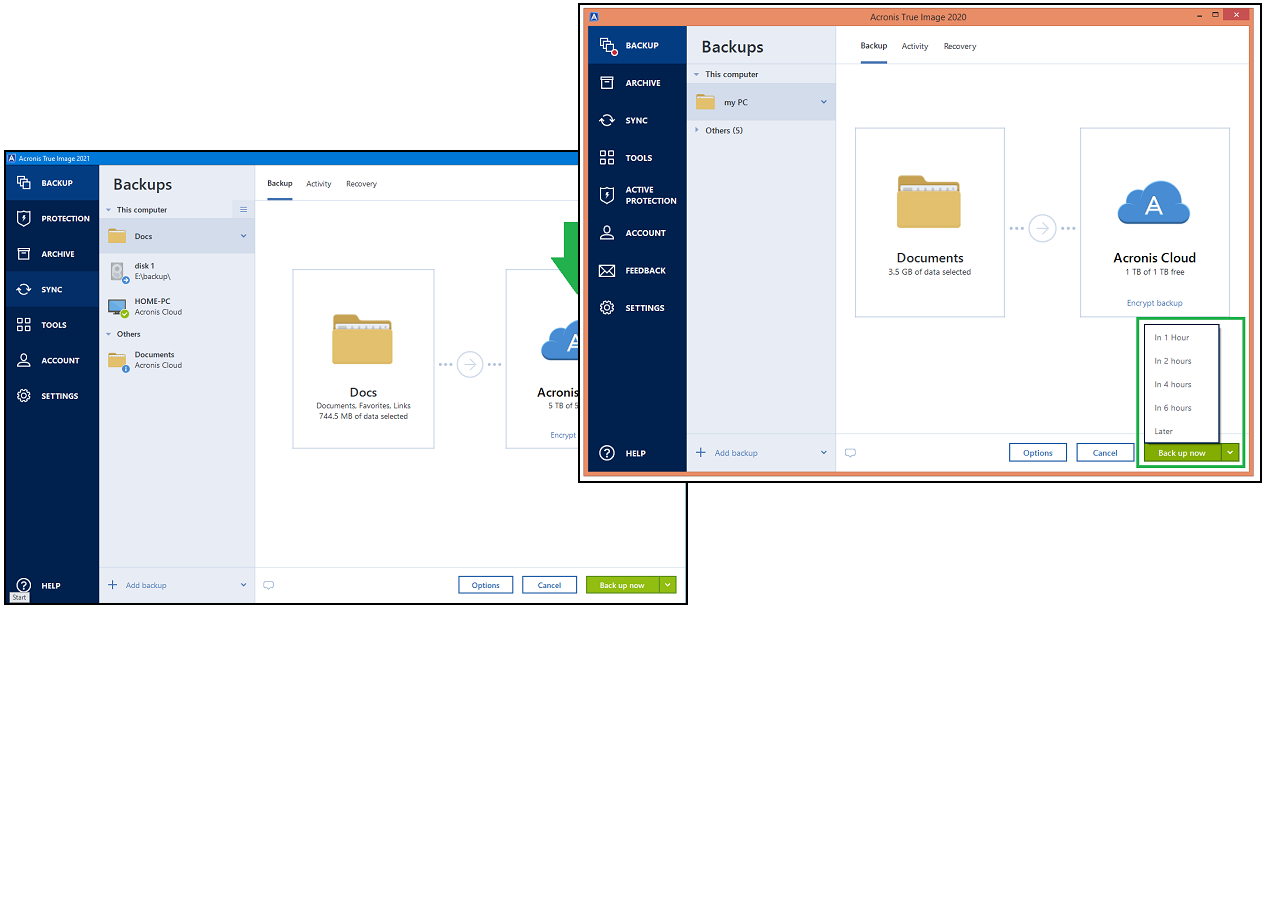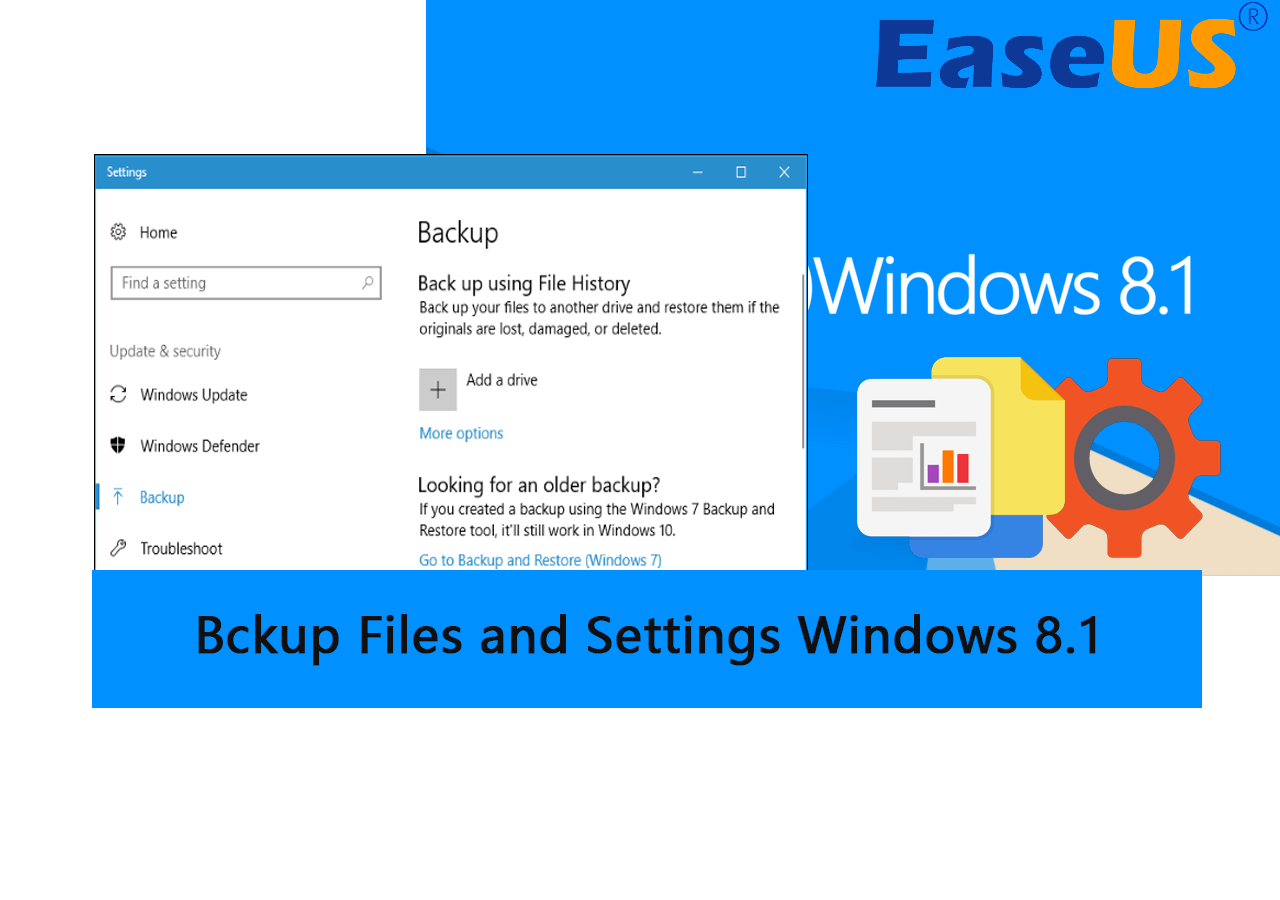Page Table of Contents
What Is A System Image
How about saving all your hard drive data in a single image? Well, you would often face several issues on your device, and then it becomes essential to back up all your data to recover it later—the system Image stores all your hard drive's data in a single snapshot. You can then save it on an external hard drive.
It is essential to note that you shouldn't replace your usual backup process with a system image. Both have significance.
System Image is like a clone of all the data on your hard drive, like a single image. It copies every bit of data on your hard drive, from system files to personal files, and you can then transfer it to an external drive. You can then use the image on your system whenever you want to fetch your data.
Besides, unlike backup, which often occurs as a zip file and consumes less storage, the system image differs. If you want to copy 200 GB of data, a zipped backup consumes less storage unless you extract it to recover. In a system image, if all your data consumes 200 GB on your computer's hard drive, your external drive should have 200 GB of available space. One can use several tools to compress the system image, but it is ineffective.
Moreover, system images have different file formats depending on the program you created. For instance, Windows system image files usually have .xml or .vhd extensions. It would help if you took care to create a system image and restore data using a standard program to avoid errors.
There are advantages to creating and maintaining system images.
- You can instantly recover to the previous state without installing Windows and Software.
- Replacing HDD or SSD is easy. You will need to install the system image on the new one and connect it. You don't need to install anything.
Be it any operating system you have, each has varied backup methods. So, if you are wondering how often you should create a system Image, we have covered you all!
How Often Should I Create a System Image
There are no constraints about when you can create a system image and at what frequency.
Usual system image creation frequency: Most create a system image on your Windows OS every three months. All the hard disk data during the period and file modifications will be available in the new system image.
Immediate System Image Backup: Whenever you update your Windows OS, install new software or make significant changes, you should immediately create a system image.
Create a System Repair Disc: If you create a system repair disc, you can transfer the system image to that disk. It is feasible if you have fewer data and ensure the disc is not damaged. You should create a system repair disk at least once every year.
Creating Backup on System Image: If you back up using a system image, you can schedule it daily or weekly. When doing so, ensure to delete the previous month's system images. Otherwise, it will consume too much storage on your device. But you should have at least two prior system images if any problem occurs regarding the hard drive or system image creation.
After you have a better understanding of system image backup, you may get confused about the differences between system state backup and system image backup; read the article below:
System State Backup & System Image Backup Windows 10
This topic summarizes system state backup and how to use it on Server computers. And more, we collected other solutions to do the system image backup on Windows 10.
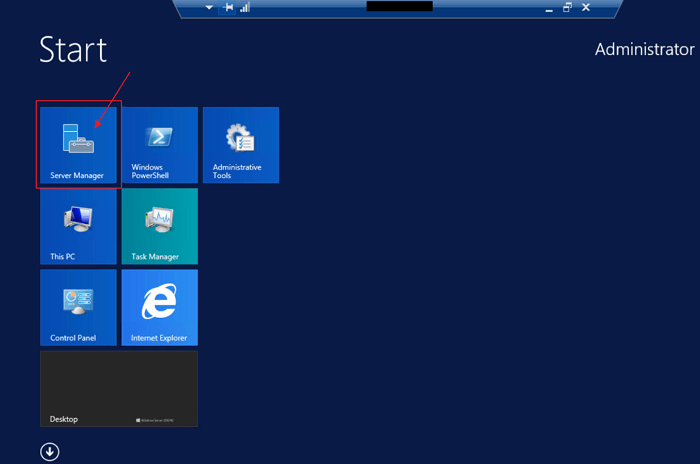
How to Create a System Image on Windows Computer
When creating a system image on Windows Computer, you should always do so in the most efficient way. There are two methods to create a system image on Windows.
Method 1. The Third-Party Backup Tool
Using the EaseUS Todo Backup Home is the most reliable and effective method for users. The software lets you create a system image for a full-offline backup.
Secure Download
Here's why EaseUS Todo Backup is the most suitable system image creation tool:
- It lets you create system images in a few clicks. Thus, it saves time and effort.
- Full offline backup helps to keep your data safe.
- You do not lose even a single bit of your data; hence it is entirely lossless and reliable.
- The tool is for personal and enterprise use with free and paid plans.
- Its simple UI makes the system image a hassle-free experience.
- You can also schedule backups at a desired frequency and automate the process.
- Be it system backup, disk clone Windows 10, incremental, or cloud backup. The tool is suited for all your needs.
Here are steps you can follow to create a system image via EaseUS Todo Backup:
Step 1. On the main page, click "Select backup contents".

Step 2. Among the four available categories, click OS.

Step 3. EaseUS Todo Backup will automatically select your system partition, you only need to select the backup destination.

Step 4. Both Local Drive and NAS are available for you to save the backup file.

Step 5. After finishing the backup process, you can check the backup status, recover, open, or delete the backup by right-clicking the backup task on the left.

Method 2. Microsoft System Image Creator
Windows Backup and Restore and EaseUS Todo Backup can help users create system images. They both work; however, the downside with Windows is that it is limited in functionality and complex to use, and some users have found it unreliable.
Following are the steps to create a system image using Windows Backup and Restore:
Step 1. Open the Run prompt using "Win + R", type control, and then press the "Enter" key.
Step 2. Look for the "Backup & Restore" option in the Control Panel and click to open it.
Step 3. On the left section, click on "Create a System Image".
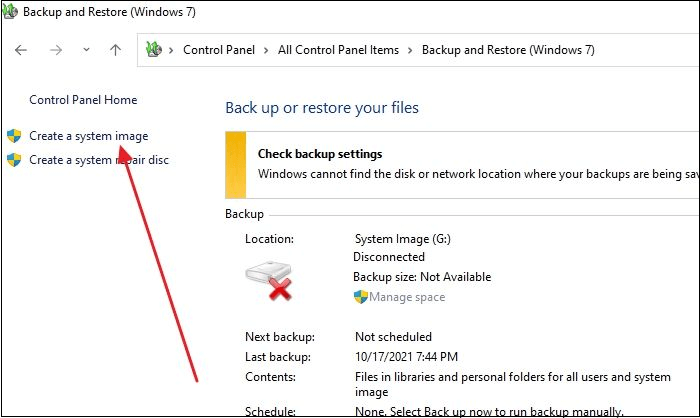
Step 4. Navigate to On a Hard Disk Option.
Step 5. A drop-down menu will appear. Choose the one you find suitable and press the "Next" button.
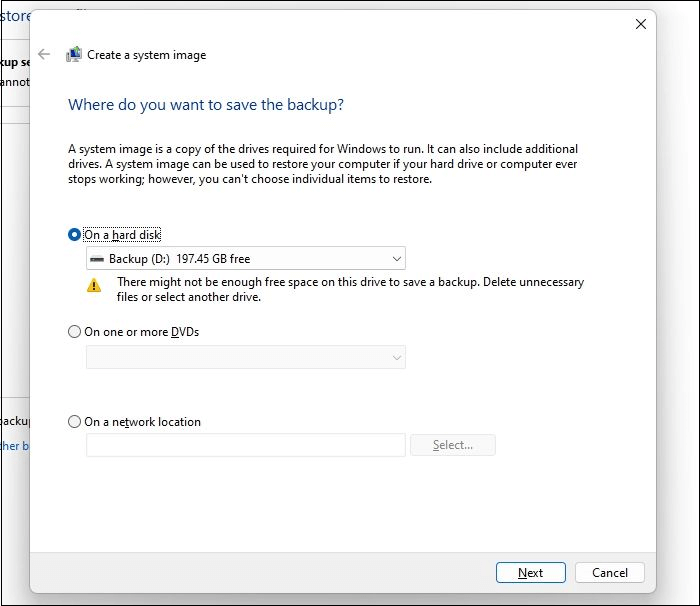
Step 6. Now, you also select any other external drive if you want to Click on "Next".
Step 7. Now, press the "Start Backup" button.
You will be prompted to head over to create a system repair disk, but you should click on No.
Besides guiding you on how to create a system image on a Windows computer, you may get interested in how to create system image Windows 10 for another computer and how to create system image Windows 10 on USB.
FAQs About Creating a System Image
If you still have questions about how often I should create a system image, turn to the FAQs and find answers below.
1. When should you create a system image?
System Image is used to retrieve your system as you had configured it. It includes all the settings, personalization, system app, personal files, drivers, software, etc. Like when you cannot boot into Windows, you can fix it and later use the image to restore your computer as it was initially.
2. Is system image better than backup?
In terms of storage and accessibility, backups are better than system images. But system images create a better clone of your computer. Backup stores all your files, but system images save all your system files, personal files, apps, settings, and personalization.
3. Does creating a system image wipe the drive?
No, creating a system image would not wipe off your data. It will copy all the data from your hard drive as a snapshot that you can store on an external drive.
The Bottom Line
You would have gotten your answer if you wondered how often I should create a system Image. If you create a system image instead of a regular backup, you should create it weekly. It will help if you do it immediately when you install new software or Windows.
Besides, if you schedule the usual backups, you can create a system image once every three months. Moreover, you can create a system image in one click using the EaseUS Todo Backup software. Whether you want a full offline backup or cloud storage backup, the tool does it reliably and efficiently.
Secure Download
Was this page helpful? Your support is truly important to us!

EaseUS Todo Backup
EaseUS Todo Backup is a dependable and professional data backup solution capable of backing up files, folders, drives, APP data and creating a system image. It also makes it easy to clone HDD/SSD, transfer the system to different hardware, and create bootable WinPE bootable disks.
Secure Download
-
Updated by
Jean is recognized as one of the most professional writers in EaseUS. She has kept improving her writing skills over the past 10 years and helped millions of her readers solve their tech problems on PC, Mac, and iOS devices. …Read full bio
EaseUS Todo Backup

Smart backup tool for your files, disks, APPs and entire computer.
Topic Clusters
Interesting Topics