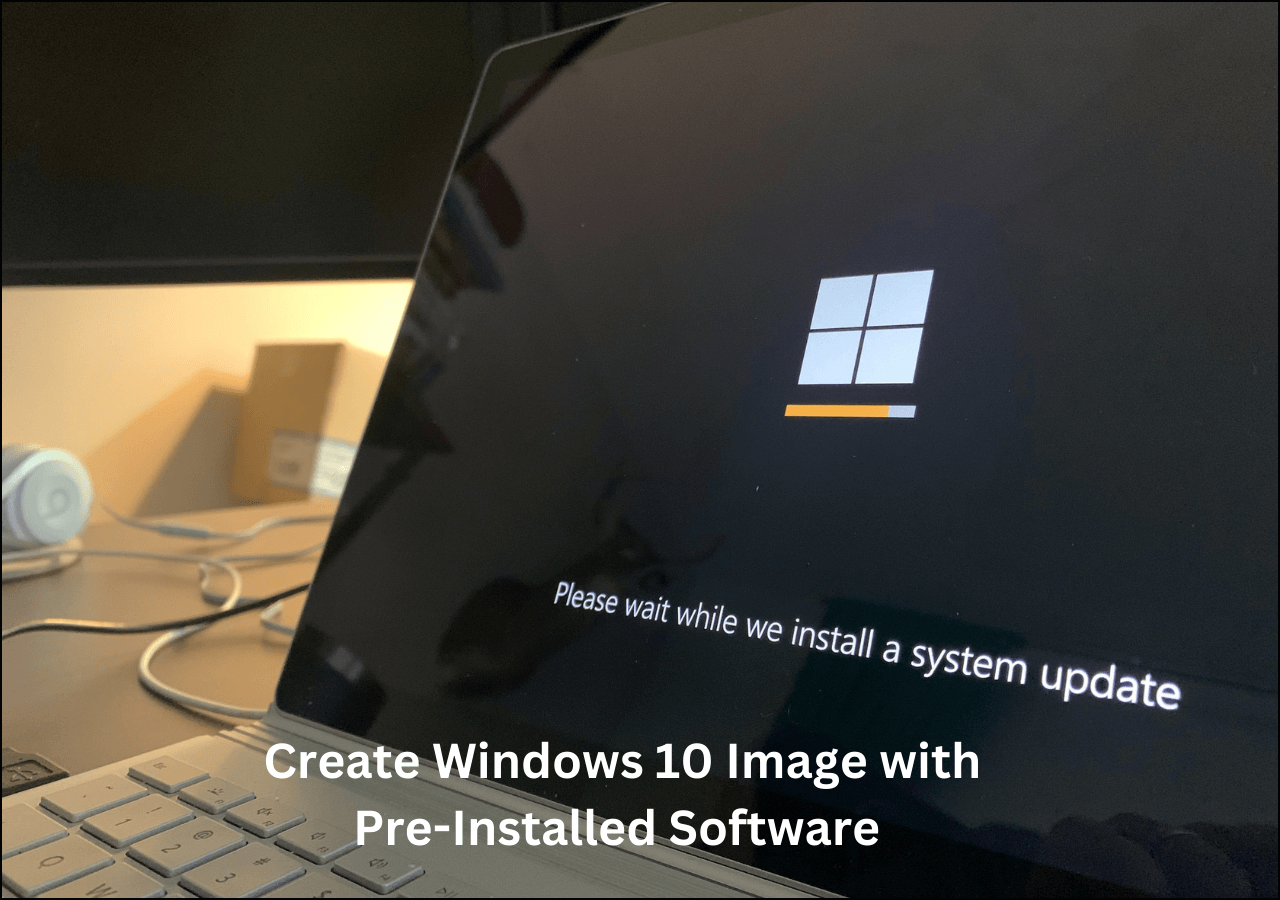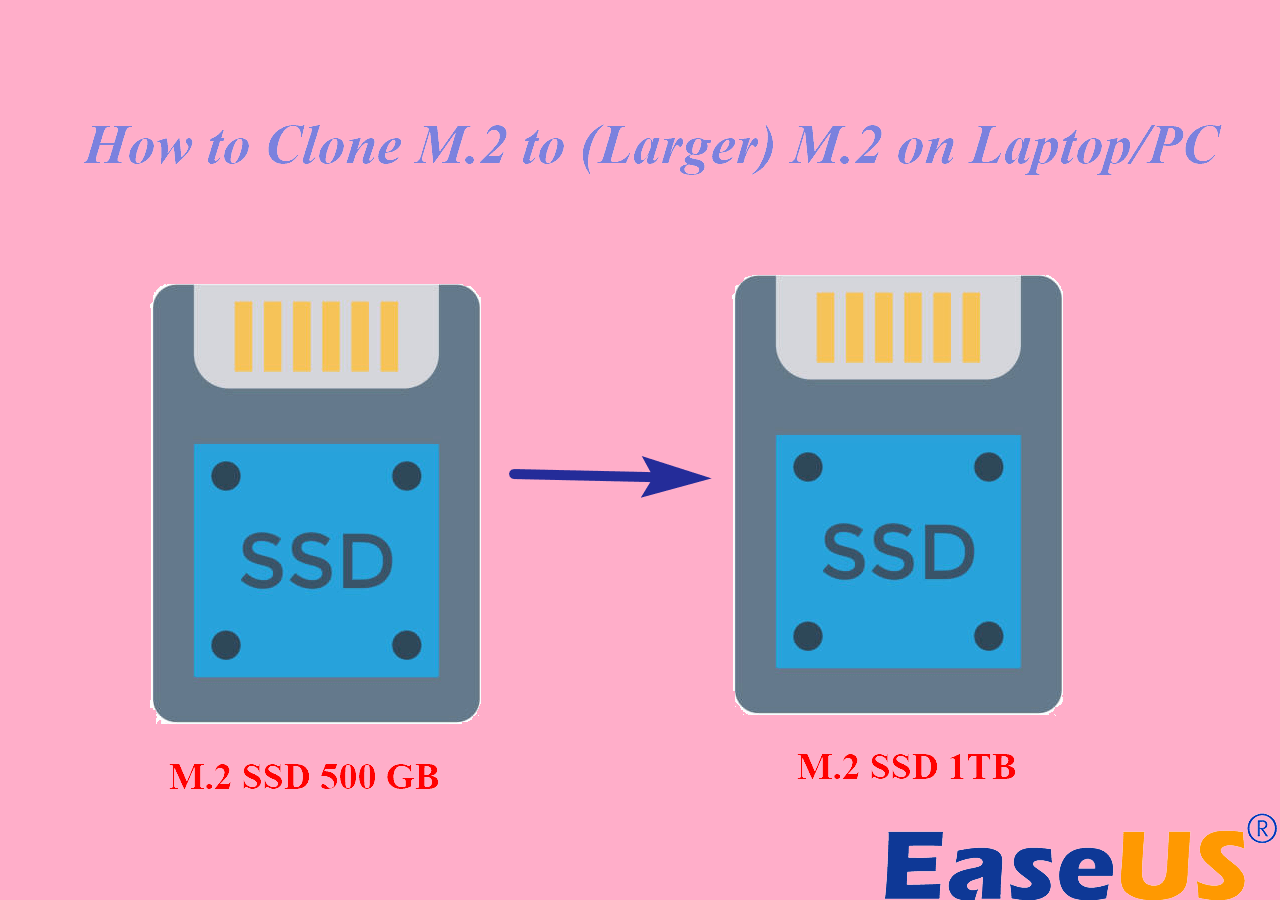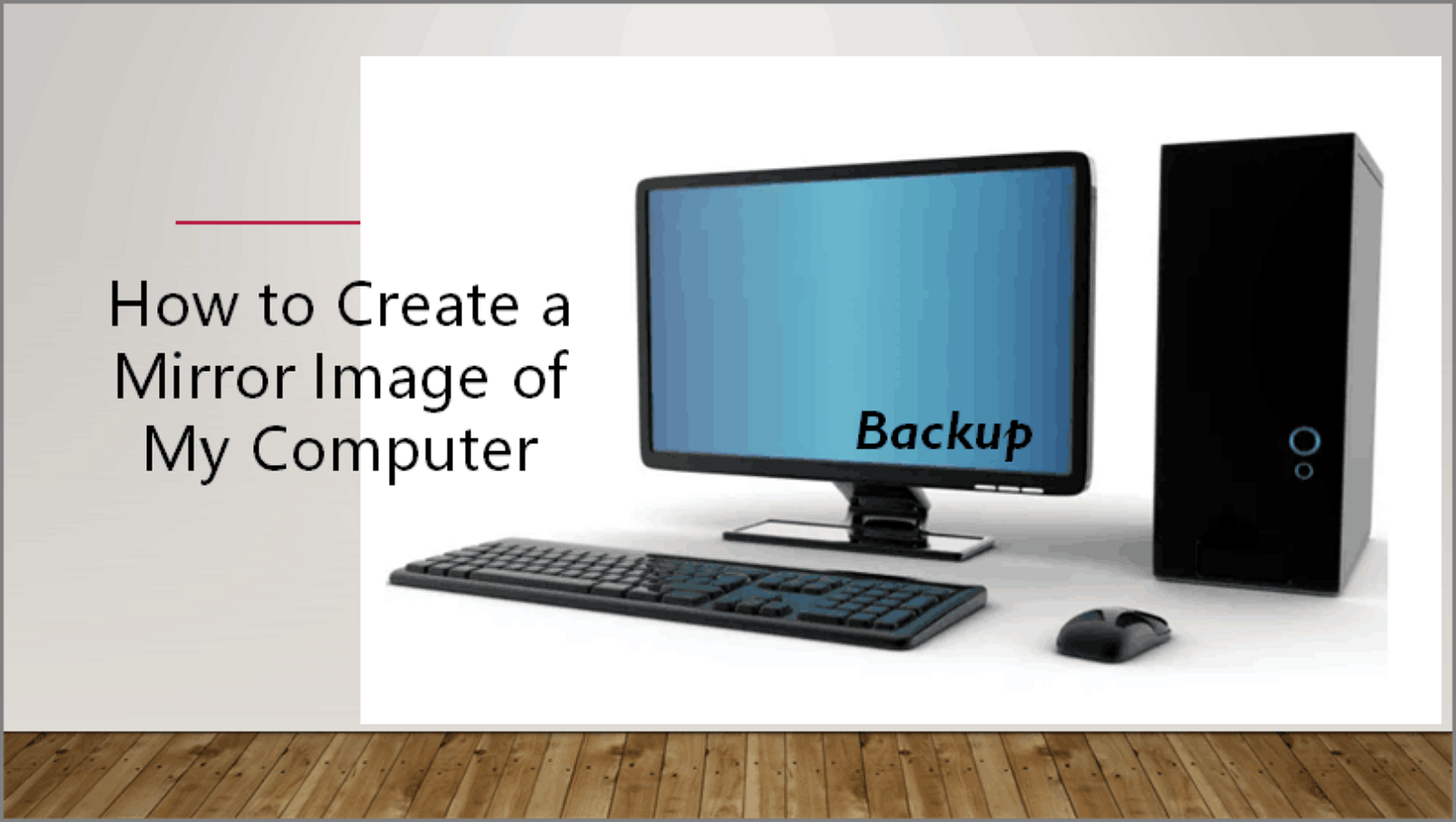Page Table of Contents
Like the above user, people often look for ways to sync files between two folders on the same or different computer without manual intervention, as it takes a lot of time. However, they couldn't find an efficient automatic solution to satisfy their file syncing needs for easy accessibility and data protection.
In this detailed write-up from EaseUS, you will learn about the three free ways to sync files between two folders, along with the benefits of syncing files to get the most out of it.
The Benefits of Syncing Files Between Two Folders
Syncing files between two folders has several benefits to enhance your digital experience on both personal and professional levels.
- 1️⃣Serve as a complete backup solution to save your documents, media, and project files to avoid sudden data loss in case of system failures.
- 2️⃣Help you access the up-to-date files across different devices, ensuring offline file management and collaboration.
- 3️⃣Increase productivity compared to manually transferring files, thus saving time and reducing errors.
3 Free Ways to Sync Files Between Two Folders
Knowing the benefits of syncing file between two folders, you msut be wondering how to do it in details. We will explain 3 available methods with step-by-step guide, including using a freeware(EaseUS Todo Backup Free), Robocopy, and over Network. Among them, EaseUS sync tool is the most recommended becasue of its easy-of-use and intuitive operation. With this free sync tool, you can sync files between two folders or other locations without any hassle.
Now, let's find the details of the three cost-free methods to sync the files between two folders seamlessly. Here is a quick guide to three ways:
- Way 1. Sync Files Between Folders with Freeware Easily
- Way 2. Sync Files Between Folders with Robocopy
- Way 3. Sync Files Between Folders over Network
Way 1. Sync Files Between Folders with Freeware Easily
EaseUS Todo Backup Free is the best free file sync software for synchronizing files and folders on the same or different computers. It also offers file syncing to a USB/external hard drive, or the cloud. Ane you can use it to sync files between two computwes. You can access the one-time, hourly, daily, weekly, monthly, and upon-event modes for synchronization.
Along with a simple UI and easy operation, it provides a real time sync feature to track the changes in the source folder and execute the sync immediately in the destination folder. In addition, you can schedule the sync task by setting the desired time and interval. You can also enjoy the other options to customize this sync feature.
This simple yet efficient solution even comes with 250GB of free cloud storage space in the free plan. However, you can extend it to 1TB in size by upgrading your account. Its other features include transferring files, system cloning, disk partitioning, refreshing local disks, etc.
Now, download this free file sync software and use it to sync file between folders easily and effectively.
Secure Download
step 1. Launch EaseUS Todo Backup and click New Sync button in the bottom-left corner.

Step 2. Click Select sync path from the left side.

Step 3. Choose a folder that your want to sync, and click OK. The source folde can be from Desktop, My Documnets, Favorites, Computer, Network, or NAS.

Step 4. Select a target location where you want to sync files to. You can choose Two-way sync or One-way sync method according to your needs.

Bonus: Tap Options button to select a sync scheme, which can schedule a sync task on daily, weekly, upon an event, or real-time sync.

Step 5. Click Sync Now to start a sync task right now.

Step 6. Wait for the sync process to finish, you can see a File Sync column in the top-left corner.

Way 2. Sync Files Between Folders with Robocopy
Windows users can easily sync folders, files, subdirectories, and file attributes between folders with a robust command-line utility called Robocopy. It offers different parameters for file syncing. However, you must provide the "/e" command option as an administrator. Since it requires some technical expertise, it seems challenging for users who are uncomfortable with command-line prompts.
📚You may be interested: Sync Folders Two-Way with Robocopy & Alternative
Here is a detailed guide on how to sync files between folders using Robocopy mirror sync:
Step 1. Firstly, you have to open the Notepad using the search box in the taskbar.

Step 2. Now, use this "robocopy [Source_Folder] [Destination_Folder] [(Options)]" command line to create a batch file. For example:
- @echo OFF
- echo Syncing from Computer A A1 folder to Computer B B1 folder
- robocopy \\ComputerA\FolderA \\ComputerB\FolderB /e /copy:DAT /mt /z
- echo Syncing from Computer B B1 folder to Computer A A1 folder
- robocopy \\ComputerB\FolderB \\ComputerA\FolderA /e /copy:DAT /mt /z
- echo Sync Complete
- pause (It detes the console window from closing once the command is executed.)

Step 3. Now, press Ctrl+F to save this batch file. Name it with the ".BAT" extension and save it in a place you can easily find. Double-click on the batch file anytime to start sync. That's all!
Way 3. Sync Files Between Folders over Network
Many users don't know that Windows offers a feature to sync files over the network shared folder. It also lets you set custom permissions according to your needs. However, this can consume network bandwidth, especially while syncing large files. Plus, it raises security concerns and may result in synchronization errors.
📖Extend reading: Sync Files Between Two Computers in 4 Simple Ways
Let's comply with the given steps on how to sync files between folders over the network:
Step 1. After locating the file you need to sync, right-click on it and select "Properties." Press the "Sharing" button and pick the "Advanced Sharing…" option.

Step 2. Next, checkmark the "Share this folder" box, tap "Permissions" to adjust the share permissions, and click the "OK" tab.

Step 3. Press the "Add" button to add the username or computer names you want to share or sync the file. Also, select the "Change," "Full Control," and "Read" permissions. Hit "OK."

Final Words
This post has offered three superb methods to sync files between two folders, along with its benefits. You can pick up the one that perfectly suits your needs. However, EaseUS Todo Backup is the most versatile and reliable sync software due to its intuitive interface, safe & quick processing, and various other features. Download this software now and start syncing your files for free.
Secure Download
Sync Files Between Two Folders FAQs
1. What program can sync two folders?
EaseUS Todo Backup is the ultimate solution for quickly syncing two folders without hassle. It offers a real-time sync feature supporting one-way and two-way sync modes.
2. Does Windows 10 have file sync software?
Sync Center is the built-in sync program for Windows 10 that can be found in the Control Panel. You can also schedule the sync task by setting a time.
3. What is the best way to sync files between computers?
Google Drive is the best backup option for syncing your files. This syncing and sharing solution helps you access updated files across computers and other devices.
Was this page helpful? Your support is truly important to us!

EaseUS Todo Backup
EaseUS Todo Backup is a dependable and professional data backup solution capable of backing up files, folders, drives, APP data and creating a system image. It also makes it easy to clone HDD/SSD, transfer the system to different hardware, and create bootable WinPE bootable disks.
Secure Download
-
Updated by
Larissa has rich experience in writing technical articles and is now a professional editor at EaseUS. She is good at writing articles about data recovery, disk cloning, disk partitioning, data backup, and other related knowledge. Her detailed and ultimate guides help users find effective solutions to their problems. She is fond of traveling, reading, and riding in her spare time.…Read full bio
EaseUS Todo Backup

Smart backup tool for your files, disks, APPs and entire computer.
Topic Clusters
Interesting Topics