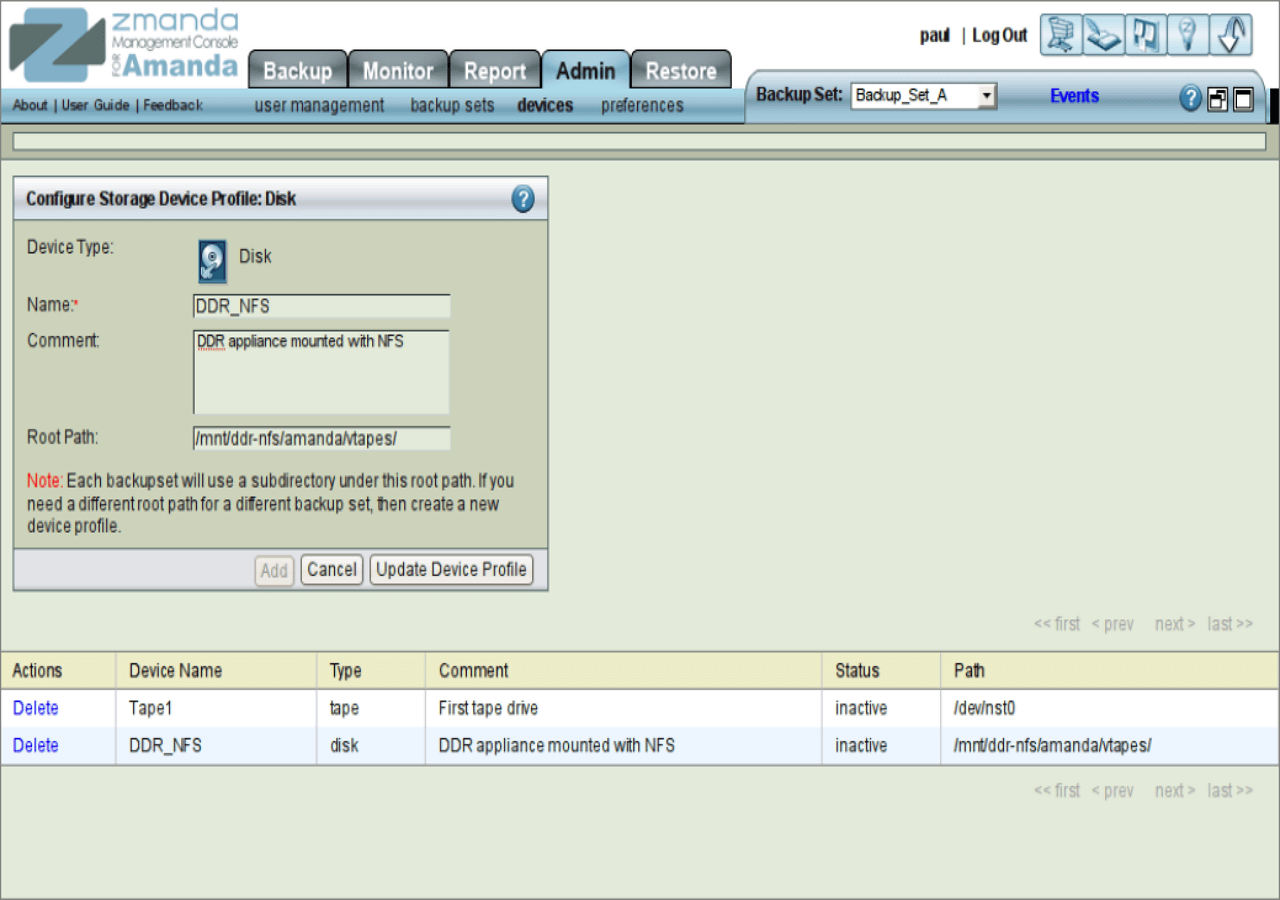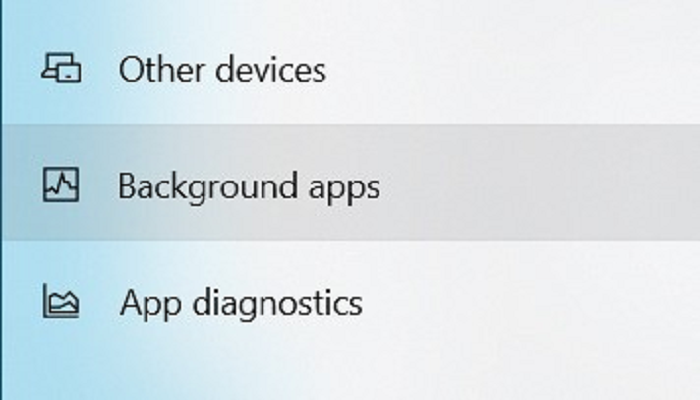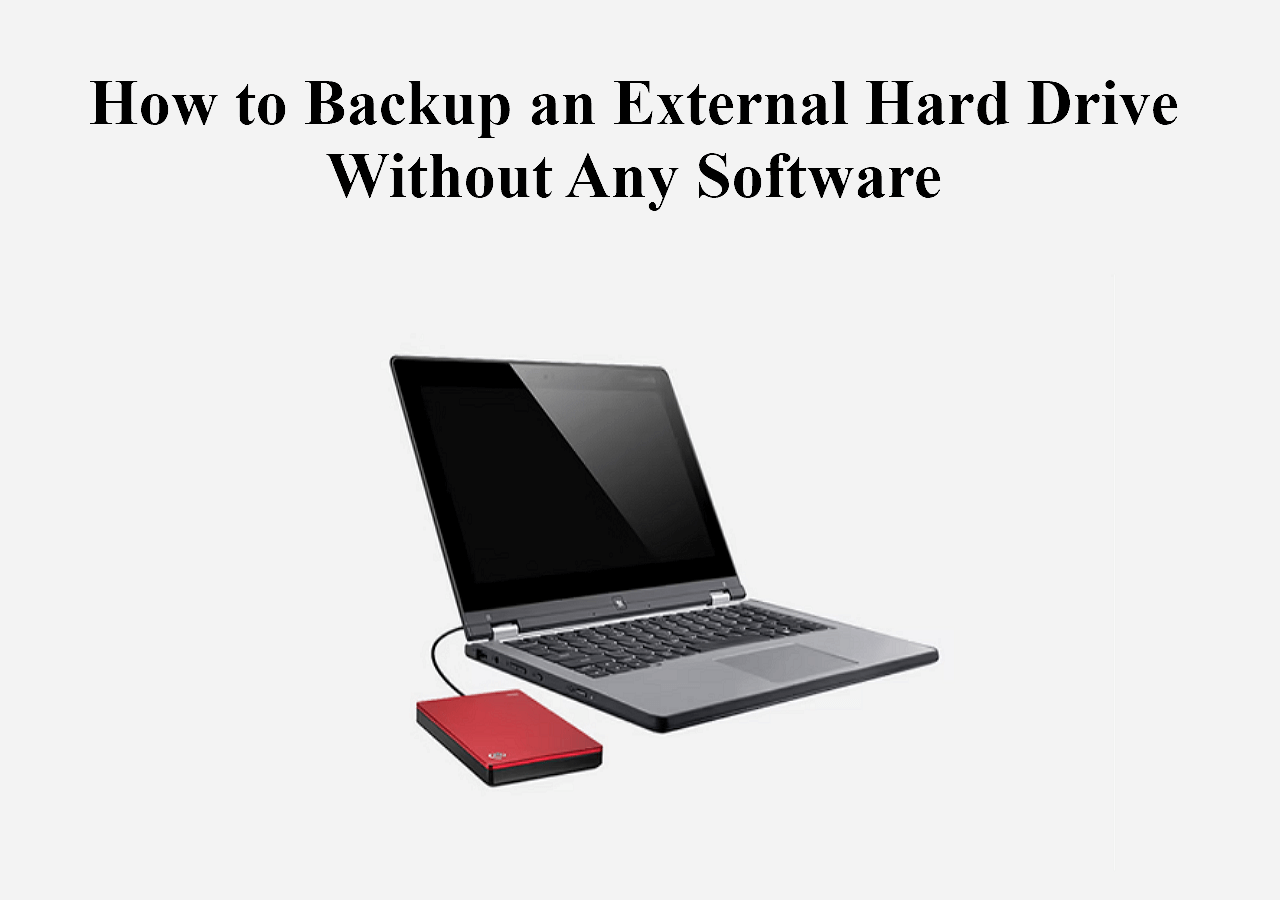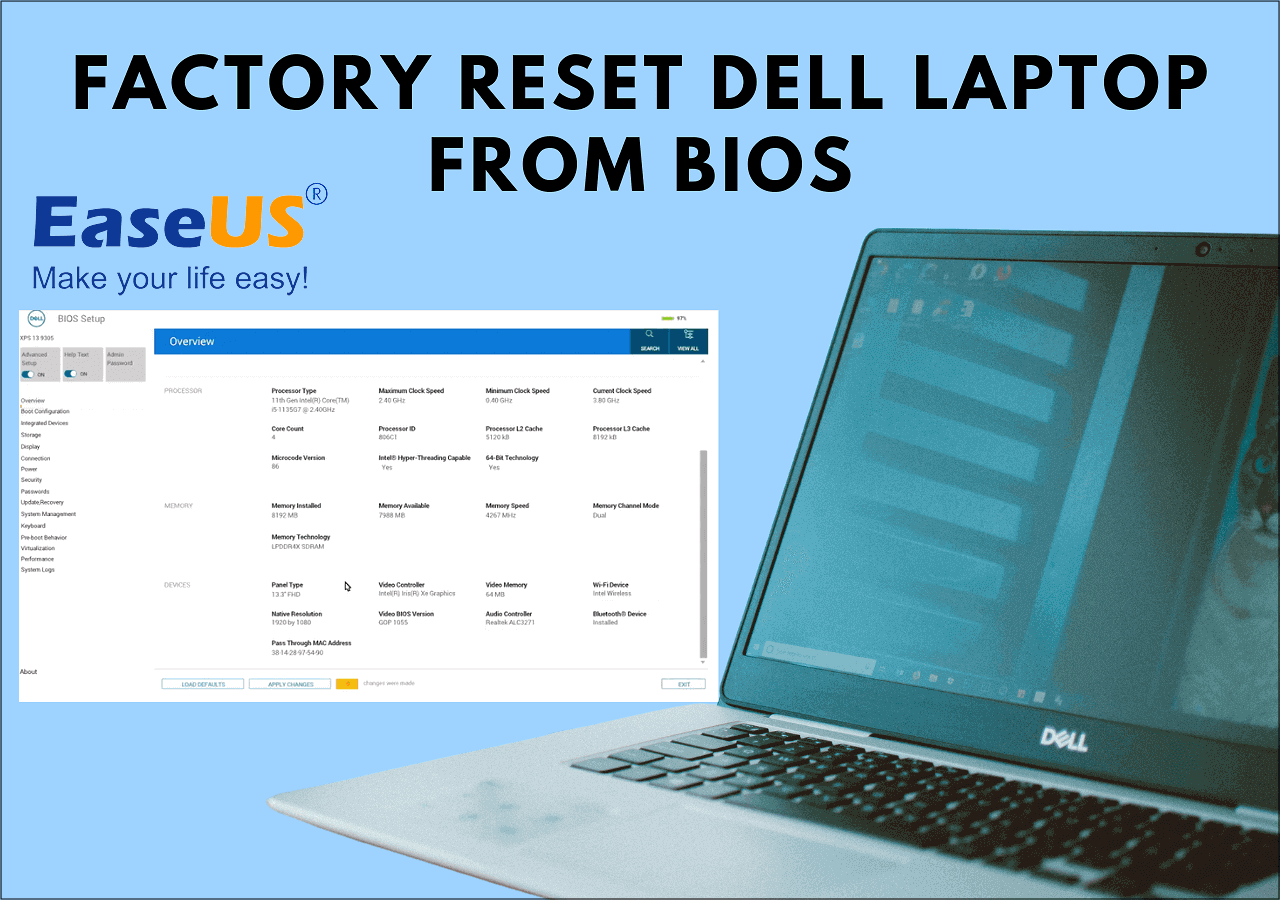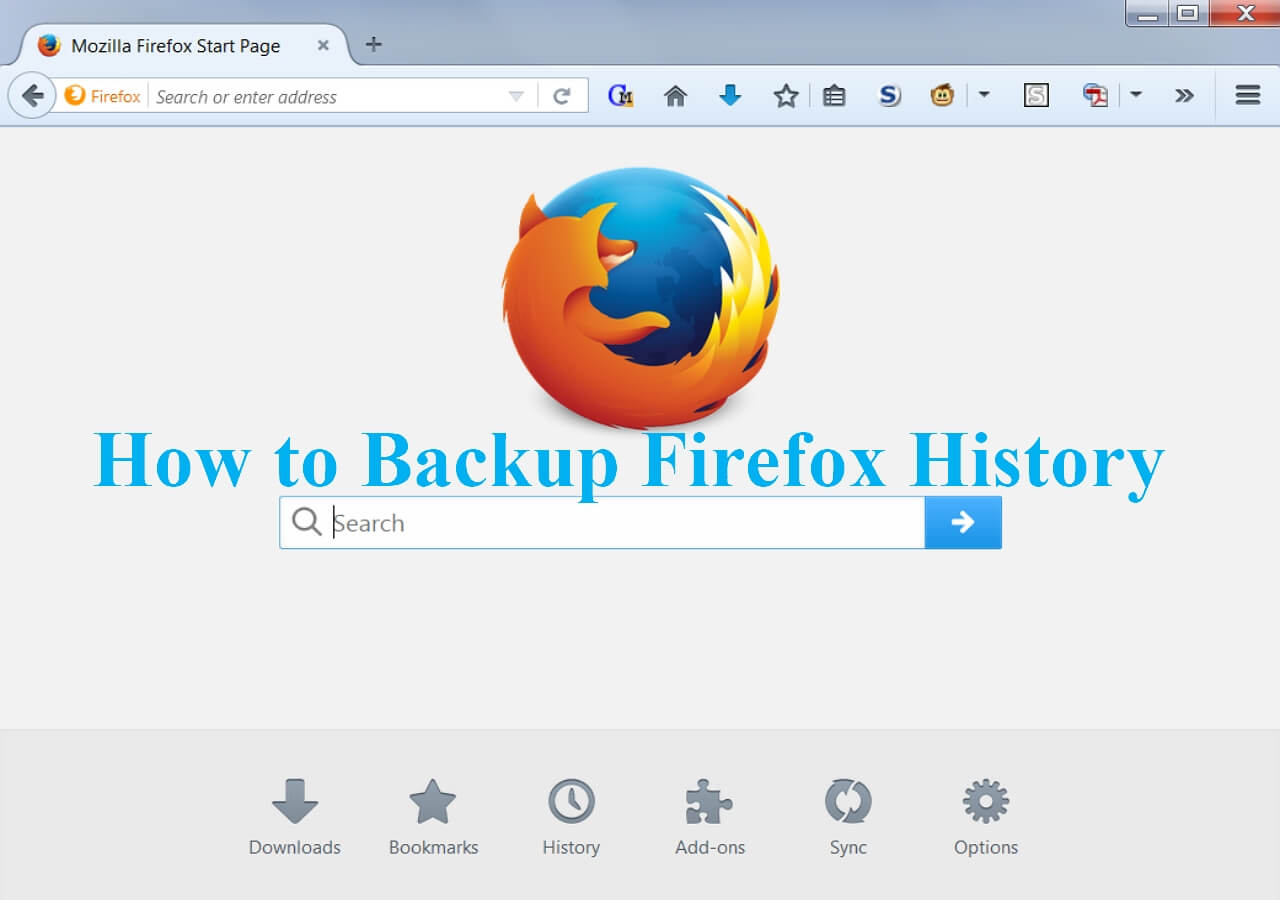Page Table of Contents
You're in the right place if you're looking for a technique to Robocopy sync folders two-way on Windows. We will start with a preview of the Robocopy utility. You'll then learn how you can use it to sync files. In addition to Robocopy two-way sync, the article will discuss an alternative software that can sync folders easily. Read on to learn about Robocopy and its alternatives.

A Preview of Robocopy
Robocopy (Robust File Copy) is a command line utility for copying folders, subfolders, and directories across folders on Windows. You can use it for data backup, file synchronization, or data migration. You can achieve this by typing specific Robocopy commands on Command Prompt. The following is a basic syntax for the Robocopy command:
robocopy [source] [destination] [(file name)(..)] [(options)]
You can use different options with the Robocopy command to achieve specific objectives. This includes the "Copy" options and "File Selection" options. The Copy options include the following:
- /s- it copies all subdirectories except the empty ones.
- /e- it copies subdirectories, including empty ones.
- /mir- this command mirrors a directory tree. It also deletes files/folders in the destination that cease to exist in the source.
- /z- this command allows you to copy files in restartable mode. This means you can resume transferring large files even after an interruption.
- /purge- this command erases every directory and file in the destination that ceases to exist in the source.
- /mt[:n]- this command allows you to create multithreaded copies for up to "n" threads. "n" can represent any integer/number between 1 and 128.
The common File Selection options include the following:
- /xd [directory][...]- this command excludes the directories you've specified.
- /xn- excludes files that are newer than those in the destination folder.
- /xo- excludes files older than those in the destination folder.
- /maxage:[n]- this command outlines the maximum file age.
- /minage:[n]- this command outlines the minimum file age.
🎯The next section outlines how to perform two-way sync with Robocopy. You need to note that the Robocopy command line is more suitable for those with certain computer code knowledge, meaning you must carefully operate each step. If you are newer to this tool, we recommend you use an easier way to sync folders. EaseUS Todo Backup Free is a convenient method to sync folders two-way with simple clicks, ensuring you can have files and folders on two sides simultaneously without any hassle. (We also provide the step-by-step guide for use in the next part.)
Secure Download
How to Perform Two-Way Sync with Robocopy
You can start syncing files two-way with Robocopy by writing specific commands on Command Prompt. This allows you to specify the source and destination drives and command the system to sync files. Additionally, this tool supports one-way sync folders.
If you want to perform a two-way sync regularly, it's best to create a BAT file from where you can run the Robocopy command without the need to retype it. Check the following steps:
Step 1. Type notepad in the search bar. Next, hit Enter to open the Notepad app on Windows.

Step 2. Paste the following list of commands in the Notepad Window (Ensure you replace the source and destination drive paths with the correct ones on your PC):
@echo OFF
echo Syncing from C drive to E drive
robocopy "(C:)\Users\This Is Bethwel\Pictures" "(E:)\bethwel" /e /z
echo Syncing from E drive to C drive
robocopy "(E:)\bethwel" "(C:)\Users\This Is Bethwel\Pictures" /e /z
echo Sync Complete
pause
Step 3. Hit Ctrl + S to save the file. Ensure you name it using a ".bat" extension and save it in a known location.
Step 4. Next, double-click the .bat file from where you saved it. This will display the Command Prompt window with the sync results between your selected two destinations. Whenever you want to sync files between the two locations, double-click the .bat file. Once done, you can close the CMD window.

Step 5. That's it! You've now performed a Robocopy two-way sync.

Is the post useful? Share it on your social platforms or a forum to help others learn how to do two-way syncs with Robocopy.
Easier Way to Two-Way Sync Folders on Windows
Although it's effective, Robocopy two-way file sync comes with some limitations. For example, it can't sync files automatically unless via a Task Scheduler. An easier way to sync files two-way on Windows is by using a third-party tool like EaseUS Todo Backup.
With its "New Sync" feature, this free file sync tool allows you to sync files between two devices in real time, one-time, daily, weekly, monthly, or upon request. You can select the source folder and the destination before initiating the two-way sync process. In addition to local drives, you can sync files to an external hard drive, a network shared location, or a USB flash drive.
The tool also allows you to filter files you don't want to sync by specifying them. You can also use EaseUS Todo Backup for efficient backup and recovery of files and folders.
The following are the main features of EaseUS Todo Backup:
- Two-way file syncing from left folder to right folder.
- Real-time syncing or a scheduled daily, weekly, or monthly sync.
- Filter the files you don't want to sync.
- Sync files to USB, external hard drives, networks, or NAS.
- File backup and restore.
- Free cloud storage space of up to 250GB.
Secure Download
EaseUS Todo Backup is the best Robocopy alternative for two-way file syncing. Ensure you download and install this software on your computer today. The steps for using this free file sync software are simple.
step 1. Launch EaseUS Todo Backup and click New Sync button in the bottom-left corner.

Step 2. Click Select sync path from the left side.

Step 3. Choose a folder that your want to sync, and click OK. The source folde can be from Desktop, My Documnets, Favorites, Computer, Network, or NAS.

Step 4. Select a target location where you want to sync files to. You can choose Two-way sync or One-way sync method according to your needs.

Bonus: Tap Options button to select a sync scheme, which can schedule a sync task on daily, weekly, upon an event, or real-time sync.

Step 5. Click Sync Now to start a sync task right now.

Step 6. Wait for the sync process to finish, you can see a File Sync column in the top-left corner.

Is the post useful? Share it on your social platforms or a forum to help others learn how to do two-way syncs with Robocopy.
Final Words
This article has shown you how to Robocopy sync folders two-way on Windows. The Robocopy command-line utility offers different file selection and copy options to transfer files from one folder to another. Robocopy is an effective utility, but it has some limitations. We recommend using a reliable alternative sync tool like EaseUS Todo Backup.
EaseUS Todo Backup has a unique sync feature for seamlessly copying files from source to destination. You can schedule to sync files daily, weekly, or monthly. Do you want to get started with EaseUS Todo Backup today? Ensure you download and install a free software version on your PC today.
Secure Download
FAQs Related to Robocoy Two-Way Sync
1. How Do You Mirror Folders in Robocopy?
You can mirror sync folders in Robocopy using the "/mir" command. This command allows your folders to have the same attributes in the source and destination drives. Here's how you can use the command on Robocopy:
robocopy "source drive" "destination drive" /mir
2. How Do I Automatically Copy Files from One Folder to Another?
You can use a reliable sync software like EaseUS Todo Backup. This software has a file sync feature that lets you choose the source and destination folders before automatically copying files. It allows you to real-time sync files or schedule to do it daily weekly monthly. Ensure you download EaseUS Todo Backup and try it out today.
Was this page helpful? Your support is truly important to us!

EaseUS Todo Backup
EaseUS Todo Backup is a dependable and professional data backup solution capable of backing up files, folders, drives, APP data and creating a system image. It also makes it easy to clone HDD/SSD, transfer the system to different hardware, and create bootable WinPE bootable disks.
Secure Download
-
Updated by
Larissa has rich experience in writing technical articles and is now a professional editor at EaseUS. She is good at writing articles about data recovery, disk cloning, disk partitioning, data backup, and other related knowledge. Her detailed and ultimate guides help users find effective solutions to their problems. She is fond of traveling, reading, and riding in her spare time.…Read full bio
EaseUS Todo Backup

Smart backup tool for your files, disks, APPs and entire computer.
Topic Clusters
Interesting Topics