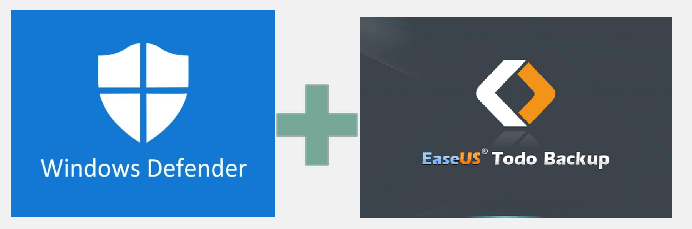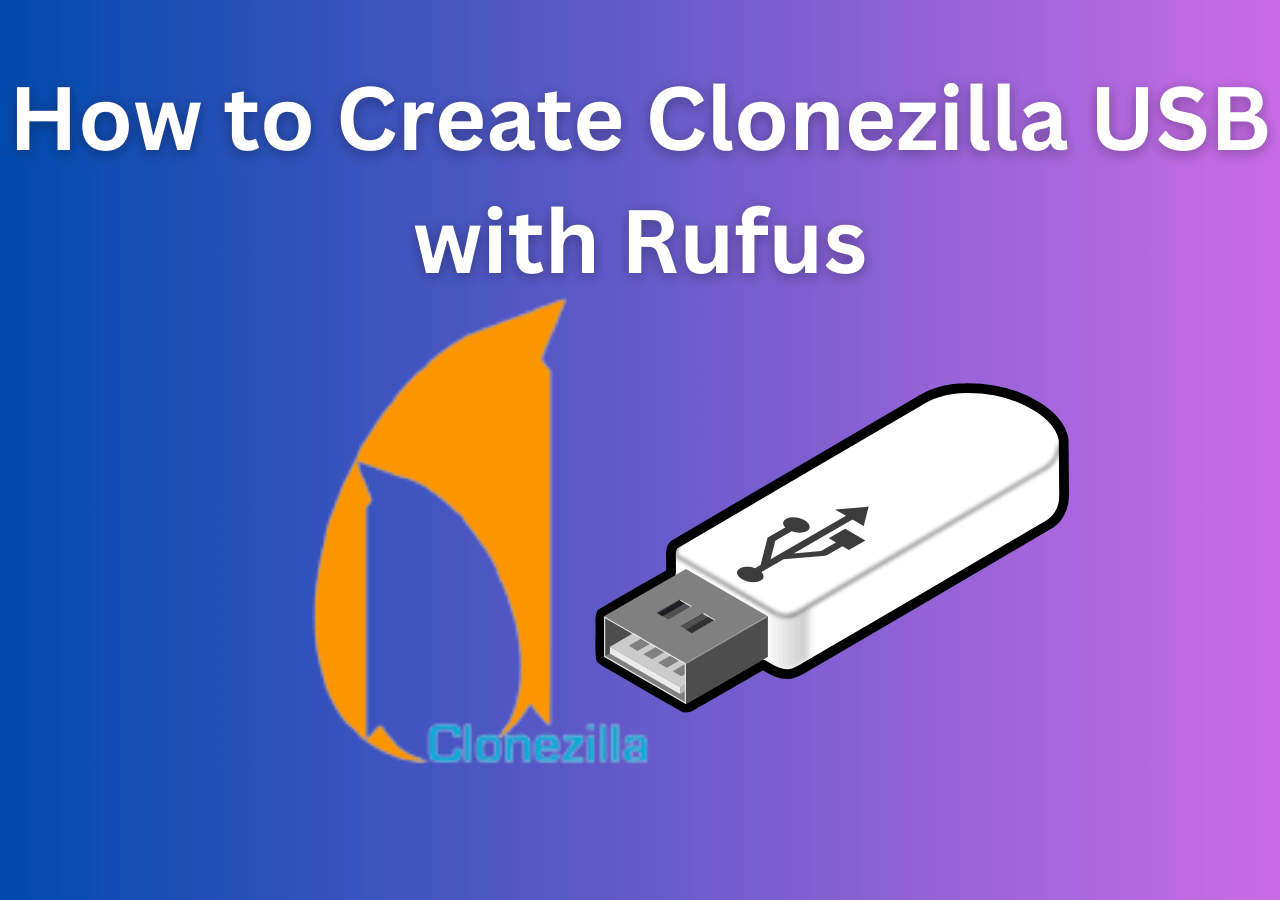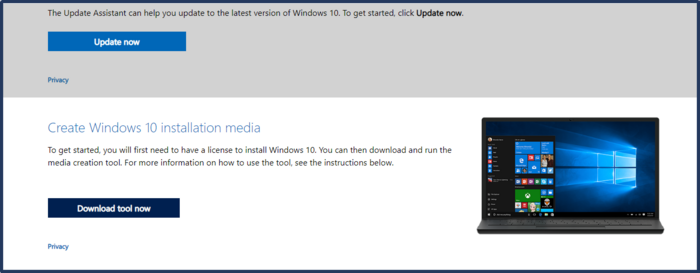Page Table of Contents
Syncing folders allows you to maintain exact copies of files in multiple locations. When you make any changes to the source folder, they become affected in the destination automatically. One tool that is efficient for syncing folders is Robocopy. Do you know how to Robocopy sync folders one way? EaseUS will outline different techniques you can apply to sync folders using Robocopy. We'll start by giving an overview of the Robococpy command and then delve deeper into describing the case scenarios.
Overview of Robocopy Command
Robust File Copy (abbreviated as Robocopy) is a Windows command line utility used for copying files and directories from one location to another. The Robocopy command is important because it helps in data migration, file synchronization, and backup.
This is made possible by typing a list of Robocopy commands in the Command Prompt window (as an administrator). Generally, the Robocopy command has its syntax as follows:
robocopy [source] [destination] [(file)(...)] [(options)]
Here is a description of each element of the command above:
- Source- represents the source directory of the file.
- Destination- represents the destination directory for your file.
- File- represents the name of the files you want to Robocopy.
- Options- it outlines what the Robocopy command will do, i.e., copy, log, retry, etc.
Some of the common Robocopy copy command options include the following:
- /s- it copies all subdirectories except the empty ones.
- /e- it copies subdirectories, including empty ones.
- /mir- this command mirrors a directory tree. It also deletes files/folders in the destination that cease to exist in the source.
- /z- this command allows you to copy files in restartable mode. This means you can resume transferring large files even after an interruption.
- /purge- this command erases every directory and file in the destination that ceases to exist in the source.
- /mt[:n]- this command allows you to create multithreaded copies for up to "n" threads. "n" can represent any integer/number between 1 and 128.
In addition to the above Robocopy syncing command options, you can learn more by launching Command Prompt as an administrator and typing "robocopy /?"
How to Perform Robocopy One Way Sync on Windows
Performing a Robocopy one-way sync means you can maintain exact copies of files in another location, like in the source directory. In this section, we'll outline three case scenarios to perform Robocopy sync one way as follows:
- Case 1. Robocopy Copy Files Only
- Case 2. Robocopy Copy Files and Subfolders
- Case 3. Robocopy Mirror Folders
Before running each Robocopy command, you'll need to launch Command Prompt as an administrator first. Read on to learn how each case works.
Case 1. Robocopy Copy Files Only
If you want to copy files from source to destination without any switches, you just need to specify the source and destination paths. The system will only sync and copy the files, excluding subfolders, owner information, and NTFS permissions. Check the command below:
robocopy "(C:)\Users\This Is Bethwel\Pictures" "(E:)\bethwel"
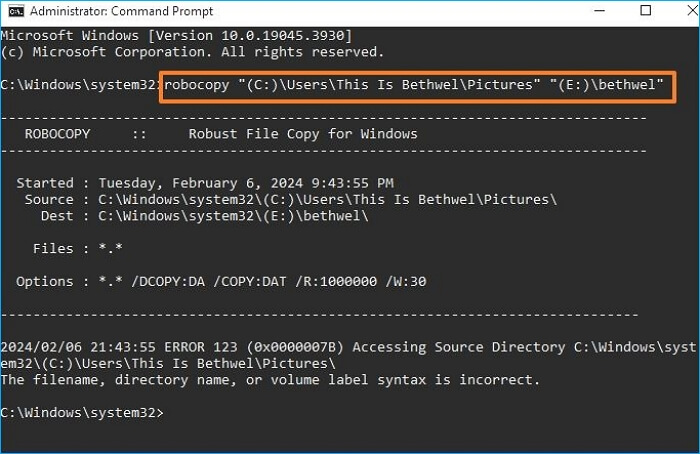
The above command only copies the "Pictures" file from source to destination.
Case 2. Robocopy Copy Files and Subfolders
To Robocopy all files and subfolders from source to destination, you'll have to use the "/e" command option. In addition to synced files and subfolders, this parameter allows you to copy empty folders from source to destination.
Moreover, to copy file attributes (NTFS permissions and owner information), adding the "copyall" parameter to your command will be appropriate. Check the illustration below:
robocopy "(C:)\Users\This Is Bethwel\Pictures" "(E:)\bethwel" /e /copyall
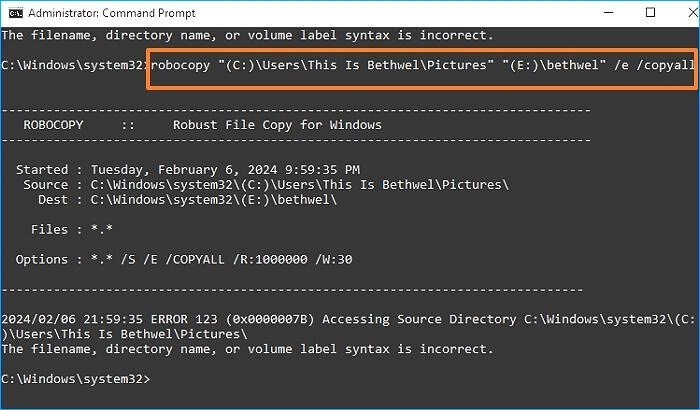
The above Robocopy command copies files, subfolders, empty folders, and file attributes from drive (C:) to drive (E:).
Case 3. Robocopy Mirror Folders
If you mirror a folder, the source and destination will have exactly similar attributes. The "/mir" command option in Robocopy allows you to mirror a complete directory. Below is the Robocopy command to mirror folders:
robocopy "(C:)\Users\This Is Bethwel\Pictures" "(E:)\bethwel" /mir
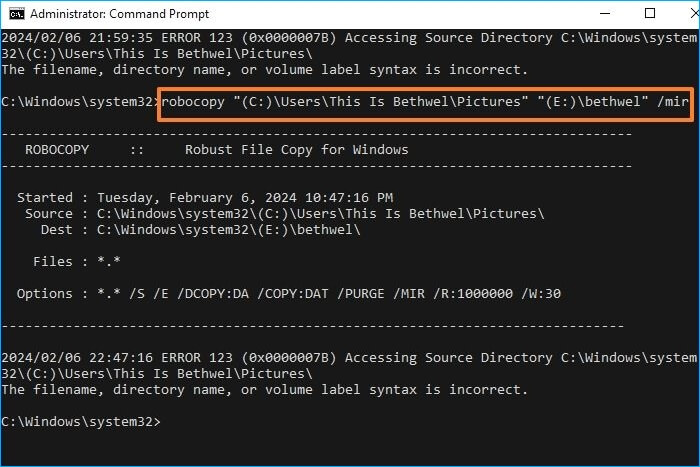
Since Robocopy supports one-way mirroring, any changes (add/delete) you make in the destination folder won't affect the source folder. On the contrary, the same will happen in the destination if you delete any files in the source directory.
Is this blog helpful? Share it on your social media to help others if you find it useful!
Best Free File Sync Software for Windows 11/10/8/7
Sometimes, using the Robocopy command to sync files between folders on Windows could be tiresome. That shouldn't worry you anymore since there's an alternative software you can use. One of the best free file sync software for Windows 11/10/8/7 is EaseUS Todo Backup.
This tool allows you to seamlessly sync files between folders on Windows without much strain or wasted time. Once you click on the "Sync" feature, EaseUS backup software allows you to specify the source and destination paths. Also, you can sync files and folders to another computer or external hard drives.
This software supports file syncing and is an efficient backup and restore tool. It can help you automatically back up files, systems, disks, computer apps, etc., and save the backup in various locations. In addition, it allows you to perform disk clones or disk imaging for data backup and recovery.
EaseUS Todo Backup
- Sync files between folders/hard drives/computers
- Perform full, incremental, and differential backups
- Supports real-time syncing or a daily, weekly, or monthly sync
- Offer 250GB free cloud storage to back up files to Cloud
- One-click backup and instant recovery with high efficiency
- Transfer Windows to another computer without trouble
Secure Download
To start using EaseUS Todo Backup as an alternative to Robocopy, ensure you download its free version today. The steps to start with this sync tool are simple to follow through.
step 1. Launch EaseUS Todo Backup and click New Sync button in the bottom-left corner.

Step 2. Click Select sync path from the left side.

Step 3. Choose a folder that your want to sync, and click OK. The source folde can be from Desktop, My Documnets, Favorites, Computer, Network, or NAS.

Step 4. Select a target location where you want to sync files to. You can choose Two-way sync or One-way sync method according to your needs.

Bonus: Tap Options button to select a sync scheme, which can schedule a sync task on daily, weekly, upon an event, or real-time sync.

Step 5. Click Sync Now to start a sync task right now.

Step 6. Wait for the sync process to finish, you can see a File Sync column in the top-left corner.

To Wrap Things Up
The Robocopy command is quite important if you want to Robocopy sync folders one way. The command allows you to Robocopy copy files only, Robocopy files and subfolders, or Robocopy mirror folders. This article has outlined all the commands for achieving these functions.
If you have issues with the Robocopy command, the best free sync software to try out is EaseUS Todo Backup. This software allows you to sync files between folders on Windows conveniently. It supports real-time and scheduled syncing. Ensure you download EaseUS Todo Backup today and try out its sync feature.
Secure Download
FAQs Related to Robocopy One Way Sync Files
Below are frequently asked questions about the Robocopy sync folder one-way command.
1. Is There a Way to Sync Two Folders?
You can sync two folders on Windows using a command line utility called Robocopy. You just need to launch Command Prompt as an administrator and then input specific commands that will allow you to sync files, subdirectories, and file attributes between folders.
2. How Do I Sync Folders with Robocopy?
You can sync folders with the Robocopy using the command: robocopy [source path] [destination path]. To copy files, subfolders, and file attributes, you can add "/e /copyall" to the command.
3. Is There Anything Better than Robocopy?
Although it's an efficient tool, Robocopy has drawbacks such as 1) Difficulty for computer novices, 2) You might lose files if you specify the wrong parameters, and 3) It only supports Windows OS. A better alternative that you can use to sync files between folders efficiently is EaseUS Todo Backup.
Was this page helpful? Your support is truly important to us!

EaseUS Todo Backup
EaseUS Todo Backup is a dependable and professional data backup solution capable of backing up files, folders, drives, APP data and creating a system image. It also makes it easy to clone HDD/SSD, transfer the system to different hardware, and create bootable WinPE bootable disks.
Secure Download
-
Updated by
"I hope my articles can help solve your technical problems. If you are interested in other articles, you can check the articles at the bottom of this page, and you can also check my Facebook to get additional help."…Read full bio
EaseUS Todo Backup

Smart backup tool for your files, disks, APPs and entire computer.
Topic Clusters
Interesting Topics