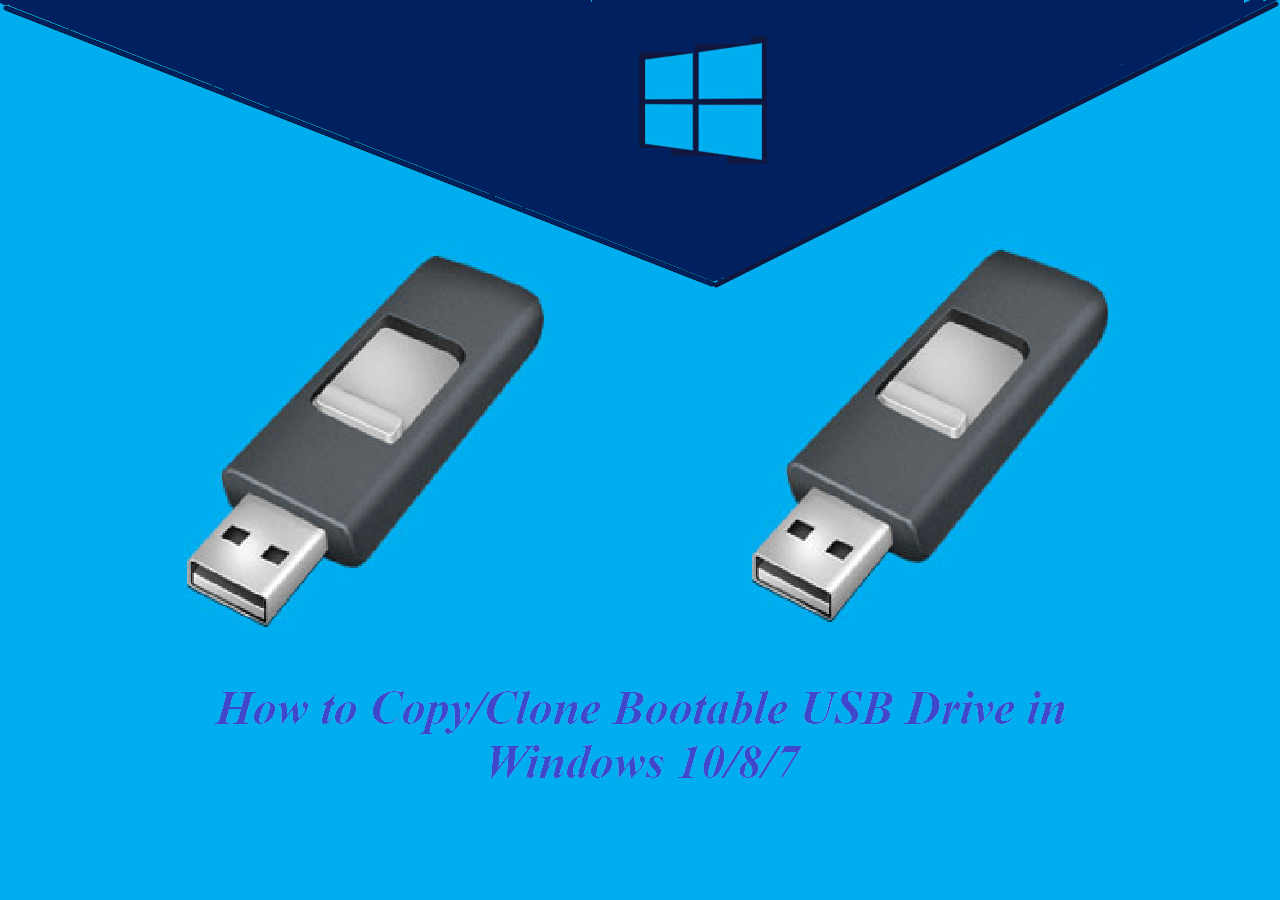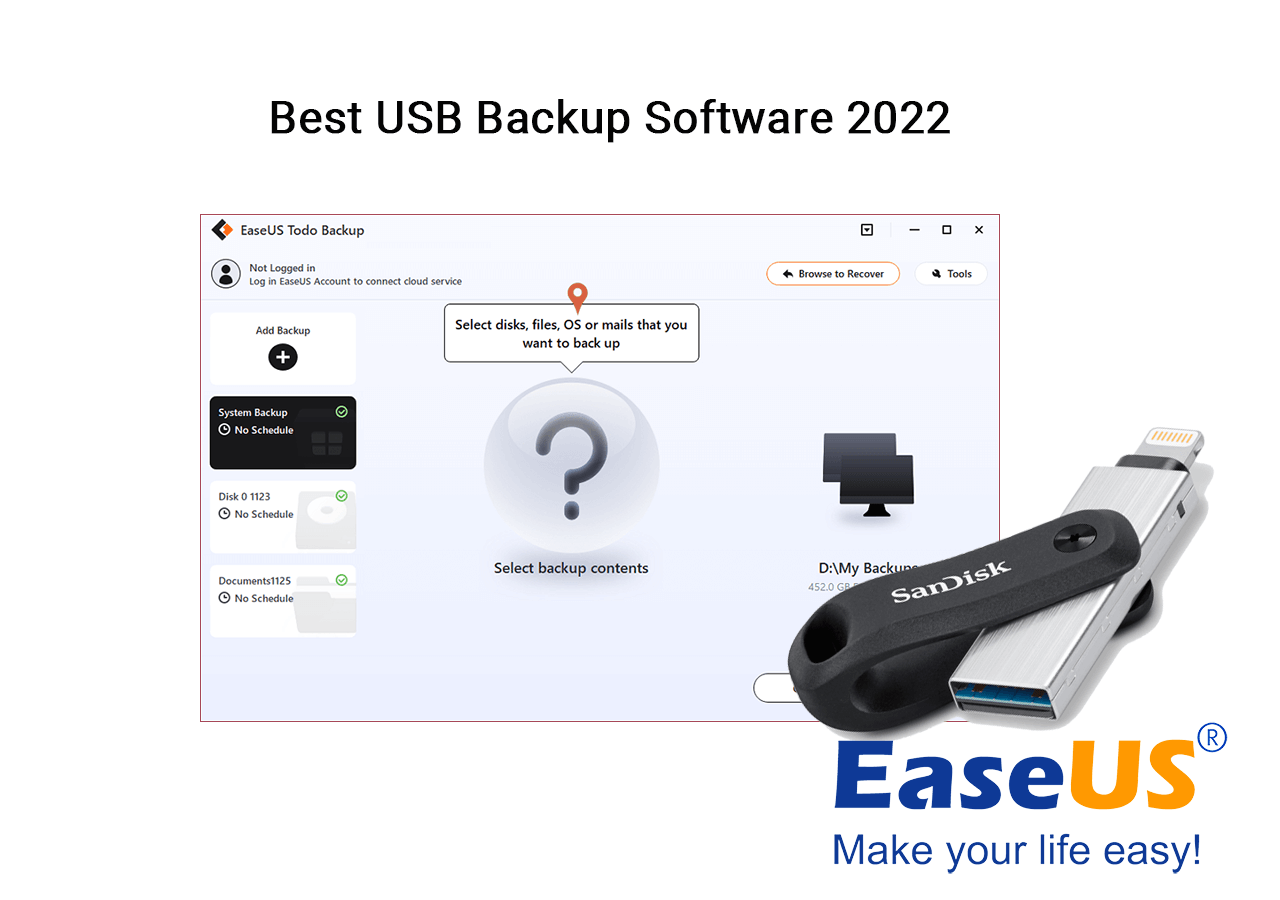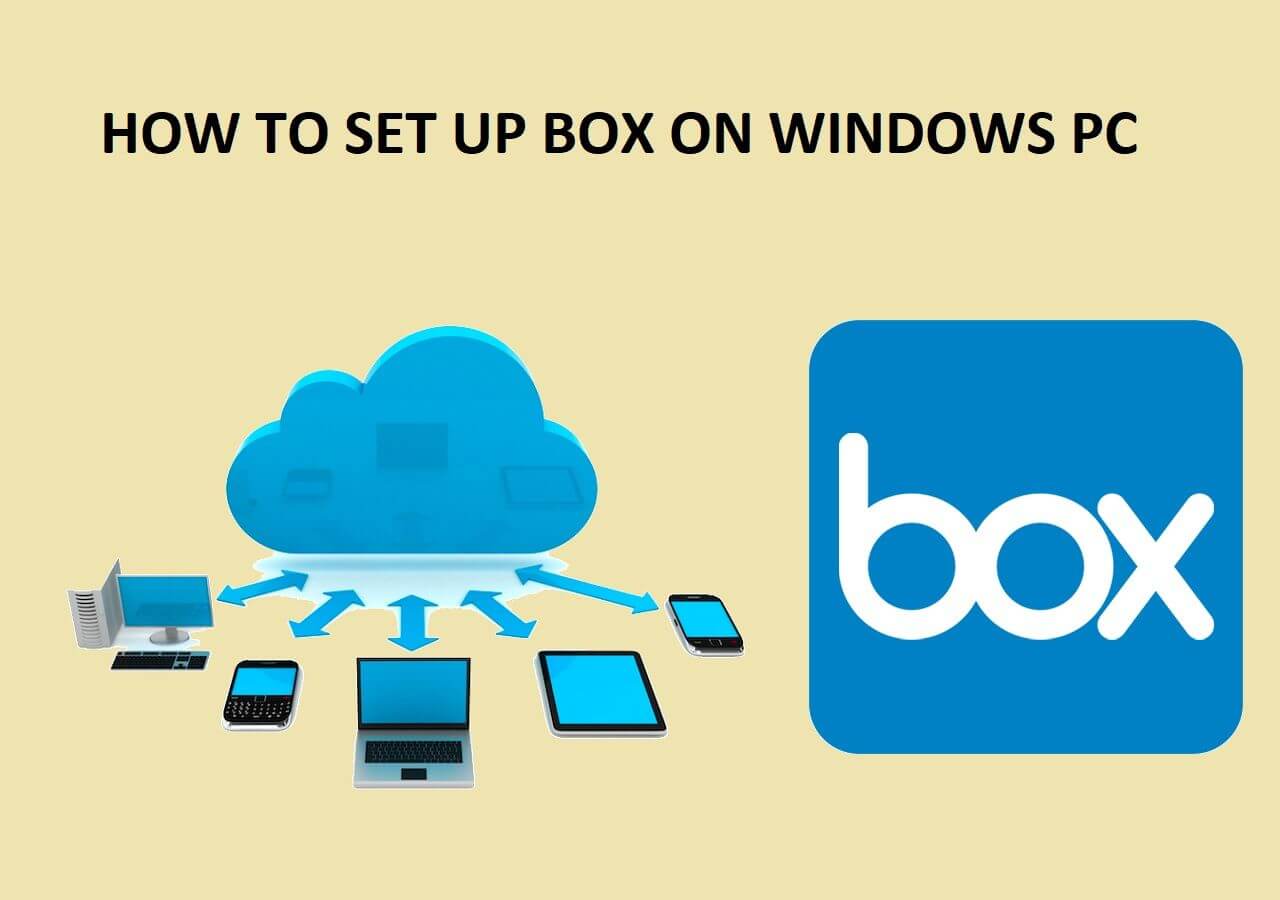Page Table of Contents
We often stumble upon various tools to back up our data on external drives or the cloud. How great it would be if the data on the other source gets automatically updated as soon as we change it on our PC. That sounds excellent, and that is what Sync does: it synchronizes the files/folders at multiple locations and keeps them updated. Sync files to external hard Drive once, and let the magic of Sync do the wonders.
The Benefits of Syncing Files to An External Hard Drive
File sync lets you keep data on multiple locations up-to-date, as it synchronizes the process to update the files automatically. But how exactly does it benefit the users except for taking space off the hard Drive? Let us see how syncing helps:
- 🔐Data Security: Storing data on external drives helps you shield your data from hardware issues and emergencies.
- 🔖Portability: External drives make it easy for you to carry the data by yourself.
- 💡Automatic Backup: you will create and update the backup files concurrently.
- 🧮Storage Expansion: The hard drives give you extra space, help you store large files, and expand the capacity.
Sync File to External Drive Easily with EaseUS Todo Backup Free
The easiest way to sync files to External Drive is to connect the folders with EaseUS Todo Backup and start the Sync. This backup and sync freeware allows you to automate the process by how frequently you want to sync the files and folders to the hard Drive. Set up the process once, and let the software easily do all your work. It also supports syncing files between computer and USB drive and syncing files between desktop and laptop.
Along with the Sync, you can make system images, clones, and bootable USBs to protect the entire system and avoid data loss due to emergencies. It has a simple UI and easy operation, which makes the sync process much easier. What are you waiting for? Download and use it to sync your files right now.
Secure Download
Follow the guide below to sync files to an external drive using EaseUS Todo Backup:
Remember: Make sure your hard drive is connected to the PC constantly.
Step 1. Launch EaseUS Todo Backup for free, and click on New Sync.

Step 2. Click on the Select Sync path to add the locations of the source files and the target files (on an external drive).

Note: If no folders exist on the external drive, add folder.
Step 3. Now, click on Options at the bottom to select the frequency of the synchronization, and click OK. You can choose real-time, daily, week, month, or the other to auto-sync the files.

Step 4. Click on Start Sync at the bottom-right of the window to start the synchronization process.

Is the post helpful? Share it on your social platforms to help others sync files easily.
Sync File to External Drive with File History
Microsoft offers a built-in utility known as Windows File History to sync files to an external hard drive/disc. Configure the folder on the external drive, and set the sync frequently for the current folder on the drive.
This program has many downsides, the first being the limited file selection and the other being frequent problems like getting stuck in between. Let's see how we can use File History to sync files to external drives.
📖Requirements: You must always keep your external drive connected to the PC.
Step 1. Search for Control Panel, and open it. Select File History, and click on Select Drive.

Step 2. Now, select your external hard drive and click OK to continue.

Step 3. Now, to synchronize the process, click on Advanced Settings. Here, you can select how often you want to sync copies of your files, and how long to keep the saved versions.

Step 4. Click on Run now, to start the process.
The File History will automatically sync the files in the current folders to the external Drive. As the sync frequencies increase, it keeps updating the files on an external drive.
🔥Extend reading: Sync Two External Hard Drives in Windows 10
Sync Files to External Hard Drive with OneDrive
Another way to do this is to use OneDrive Sync Client to sync the folders and external Drive. With the sync client, you can upload files to OneDrive, download them, and synchronize them between OneDrive and the external hard Drive.
With OneDrive, you will need robust internet connectivity, and the storage is also less. What's the point of buying an external device if you have to pay for the OneDrive again? Let's get to how to sync the external Drive with OneDrive.
📖Requirements:
- An external hard drive that is connected to your PC at all times.
- Strong internet connection.
Step 1. Right-click on the OneDrive icon on your taskbar. Select Settings, and click Account.
Step 2. Click on Unlink this PC, and ignore the OneDrive setup screen.

Step 3. Open the File Explorer, find the "OneDrive" folder, and click on the Move button.

Step 4. On the external hard drive, create and select a folder to move the OneDrive files.
Step 5. Now, Sign in with the OneDrive account when the setup screen appears.

Step 6. Click on Change Location on the Drive's folder screen, set the external hard drive as your new OneDrive file location, and click Use this location.

🔖Further reading: OneDrive Not Syncing on Windows PC | How to Stop OneDrive from Syncing
Bonus: What Files Should Be Synced
The main reason why many people prefer to sync files to external hard Drive is to keep important documents up-to-date and make a copy of them. Apart from them, you need to know about what files should be synced.
- 📌Important documents: A must, you need always to sync and backup critical documents for easy access and protection.
- 📋Work Projects: Keeps your work-related files synchronized and helps you access them across multiple devices.
- 🗂️Media files: Sync your photos, videos, and other important media files to the hard drive.
- 📝App Backups and Game Saves: Store backups of important apps and game saves of your gaming applications in case of any emergencies.
Is the post helpful? Share it on your social platforms to help others sync files easily.
Sum Up
If you sync files to an external hard drive in Windows, not only are you making a backup but concurrently updating the data automatically. In this post, you will see three methods to sync files to the external Drive.
Out of the three, the best one is EaseUS Todo Backup to sync your files to the Hard Drive. It does not take extra space and allows you to sync every file on our device.
Secure Download
FAQs on Syncing Files to External Drive
Here are some of the most frequently asked questions on how to sync files to an external drive. If you have similar queries, I hope this will help you.
1. Does Windows 10 have a sync program?
Yes, Sync Center is a Windows Operating System sync program to sync files between two computers or a computer and a disc. Additionally, you can also sync the data to cloud platforms like OneDrive.
2. How do I automatically copy files to an external hard drive?
There are multiple ways to copy files to an external hard drive automatically. You can use the built-in Windows tools like Backup and Restore and File History. But a more secure way is to use Windows Backup software like EaseUS Todo Backup.
3. How to automatically sync Google Drive to an external hard drive?
To automatically sync Google Drive to an external drive, connect the Drive to the PC and log into your Google Drive. Under the Google Drive tab, click on Mirror files and change the folder location to the external Drive.
Was this page helpful? Your support is truly important to us!

EaseUS Todo Backup
EaseUS Todo Backup is a dependable and professional data backup solution capable of backing up files, folders, drives, APP data and creating a system image. It also makes it easy to clone HDD/SSD, transfer the system to different hardware, and create bootable WinPE bootable disks.
Secure Download
-
Updated by
Larissa has rich experience in writing technical articles and is now a professional editor at EaseUS. She is good at writing articles about data recovery, disk cloning, disk partitioning, data backup, and other related knowledge. Her detailed and ultimate guides help users find effective solutions to their problems. She is fond of traveling, reading, and riding in her spare time.…Read full bio
EaseUS Todo Backup

Smart backup tool for your files, disks, APPs and entire computer.
Topic Clusters
Interesting Topics