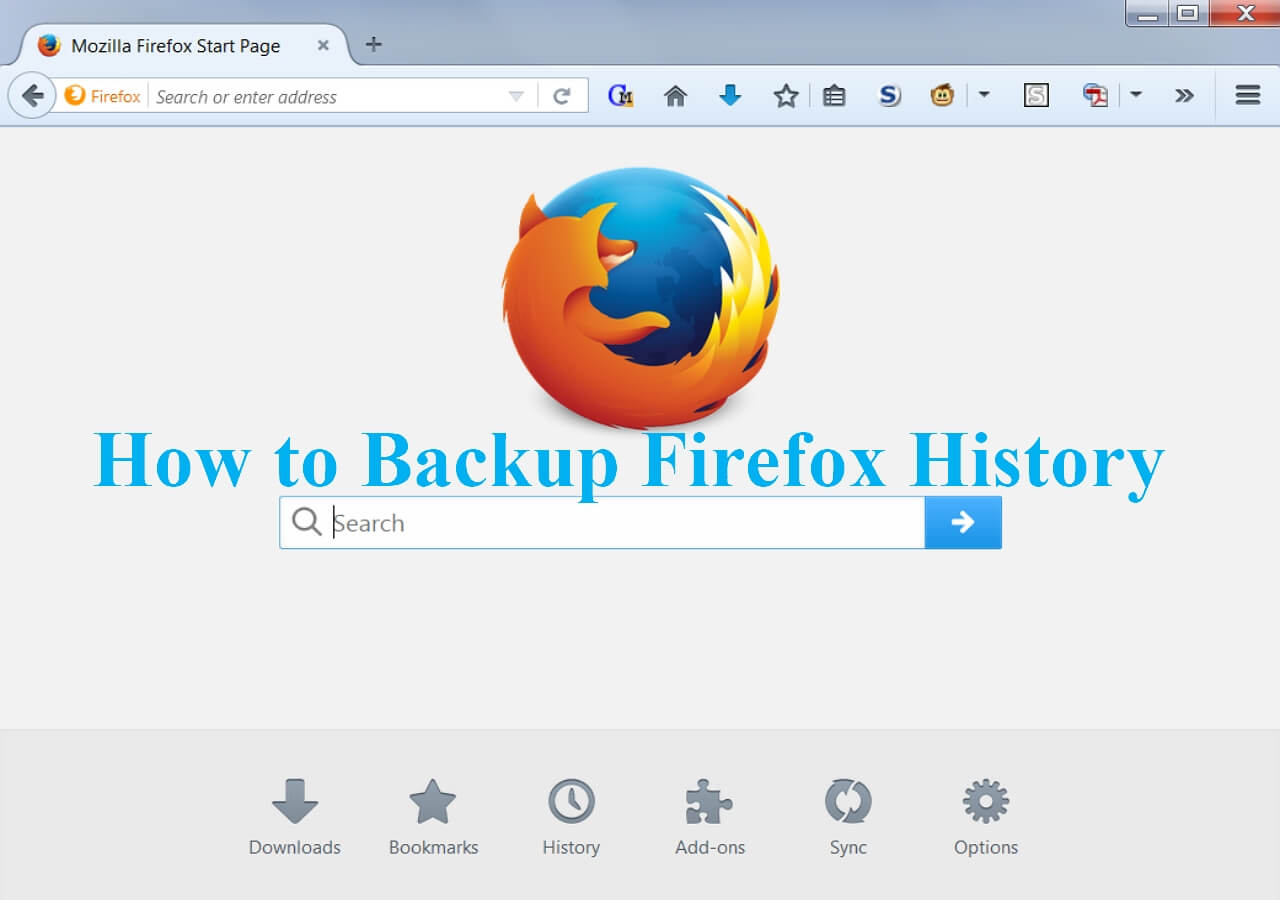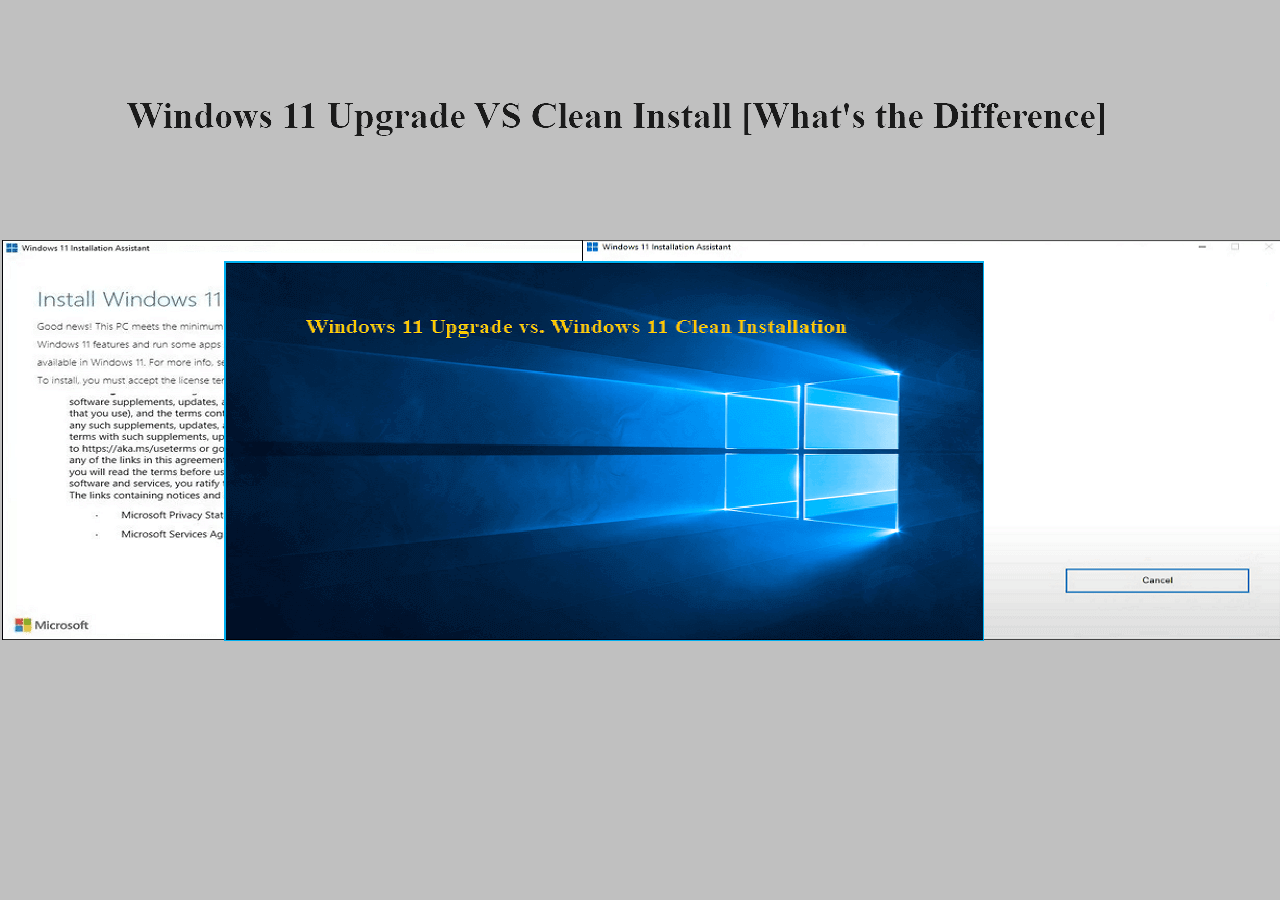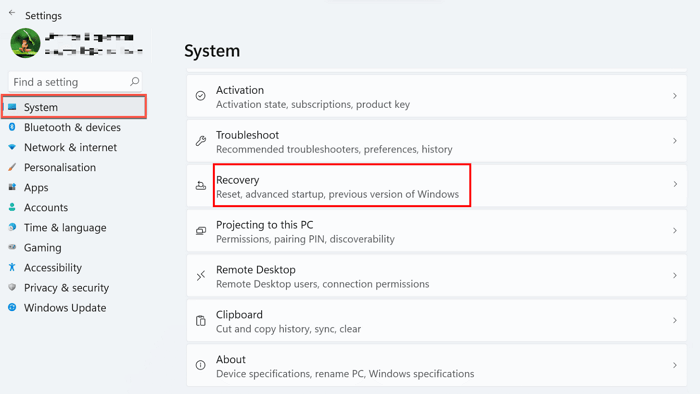Page Table of Contents
| Workable Solutions | Step-by-step Troubleshooting |
|---|---|
| Fix 1. Move Files Out | Click OneDrive icon and select "Help & Settings" > "Settings"...Full steps |
| Fix 2. Check Filenames and file types |
File is larger than 20GB. The file name and its entire path are more than 400 characters...Full steps |
| Fix 3. Turn Off Necessary Components |
Click OneDrive icon, select "Help & Settings" > "Settings".Go to the Office tab...Full steps |
| Fix 4. Reset OneDrive | Press Windows + R keys, type this path in the Run dialog, and...Full steps |
OneDrive, a professional cloud storage service provider, owns a huge number of users, including personal and business users, around the world.
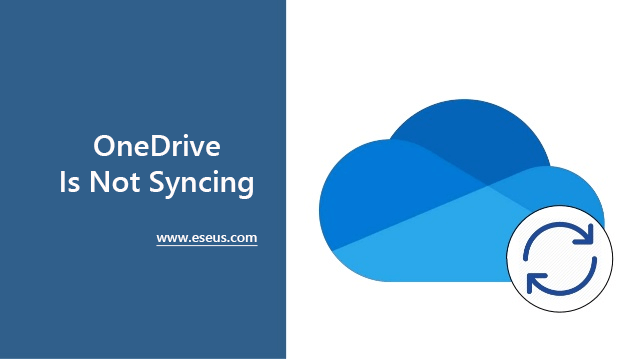
While enjoying the convenient storage services provided by OneDrive, many users also come across many problems. One of the issues is OneDrive not syncing. If you are having the same issue, follow the respective guide and fix the OneDrive not syncing error on Windows computers now.
Causes - Why Is OneDrive Not Syncing
Accordingly, many reasons may block your OneDrive from syncing files between your device and the cloud. Here is a list of common causes that'll explain why is OneDrive not syncing your files:
- OneDrive Sync Error
- OneDrive displaying with Red "X" sync error
- OneDrive processing changes
- OneDrive paused
- OneDrive account nearly full
- OneDrive account full, blocked, or frozen
- OneDrive not signed in
If the OneDrive syncing error that you are having is not included in the list, check the specific OneDrive sync error and get official help from Microsoft here.
Let's get started to fix OneDrive syncing error on your own now.
How Do I Fix OneDrive Not Syncing on Windows 10/8/7 [8 Fixes Available]
In this part, you'll learn some tips that will make sure that OneDrive is running correctly so that you can access and sync files. Also, remember to try the quick fixes first.
| Quick Fixes for OneDrive Not Syncing | Detailed Steps |
|---|---|
| 1. Check if You Can Access OneDrive Online |
|
| 2. Update OneDrive to the Latest Version |
|
| 3. Upgrade OneDrive Account Storage |
|
| 4. Unlink OneDrive & Run OneDrive Setup Again |
|
After trying the fixes above, if OneDrive works in syncing files again, stop here. If nothing worked, move to follow the tutorial guide below and let it help.
Fix 1. Move Files Out of the Sync Folder
Step 1. Click OneDrive icon and select "Help & Settings" > "Settings".
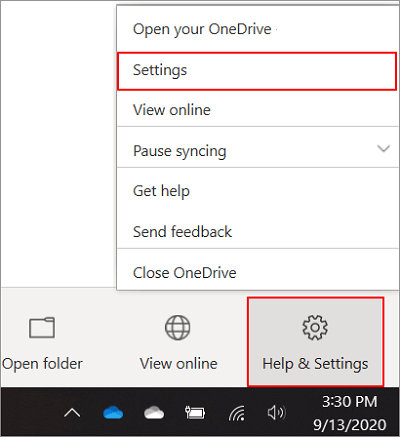
Step 2. Click "Pause syncing..." and select "2 hours".
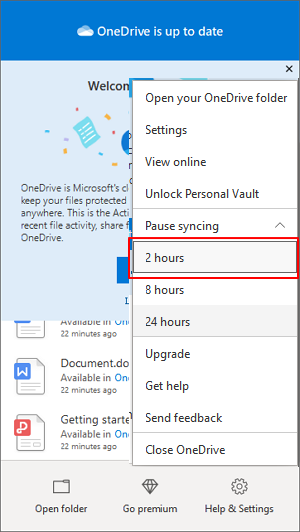
Step 3. Select a file from the sync folder and move it to another folder, such as C:\users\.
Step 4. Select "Help & Settings" > "Resume syncing...".
When the syncing process completes, move the file back to its original location again.
Fix 2. Check & Make Sure Filenames and file types are supported
Note that OneDrive won't work when the target file exceeds its constraints in file size and file names. So check if the files that you need to sync don't contain one of the following features:
- File is larger than 20GB.
- File name and its entire path are more than 400 characters.
- File contains illegal or characters, like <, >, :, ", |, ?, *, /, \.
So how to fix this error? Here are the steps:
Step 1. Reduce the size of the file that you need to sync by zipping or compressing it.
Step 2. Shorten the file name or save the file in a subfolder that is closer to the top-level folder.
Step 3. Rename the file and remove illegal characters, set the file in a normal file extension.
Fix 3. Turn Off Necessary Components - Office Upload, Proxy Settings, Antivirus, and Firewall
#1. Turn Off Office Upload
Step 1. Click OneDrive icon, select "Help & Settings" > "Settings".
Step 2. Go to the Office tab, uncheck "Use Office applications to sync Office files that I open" or "Use Office 2016 to sync Office files that I open".
Step 3. Click "OK" to confirm.

#2. Turn Off Proxy Settings - Temporarily
In Microsoft Edge:
- Click the Windows icon and select the Settings icon.
- Click "Network & Internet" > "Proxy".
- At the Automatic proxy setup section, slide "Automatically detect settings" and "Use setup script" to its opposite side: On to Off, or Off to On.
- At the Manual proxy setup section, slide "Use a proxy server" to its opposite side: On to Off, or Off to On.

In Internet Explorer 11/10/9/8/7:
In IE, click "Tools" > "Internet Options" > "Connections" > "LAN settings" > Uncheck or clear "Use a proxy server for your LAN" > "Apply" and "OK".
#3. Turn Off Antivirus or Firewall - Temporarily
Step 1. Click the Windows Start icon > "Settings" > "Update & Security".
Step 2. Select Update Security > Open Windows Defender Security Center.
Step 3. Select to disable or turn off "Virus & threat protection" and "Firewall & network protection".

Fix 4. Reset OneDrive
- Press Windows + R keys, and type this path in the Run dialog, and hit Enter:
%localappdata%\Microsoft\OneDrive\onedrive.exe /reset
- If you see the "Windows cannot find..." message, type this path in the Run dialog instead: C:\Program Files (x86)\Microsoft OneDrive\onedrive.exe /reset
- If this doesn't work, you can reinstall or update Office to fix OneDrive not syncing error.
Start a live chat with an EaseUS Expert to tailor an enterprise backup solution specific to your requirements. We are here to assist you with the following as well:
- Commence a free trial
- Obtain a quotation
- Arrange a free demonstration
Extended: OneDrive Sync vs OneDrive Backup, Which Is Better?
As you know that OneDrive is a cloud storage service that makes sharing and editing files anytime and anywhere. Besides file syncing, OneDrive also works as a terminal for local computer file backup.
So what's the difference between OneDrive Sync and OneDrive Backup? Which is better? When to use file syncing and when to use file backup? Check the answers here.
| Which Is Better | OneDrive Sync | OneDrive Backup |
|---|---|---|
| Pros |
|
|
| Cons |
|
|
So which is better, and when to use OneDrive sync or OneDrive backup? According to the comparison, as shown above, you may have answers. And here is Editor's suggestions, hopefully, it will be helpful to you:
- To quickly share files with your colleagues, friends, or families, OneDrive Sync is better.
- To free up space on your local computer disk, back up all valuable files, use OneDrive backup.
So how to securely back up files to OneDrive? Check this out.
Bonus Tip: How Do I Backup Files to OneDrive Instead of Syncing? Your Reliable Tool Is Here
When it comes to backup files to OneDrive, you have two options:
- 1. Manually upload files to OneDrive one by one.
- 2. Back up all files to OneDrive at one time.
If you prefer the manual way, follow Microsoft to upload and save files to OneDrive. But if you prefer an all-in-one backup tool, EaseUS file backup software - Todo Backup is here to help.
Secure Download
With it, you can back up anything on your computer drive to OneDrive. If you ever feel like backup your current OS to OneDrive, the workstation version of EaseUS Todo Backup can help.
Let's see how to fully backup all data on your computer to OneDrive one time:
Step 1. To begin the backup process, click the Select backup contents button.

Step 2. Four data backup categories are listed: File, Disk, OS, and Mail.

Step 3. Lists of both local and network files are shown on the left-hand side of the screen. Expanding the directory so that you can choose the files to back up.

Step 4. Follow the guidance on the screen and choose the place where you want to store the back up.

Make sure that the backup is encrypted and set the backup schedule by clicking Options in Backup Options. You can also choose to start the backup at a certain time in Backup Scheme by clicking Options. There are many other customizable options that you can look into.

Step 5. You can store the backup file either on your computer, in EaseUS's cloud service, or on a network-attached storage device (NAS).

Step 6. EaseUS Todo Backup enables customers store backup copies of their files on a third-party cloud drive or on the company's own cloud storage.
If you want to back up your data on a third-party cloud drive, select Local Drive and scroll down to add Cloud Device. Then fill in your account information.

Click EaseUS Cloud, then sign up and log in with your EaseUS account if you wish to store backup files to EaseUS' own cloud storage service.

Step 7. Click on Backup Now to start a backup. When the backup process is done, it will display as a card on the left-hand side of the screen. A right-click will let you see more about how to handle the backup job in more depth.

Don't Worry When OneDrive Is Not Syncing Files, Follow to Fix It Now
On this page, we collected all possible reasons that may block OneDrive from syncing files on your computer. And we also collected 8 fixes to help you resolve this issue, making OneDrive sync files again.
However, there is one thing that you cannot ignore that OneDrive sync has its constraints that you can't expect using this feature to backup and protect your local computer data. If you need a OneDrive file backup solution, it's wise that you turn to reliable backup software. Here, EaseUS Todo Backup with its file backup to OneDrive feature is countable.
Secure Download
Was this page helpful? Your support is truly important to us!

EaseUS Todo Backup
EaseUS Todo Backup is a dependable and professional data backup solution capable of backing up files, folders, drives, APP data and creating a system image. It also makes it easy to clone HDD/SSD, transfer the system to different hardware, and create bootable WinPE bootable disks.
Secure Download
-
Updated by
"I hope my articles can help solve your technical problems. If you are interested in other articles, you can check the articles at the bottom of this page, and you can also check my Facebook to get additional help."…Read full bio -
Written by
Tracy became a member of the EaseUS content team in 2013. Being a technical writer for over 10 years, she is enthusiastic about sharing tips to assist readers in resolving complex issues in disk management, file transfer, PC & Mac performance optimization, etc., like an expert.…Read full bio
EaseUS Todo Backup

Smart backup tool for your files, disks, APPs and entire computer.
Topic Clusters
Interesting Topics