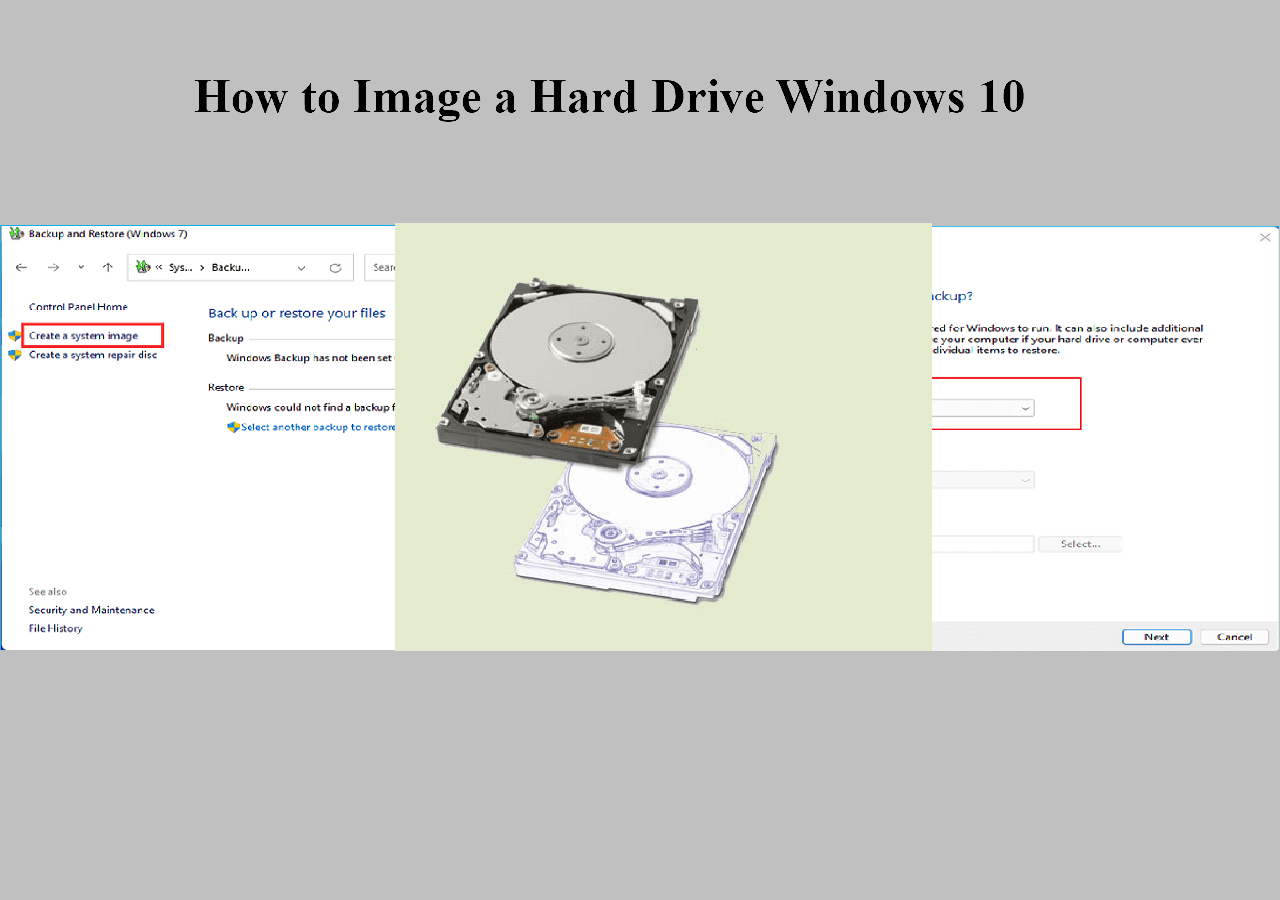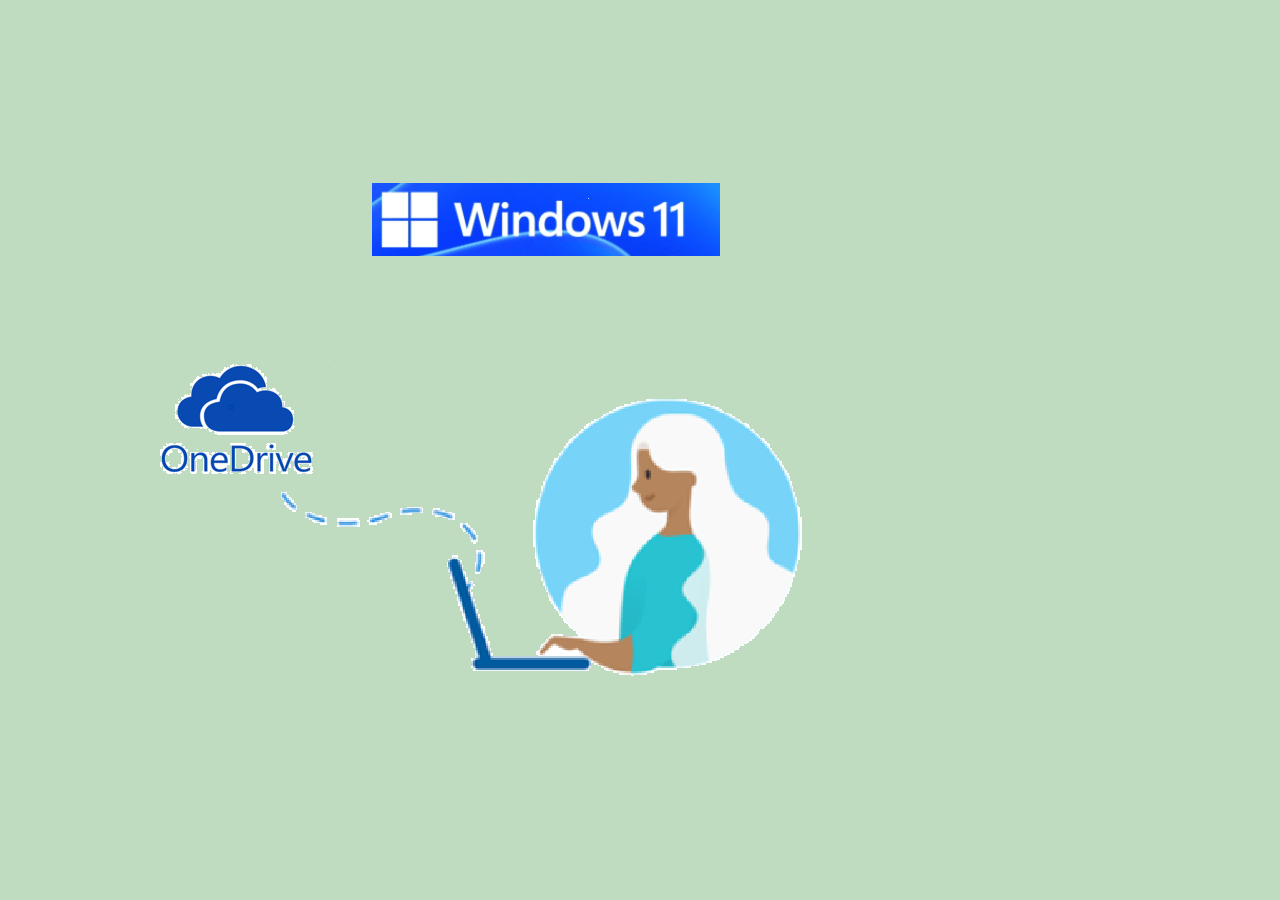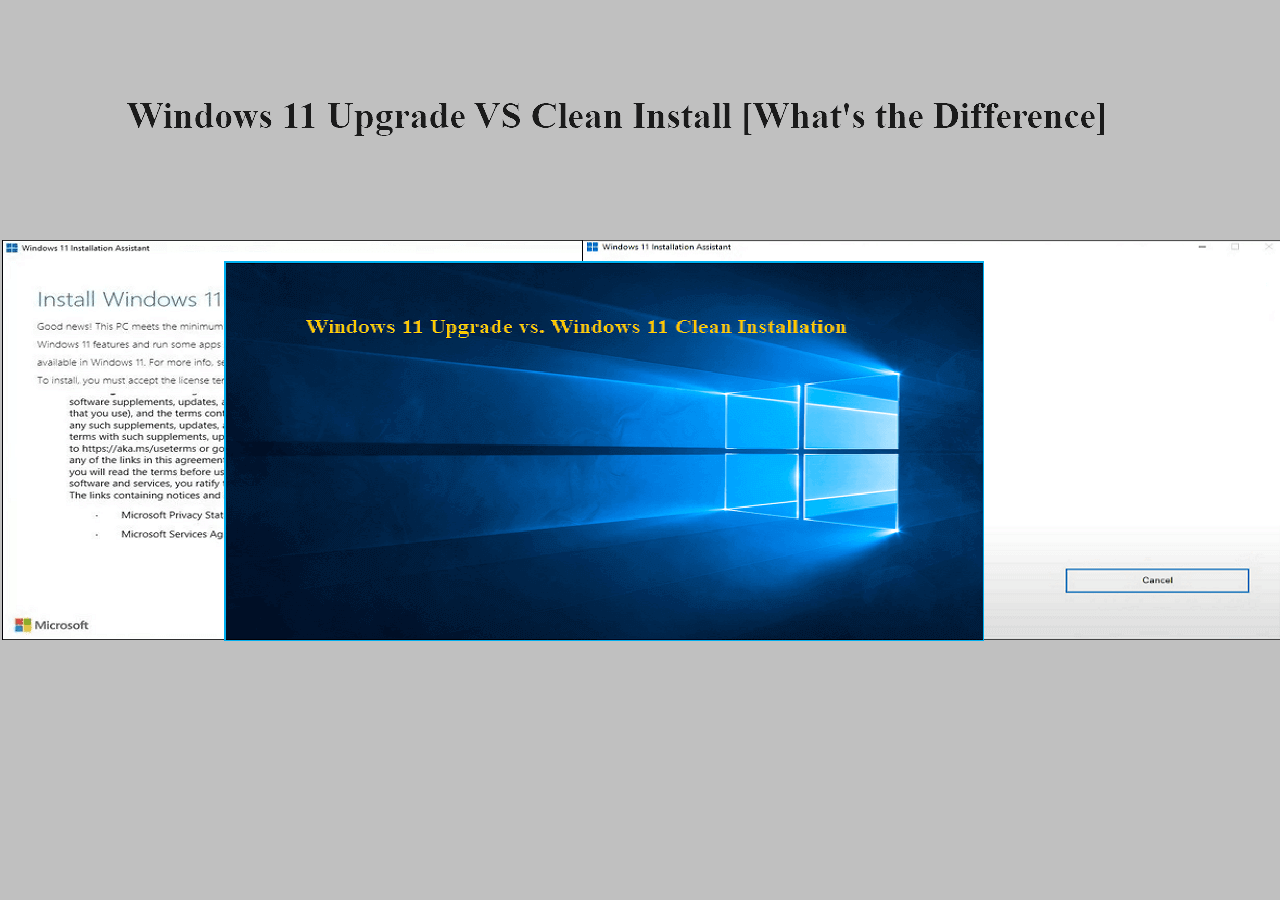Page Table of Contents
Quick Navigation:
| Workable Solutions | Step-by-step Troubleshooting |
|---|---|
| Problems After Upgrading | Computer starts slowly; unresponsive hard drive; application crashes; memory consumption...Full steps |
| Issues Can Be Fixed | Disk and memory consumption; incompatible software; update video, audio and network drivers...Full steps |
| Roll Back to Windows 10 |
1. Roll Back From Windows 11 to 10 2. A Clean Install of Windows 10...Full steps |
Problems after upgrading to Windows 11
Windows 11 is the latest version of Windows with a lot of changes. Due to the new changes, many users have experienced computer problems after upgrading. Here are some common issues after free upgrading to Windows 11 from Windows 10:

- Computer starts slowly: Windows 11 comes with many new features. If you don't meet the system requirements to run these features, you may find that your computer starts slower than before.
- Unresponsive hard drive: Windows 11 users have also found their screen stuck when moving between hard drives. This is also mainly due to the lack of memory support for Windows 11.
- Application crashes: After upgrading to Windows 11, your applications may also become unresponsive. This happens with apps that are not fully compatible with Windows 11.
- Black/Blue Screen of Death: Black/Blue Screen of Death is a legacy bug of the Windows operating system. Unfortunately, this problem also exists in Windows 11.
- Memory consumption: The Windows 11 runtime has specific hardware requirements primarily related to main memory. If you are low on memory, you will experience high disk usage.
- Overheating: Another issue reported by users who upgraded to Windows 11. Overheating occurs when you use your Windows 11 computer for a while.
The issues listed above are the most common after upgrading to Windows 11. These problems can damage your computer.
What Windows 11 issues can be fixed?
The last section helps you understand Windows 11 upgrade issues that can break your computer. Now let's see how to solve the following common problems:
- Disk and memory consumption: In Windows 11 upgrade, if your free disk space is low or your memory is full, it's time to upgrade them. Upgrade your main memory and storage to fix this problem.
- Incompatible software: It's best to update stuck or crashed software for you. Users have successfully resolved software stuck or crash issues by upgrading the software to the latest version.
- Update Drivers: If you are facing audio, video or internet, the only solution is to update your video, audio and network drivers. Driver updates are necessary after upgrading to Windows 11.
Performing these solutions can help you overcome and resolve most of the issues that can break your computer after a Windows 11 upgrade.
Have you considered rolling back Windows 11 to Windows 10?
The first goal should always be to fix those issues that are set up to let your Windows 11 run smoothly without problems. If none of the above solutions work, you can still repair your broken computer.
The only solution now is to roll back Windows 11 to Windows 10. It will give you Windows 11 functionality, but your computer will work without any problems.
Full steps to roll back Windows 11 to Windows 10:
Step 1: In Windows 11, go to Settings > System > Recovery.
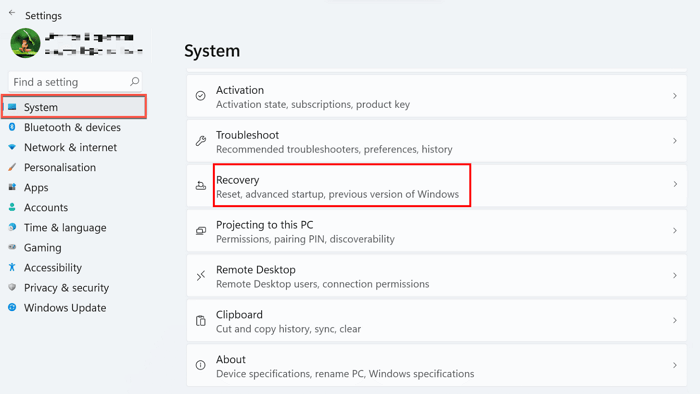
Step 2: Select the Return option from the previous version of Windows settings.
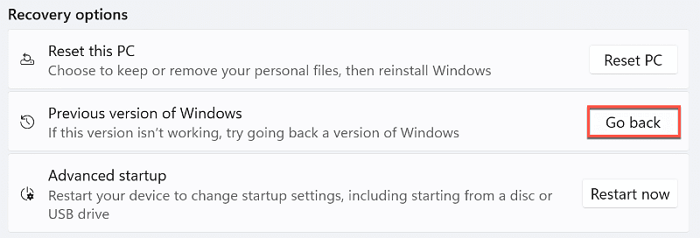
Step 3: Select the reason for returning to Windows 10 and click the Next button.
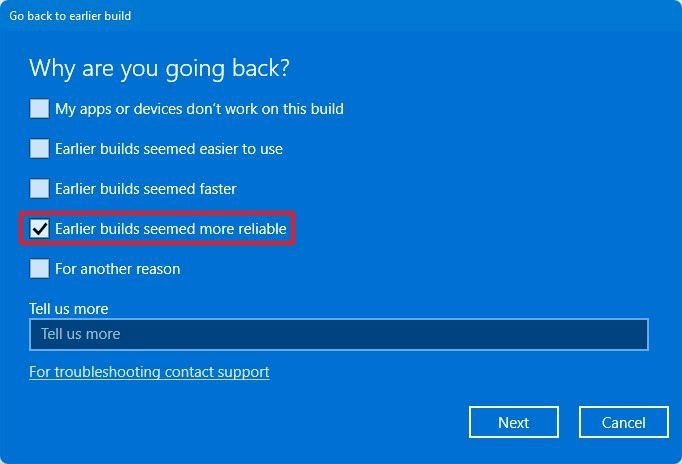
After selecting a reason, continue with these steps using the default options. Once done, your system will reboot and you will be rolling back from Windows 11 to Windows 10.
Ultimate Guide: Clean Install Windows 10 to Remove Windows 11 from Your Computer
If none of the solutions worked for you, and your system is still broken by the Windows 11 upgrade, it's time to do a clean install of Windows 10.
Clean install will help you wipe all system drive data and install a fresh copy of Windows 10. Your system will run smoothly and you will no longer face issues.
*Required backup before a clean install of Windows 10 to remove Windows 11
As you know, a fresh install of Windows 10 will delete all your system data. Therefore, it is always safe to create a backup of your data.
EaseUS Todo Backup is the best free backup software to help you create system drive backups. With EaseUS Todo Backup, you can back up all system drive data during a clean install of Windows 10.
Secure Download
Step 1. Launch EaseUS Todo Backup and choose "Create Backup" on the home page, click "Select backup contents".

Step 2. Among the four available categories, click "OS" to start back up.

Step 3. The system partition will be automatically selected, you only need to select the location.

Step 4. Local Drive, Cloud, and NAS are available for you to save the backup file. You can also connect an external hard drive to preserve the system backup files.

Step 5. You can customize the settings in "Options" at the left bottom. After that, click "Backup Now", and the process will begin.

*After finishing the backup process, you can check the backup status, recover, open, or delete the backup by right-clicking the backup task on the left.
Steps for a clean install of Windows 10
Step 1: Make sure to use the EaseUS Todo Backup software to create a backup of your computer and system drives.
Secure Download
Step 2: Download the Windows 10 image from the official Microsoft website.
Download the Windows 10 Media Creation Tool. Microsoft provides this official tool to help you create bootable USB bootable media with Windows 10 setup.
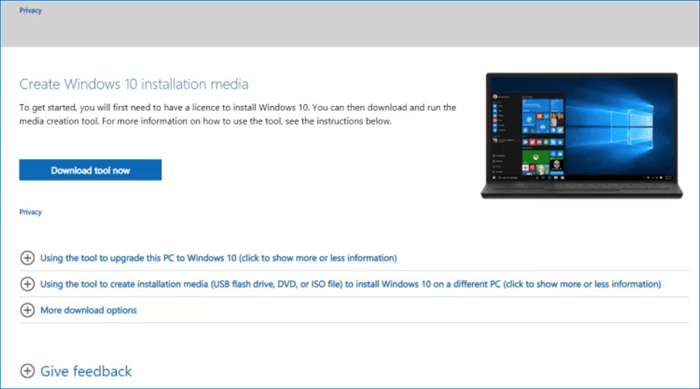
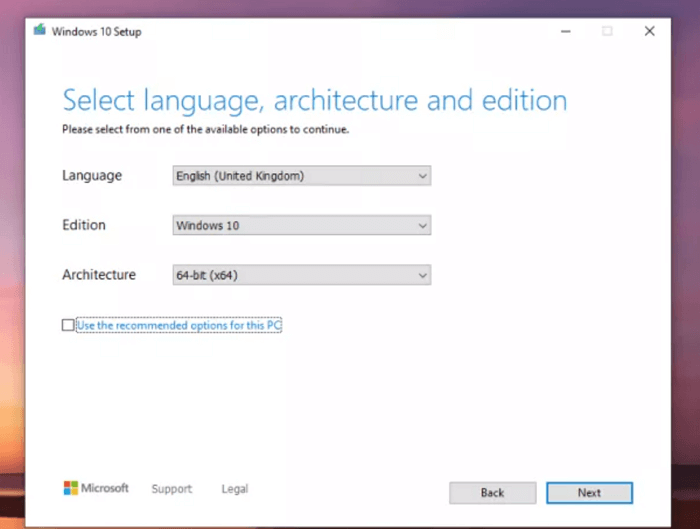
Step 3: Create a bootable flash drive to help you do a clean install of Windows 10.
You can do this with the help of media creation tools. After launching the Media Creation Tool, select Create installation media for another PC.
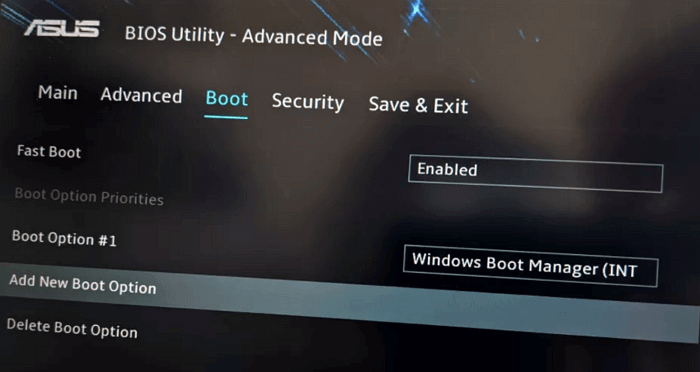
Step 4: Connect the bootable USB to your PC and start the Windows 10 installation from it.
Make sure you have selected the USB device as the bootable media from the BIOS setup. After that, you will see the Windows setup screen at startup.
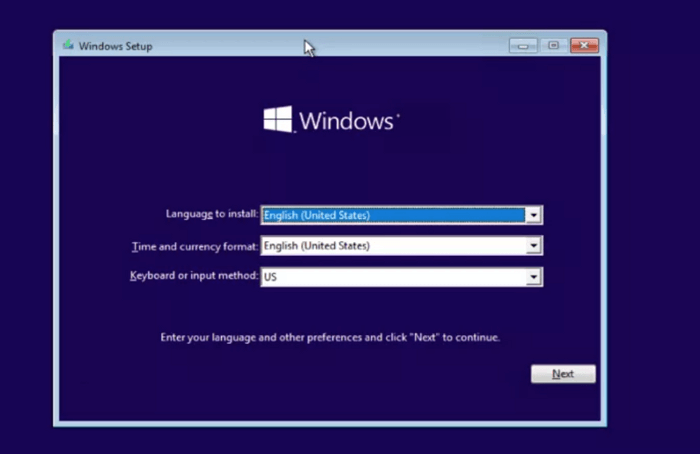
After that, proceed with default settings, and it will take some time to install Windows 10. Once the setup is complete, you will have a clean copy of your Windows 10 on your computer.
Do Right Things if Windows 11 Ruined Your Computer
Windows 11 provides better UI and other extensive features to Windows users compared to Windows 10. But, Windows 11 only works smoothly if the hardware requirements are met.
Users have faced problems with their computers after upgrading to Windows 11. You can fix these problems by enhancing the hardware requirements of your computer.
If you cannot fix your ruined computer, you can roll back to Windows 10. Also, clean installing Windows 10 is another option. But, it removes all your system drives data.
If you don't want to lose the data on your system drive, you need to create a backup. The most recommended way to create a backup of system drive data is to use the EaseUS Todo Backup software.
Secure Download
Was this page helpful? Your support is truly important to us!

EaseUS Todo Backup
EaseUS Todo Backup is a dependable and professional data backup solution capable of backing up files, folders, drives, APP data and creating a system image. It also makes it easy to clone HDD/SSD, transfer the system to different hardware, and create bootable WinPE bootable disks.
Secure Download
-
Updated by
Daisy is the Senior editor of the writing team for EaseUS. She has been working at EaseUS for over ten years, starting as a technical writer and moving on to being a team leader of the content group. As a professional author for over ten years, she writes a lot to help people overcome their tech troubles.…Read full bio -
Written by
Jean is recognized as one of the most professional writers in EaseUS. She has kept improving her writing skills over the past 10 years and helped millions of her readers solve their tech problems on PC, Mac, and iOS devices. …Read full bio
EaseUS Todo Backup

Smart backup tool for your files, disks, APPs and entire computer.
Topic Clusters
Interesting Topics