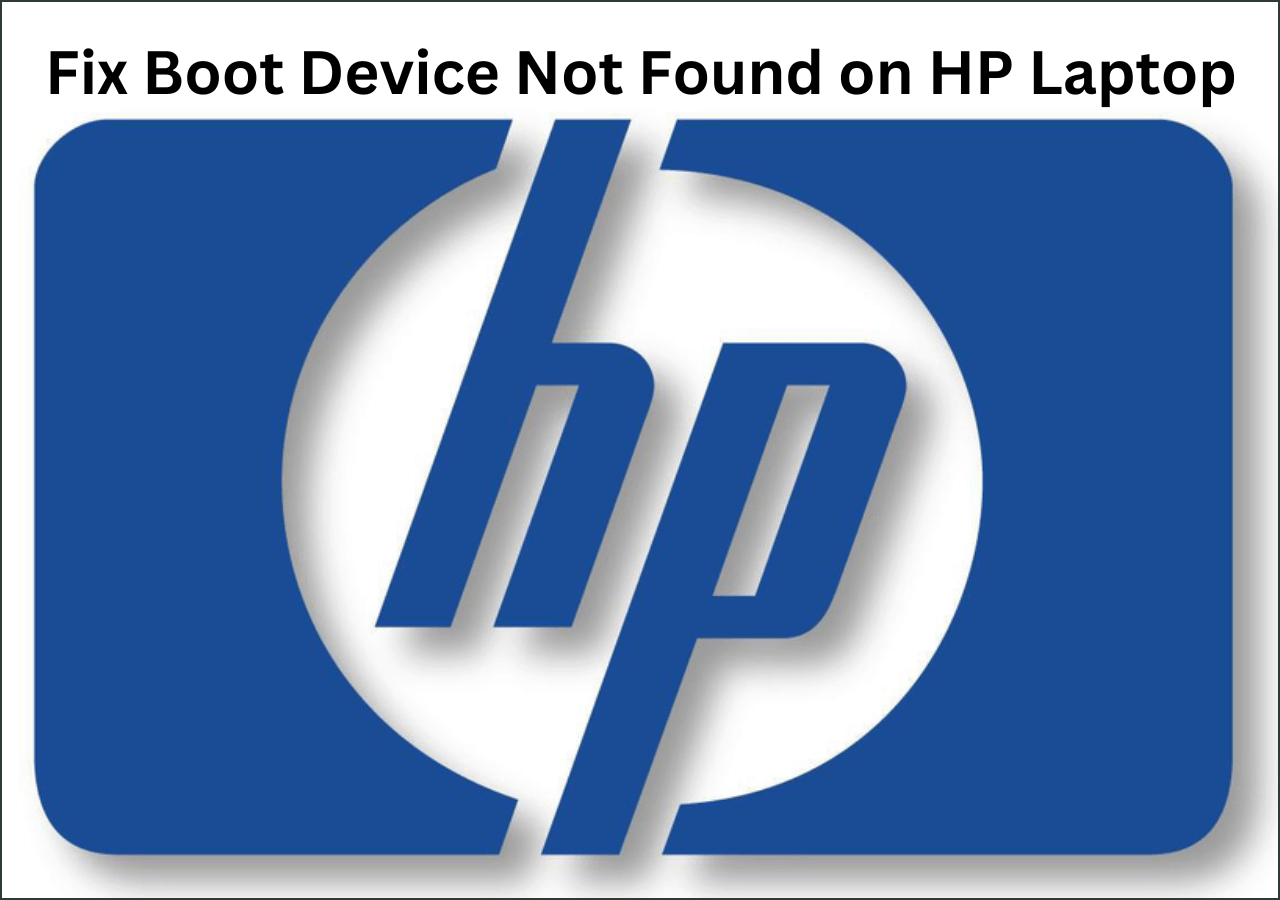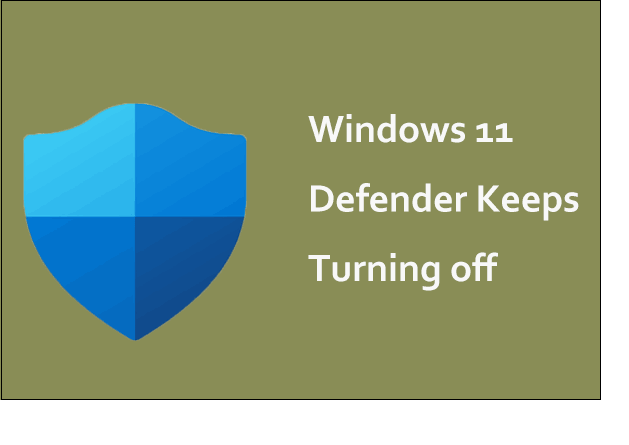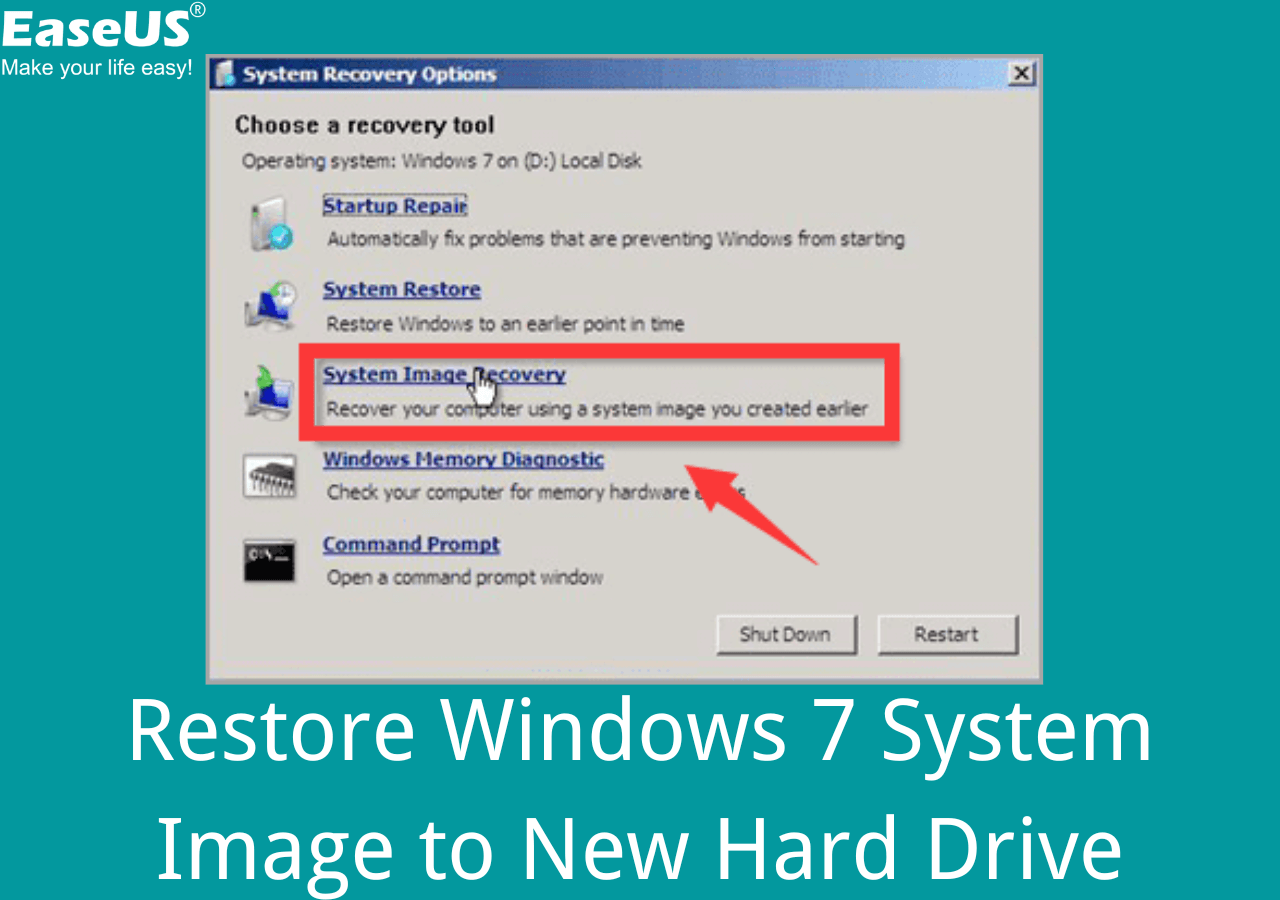Page Table of Contents
OneDrive is one of the most popular Cloud storage services from Microsoft that enables its users to share and sync files among multiple devices. It offers 5 GB of free cloud storage space and also provides various charged storage plans, such as 100GB, 1TB, 2TB, etc. After downloading, it will set up a local folder, which will automatically sync the file to OneDrive Cloud.
However, while using OneDrive on Windows 11, some users have experienced that OneDrive does not sync on their computers, and it seems that the OneDrive files not showing up online. If this is the case, don't worry, this guide will show you why and how to fix OneDrive not syncing on Windows 11. Please keep reading and find your solution.

[Causes] Why OneDrive Not Syncing on Windows 11
When your files are not synced on Windows 11, there might be a few causes, including:
- A weak Internet Connection: The Internet on your PC is unstable or disconnected.
- OneDrive Storage Quota Exceeded: You have exceeded the storage quota on OneDrive.
- The File Name Contains Unsupported Sign: OneDrive won't sync files whose name contains special symbols, including: <, : ,", | , ? , * , / , \, etc.
- Limited Storage on the Device: The storage on your computer is filled up.
- Low Battery Mode on Windows 11: Low power will stop your OneDrive from syncing.
All these issues could cause OneDrive not syncing on Windows 11, and if you are facing any of them, please keep reading to find the solutions.
OneDrive Files Not Showing on Another Computer
OneDrive may show errors like OneDrive files not showing on another computer. Learn the reasons for this problem, followed by the top seven solutions to use OneDrive easily.
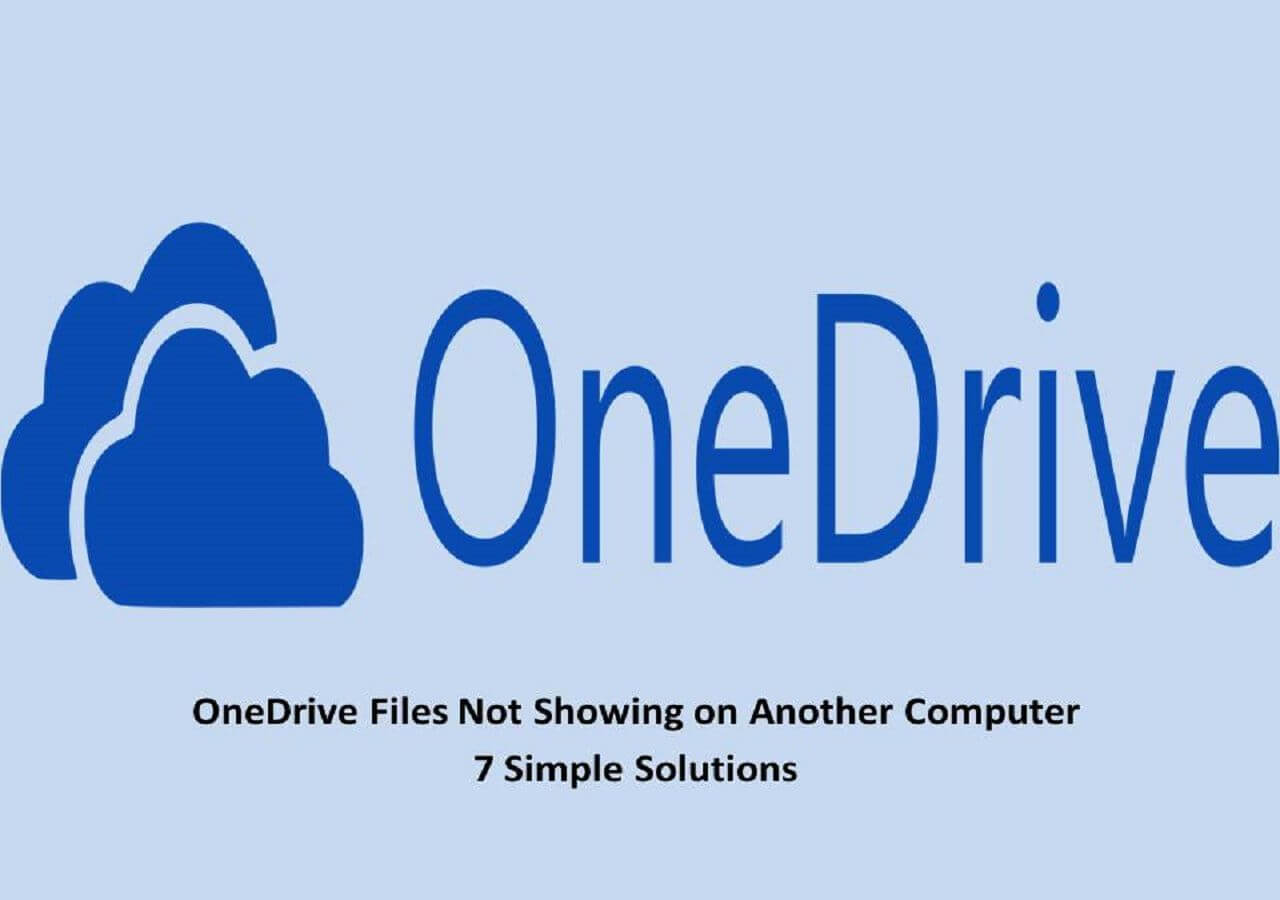
[Fixes] How to Fix OneDrive Not Syncing on Windows 11
- Fix 1. Check the Internet Condition
- Fix 2. Restart OneDrive Application
- Fix 3. Purchase More OneDrive Storage Space
- Fix 4. Reset OneDrive
- Fix 5. Disable Battery Save Mode
- Fix 6. Remove Unsupported Sign in File Name
- Fix 7. Uninstall and Reinstall OneDrive APP
Fix 1. Check the Internet Condition
A poor or unstable Internet connection will stop or slow down the OneDrive sync speed on Windows 11. To make sure the Internet on your device is working properly, you can check and reconnect the Internet. Here are the steps:
- Restart your router or modem;
- Make sure that OneDrive is not blocked on the Firewall;
- Connect to another Wi-Fi network if possible.
🔥Related Reading: Dropbox Not Syncing on Windows 11 | Google Drive Not Syncing on Windows 10
Fix 2. Restart OneDrive Application
You can also try to shut down the OneDrive application and restart it. This solution will solve most OneDrive errors on Windows 11. Here is how to do it:
- On your desktop, right-click on the OneDrive icon in the lower right corner;
- Click the Setting icon in the top-right corner and select "Quit OneDrive" from the pop-up menu;
- It will pop up a window asking you, "Are you sure you want to close OneDrive?", you need to click "Close OneDrive".
- Double-click the OneDrive application icon on the desktop to launch it, and check if it can sync files.
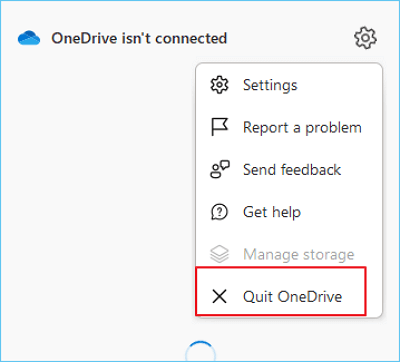
Fix 3. Purchase More OneDrive Storage Space
OneDrive offers 5 GB of free Cloud storage space, and you can also buy different capacities of OneDrive storage plans. If you have exceeded the storage quota on OneDrive, it will stop syncing.
To fix the issue, you need to move some files to free up space or purchase more storage on OneDrive.
Fix 4. Reset OneDrive
Resetting OneDrive is the method to get it back to its previous normal state. You can try to reset it to fix the OneDrive not syncing on Windows 11 problem. Here is how to do it on Windows 11:
- Pree Windows + R keys simultaneously to openRun.
- Type "%localappdata%\Microsoft\OneDrive\onedrive.exe /reset", and click OK.
- Then, wait for it to finish the reset.
Fix 5. Disable Low Battery Saver Mode
If your computer is in very low battery mode, it will automatically stop the syncing function to save power. If in this case, you can turn off the low battery saver mode:
- Right-click the OneDrive icon in the taskbar.
- Click the gear icon and select Settings.
- Find and uncheck the "Automatically pause sync when this device is in battery saver mode" option.
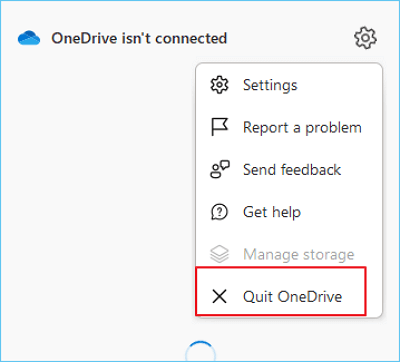
Fix 6. Remove Unsupported Signs in File Name
As we mentioned in the causes part, these special symbols in the file names aren't allowed by OneDrive, and thus OneDrive won't sync it to the Cloud on Windows 11.
If you use these symbols, please remove the unsupported signs before uploading them.
Fix 7. Uninstall and Reinstall OneDrive APP
If all the solutions above don't work on your PC, you can try to uninstall and reinstall the latest version of OneDrive on your device. You can follow these steps on Windows 11 to do it:
- Right-click on Start > select "Apps and Features";
- Find "Microsoft OneDrive" on the list and click on the three dots beside the OneDrive;
- Click on "Uninstall" in the pop-up window.
- Then download and reinstall the latest version of OneDrive on your device from its official website.
- After that, sign into OneDrive on your device again and check if it can sync files on Windows 11.

We have shown you all the possible solutions for OneDrive not syncing on Windows 11 here. If you are still having trouble, turning to help from other ways to save files to OneDrive without syncing is also a good solution. Keep reading, and we will introduce a OneDrive sync alternative - backup, to save your files to OneDrive without any data loss.
[Bonus Tip] Back Up Files to OneDrive without Syncing
OneDrive sync does provide an easy way to save and share files on Cloud. However, As you can see from the post, OneDrive sync issues, like OneDrive not syncing on Windows 11 will bother us, affect work efficiency, and may cause loss of files. To prevent these problems, you can use a professional Windows backup software - EaseUS Todo Backup, to back up files to OneDrive with no lag.
Compared with syncing, the backup takes advantage of creating image-level incremental backups on OneDrive. Once the backup is done, you don't need to keep an eye on it anymore, and your data on OneDrive will be safe forever.
EaseUS Todo Backup is a reliable file/disk/system/APP data backup tool that supports backing up data to Cloud service, including OneDrive, DropBox, and Google Drive. Set a scheduled backup plan, and it will automatically backup specified files to Cloud, and you don't need to worry about data loss.
Secure Download
It only requires a few clicks to finish the process. Here are a few simple steps to back up files on OneDrive:
Step 1. To start backup, click the Select backup contents.

Step 2. There are four data backup categories: File, Disk, OS, and Mail.

Step 3. On the left-hand side, you'll see a list of local and network files. Selecting the files to be backed up by expanding the directory.

Step 4. Follow the instructions on the screen and pick the location where you wish to store the backup.

In Backup Options, click Options to encrypt the backup with a password, specify the backup schedule, and choose whether or not to start the backup at a certain event in Backup Scheme. There are a variety of customizable features available for you to explore, and you may tailor the backup operation to meet your specific requirements.

Step 5. Backups can be stored on a local disk, in EaseUS's cloud service, or on a network attached storage device (NAS).

Step 6. EaseUS Todo Backup allows customers to back up data to a third-party cloud drive or the company's own cloud storage.
If you wish to back up your data to a third-party cloud drive, select Local Drive, scroll down to add Cloud Device and enter your account information.

You may also use EaseUS's own cloud storage service. Click EaseUS Cloud, create an account using your EaseUS Account, then log in to your account.

Step 7. To begin a backup, choose Backup Now. It will appear in the shape of a card on the left-hand panel when the backup process has been successfully finished. To handle the backup job in more detail, right-click on it.

The bottom Line
If your OneDrive not syncing on Windows 11 on your device, please try the above seven methods to fix it. If you'd like a more reliable way to save files on OneDrive without any data loss, backing up files to OneDrive with EaseUS Todo Backup is also a good choice for you. Try it now and keep your data on OneDrive safe forever.
Secure Download
OneDrive Not Syncing on Windows 11 FAQs
How do I force OneDrive to sync Windows 11?
You can force OneDrive to sync on Windows 11 by resetting, removing unsupported signs in the file name, and reinstalling the OneDrive APP.
How do I fix OneDrive sync issues in Windows 11?
To fix the OneDrive sync issues on Windows 11 computers, you can try to reset OneDrive on Windows 11, remove unsupported signs in the file name, purchase more storage space, disable battery save mode, or reinstall the OneDrive APP on your device.
Why does OneDrive not work on Windows 11?
OneDrive not working on Windows 11 may be caused by various errors, like unsupported signs in the file name, not enough storage space on OneDrive, unstable Internet connection, etc.
Was this page helpful? Your support is truly important to us!

EaseUS Todo Backup
EaseUS Todo Backup is a dependable and professional data backup solution capable of backing up files, folders, drives, APP data and creating a system image. It also makes it easy to clone HDD/SSD, transfer the system to different hardware, and create bootable WinPE bootable disks.
Secure Download
-
Updated by
Larissa has rich experience in writing technical articles and is now a professional editor at EaseUS. She is good at writing articles about data recovery, disk cloning, disk partitioning, data backup, and other related knowledge. Her detailed and ultimate guides help users find effective solutions to their problems. She is fond of traveling, reading, and riding in her spare time.…Read full bio
EaseUS Todo Backup

Smart backup tool for your files, disks, APPs and entire computer.
Topic Clusters
Interesting Topics