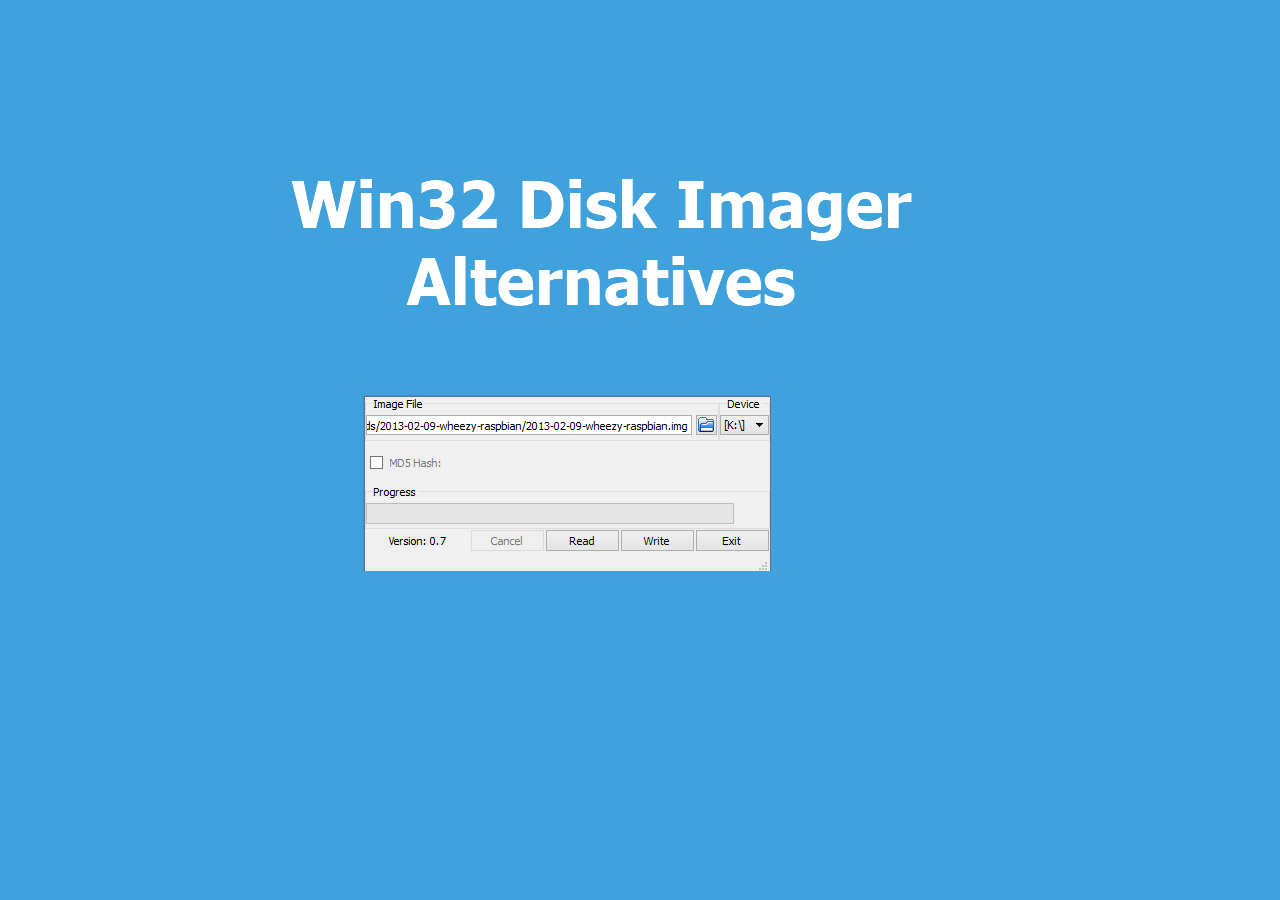Page Table of Contents
Quick Navigation:
- 1. Why Windows 11 Virus Protection Keeps Turning Off
- 2. Solutions to Windows 11 Defender Keeps Turning Off Problem (6 Solutions - Easy and Quick!)
- 3. Ensure Data Security Even Windows 11 Defender Keeps Turning Off
Is the virus protection of Windows 11 keep turning off? Are you wondering how to fix the Windows 11 virus protection turned off issue? The Windows Defender of Windows 11 is a vital tool offering real-time protection against menaces, including spyware, viruses, ransomware, and malware. Moreover, it gives you numerous scan options to safeguard your PC, such as custom scan, quick scan, and full scan.
But sometimes, the antivirus program crashes down and can't function properly. Hence, you may find this issue: Windows 11 virus protection keeps turning off! Besides, it is pretty common and may happen anytime. Therefore, this article aims to provide you with detailed information about the issue and 6 different methods for Windows 11 Defender not working or keeps turning off problem. Let's get straight to it!
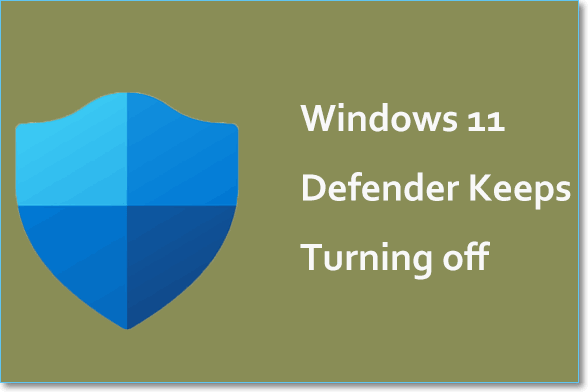
Why Windows 11 Virus Protection Keeps Turning Off
The sudden turning off of Windows Defender in Windows 11 can put your online security at stake. Various reasons directly contribute to the Windows 11 virus protection keeps turning off issue. Hence, the major reasons are listed below:
Software conflicts
That built-in virus protection might get shut off or declined to run because that software conflict exists on Windows 11. Your Windows 11 PC might have installed another antivirus software running in the background.
📖Read Also: Windows 11 Virus & Threat Protection Not Working
Bug in the current Windows system
Another probability of Windows 11 virus protection being turned off is the buggy Windows 11 system, which may hinder the Windows Defender from functioning properly.
Solutions to Windows 11 Defender Keeps Turning Off Problem
If your Windows 11 security feature gets automatically disabled, the best-in-class methods to fix the Windows 11 virus protection turned off issue. These are the well-known methods you must give a shot if you've tried restarting Windows Defender, but nothing has changed.
- Method 1. Reset Windows Defender
- Method 2. Disable AntiSpyware
- Method 3. Update Windows Defender Firewall
- Method 4. Uninstall Third-Party Antivirus Software
- Method 5. Disable "Turn off Windows Defender" via Group Policy
- Method 6. Restart/Refresh Windows Defender Firewall Service
Method 1. Reset Windows Defender
If Windows 11 threat and virus protection keep turning off or the Windows Defender won't start, resetting this built-in software to its factory default state is the best.
Step1. Navigate to the launch Windows 11 settings via Win + I > Hit on Apps > App and features.
Step 2. Find Windows Security, hit the ellipsis, and select Advanced options from its flyout menu.
Step 3. Head over to the Reset section and hit the Repair button. In case it doesn't work, hit the Reset button.
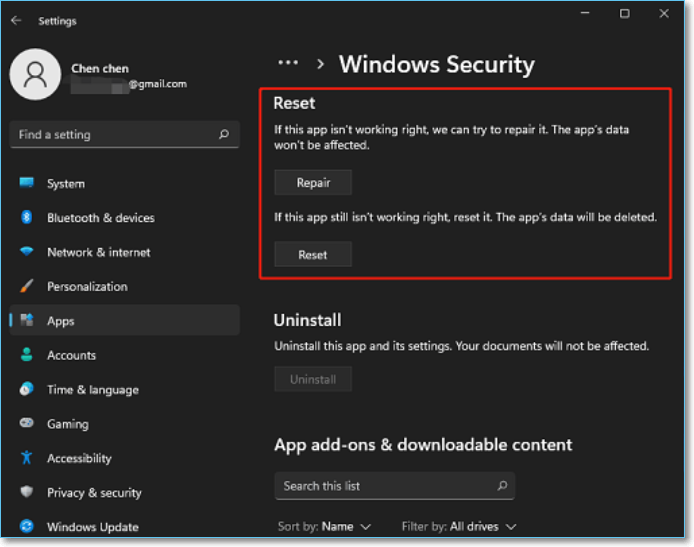
Method 2. Disable AntiSpyware
The AntiSpyware service file has always been a long-standing barrier to the Windows Defender. Although it's impossible to uninstall AntiSpyware from your Windows PC, you can disable it by squeezing its registry value. Follow the steps below:
Step 1. Utilize the Windows + R shortcut keys to open the Run dialog box quickly.
Step 2. Type the "regedit" command and hit the enter button. It must open the Registry Editor.
Step 3. In this third stage, you need to copy-paste the "Computer\HKEY_LOCAL_MACHINE\SOFTWARE\Policies\Microsoft\Windows Defender" location in its address bar.
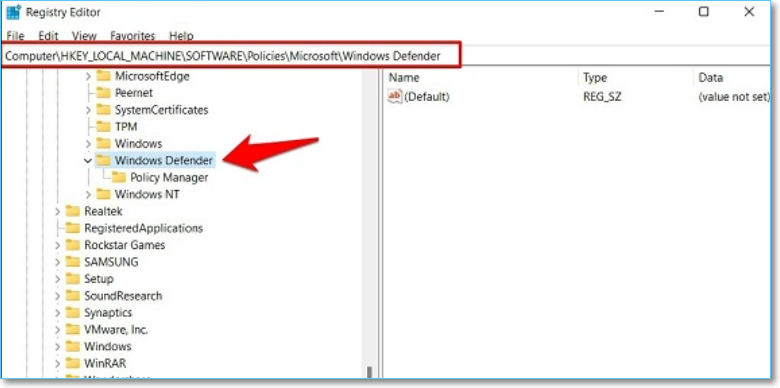
Step 4. Select the Windows Defender folder by right-clicking on it and choosing the New > DWORD (32-bit) value.
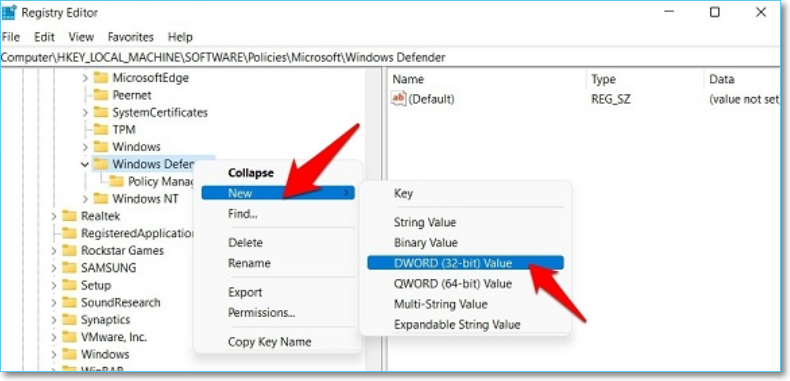
Step 5. You can name this file as DisableAntiSpyware, and double click on that file to open and type 0 under the Value Data section.
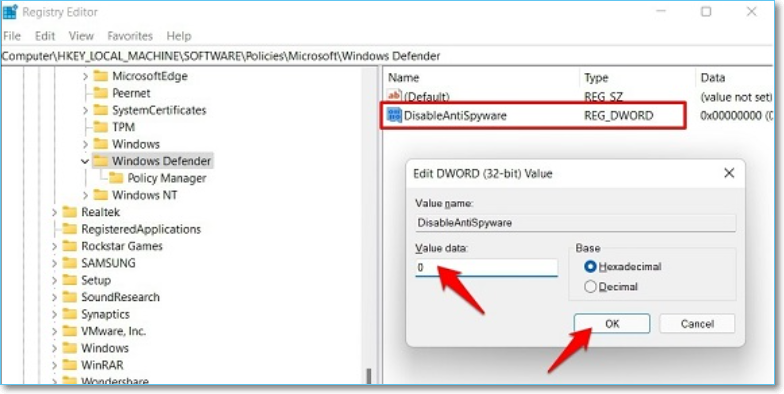
Step 6. Hit the "OK" button to save the preferences and restart your Windows 11 PC.
Step 7. Once your PC boots up, crosscheck if the Windows 11 virus protection turned off issue has gone or not.
Method 3. Update Windows Defender Firewall
Microsoft has officially launched its Windows Security Intelligence virus-definition update 1.313.1638.0, which broke all the functionalities of Windows Defender. Later on, the Microsoft team released another powerful update, 1.313.1687.0, to fix the Windows 11 virus protection turned off issue entirely.
However, to crosscheck that it's not the case time around, your first action must be to upgrade the Windows Defender to its latest version. The steps are the following:
Step 1. Hit the start option, find Windows security, and open it > Head over to the Virus and Threat Protection.
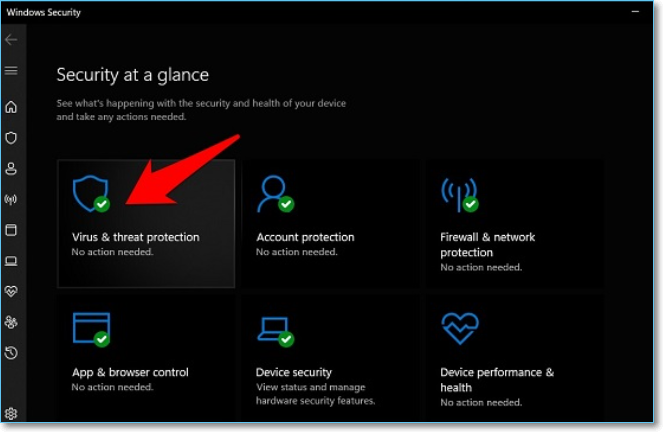
Step 2. After that, scroll down to Virus and Threat Protection updates and hit on Protection Updates.
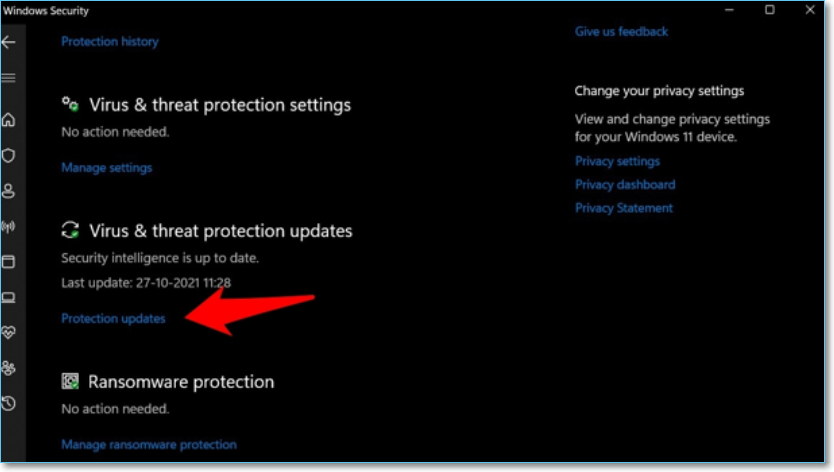
Step 3. You need to check for updates in this step. In case there is any pending update, download and install it right off the bat.
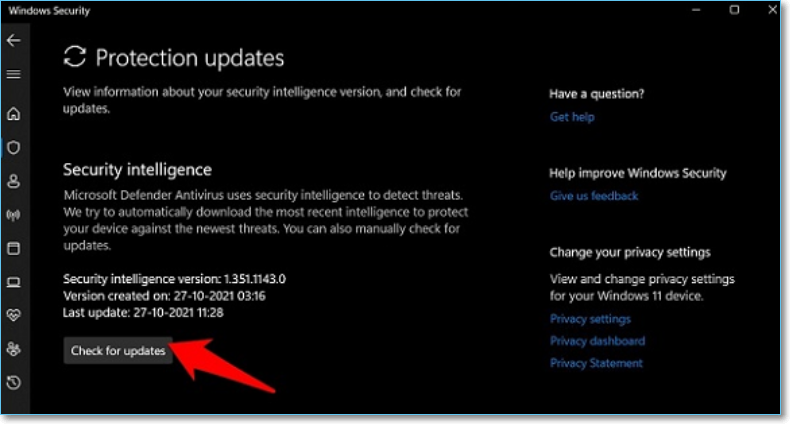
Step 4. Once you have checked for updates, restart your Windows 11 PC and then check if it fixed Windows 11 virus protection turned off issue or not.
Method 4. Uninstall Third-Party Antivirus Software
Step 1. Press Windows + I to start settings > Choose the Apps tab from the left side.
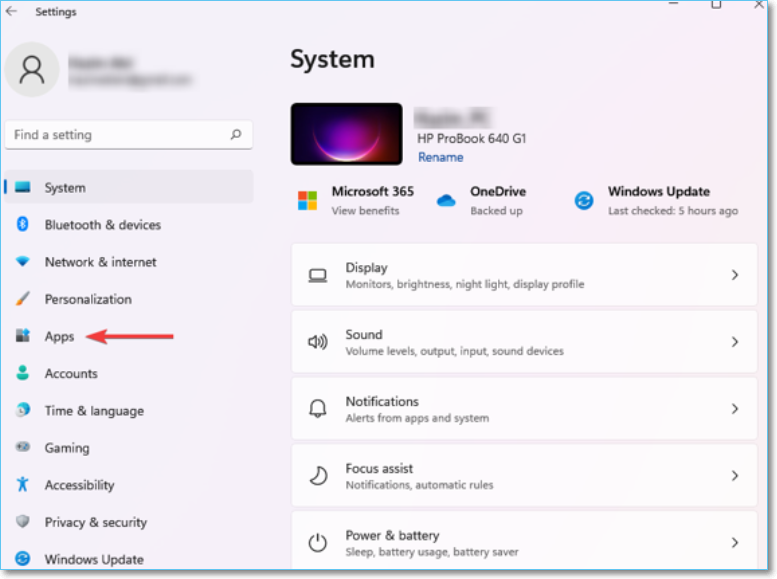
Step 2. Choose Apps and features.
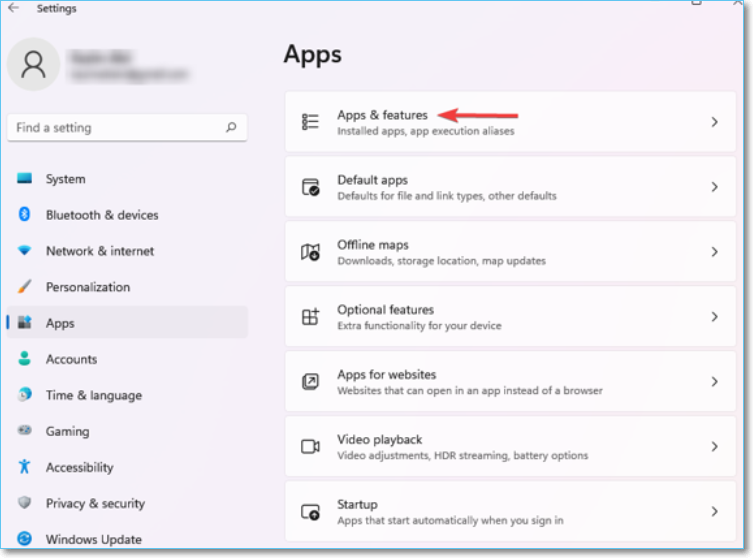
Step 3. Next to the antivirus, you will see an ellipsis that you want to eliminate and choose Uninstall from the flyout menu.
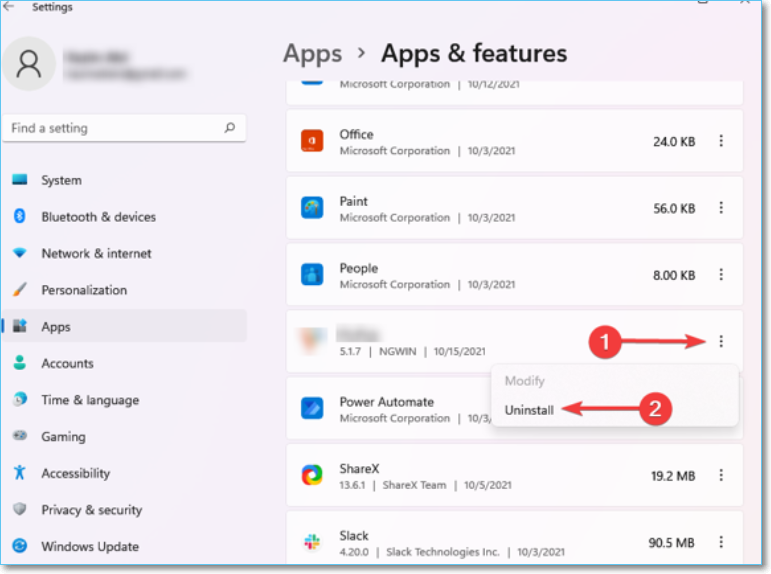
Step 4. Hit the "Uninstall" option quickly.
Having a third-party antivirus installed on your Windows 11 PC might conflict with the virus protection functions.
Method 5. Disable "Turn off Windows Defender" via Group Policy
Once you install a particular Windows 11 Quality update, it enables the "Turn off Windows Defender" policy. Therefore, you must consider disabling it at the beginning, which could be done by following the below-mentioned steps:
Step 1. Introduce the Run dialog box via the Windows + R shortcut keys.
Step 2. Type the keyword "gpedit.msc" and hit enter button. It will open the Group Policy Editor.
Step 3. Navigate to the Local Computer Policy > Administrative Templates > Windows Components, and choose the Windows Defender folder.
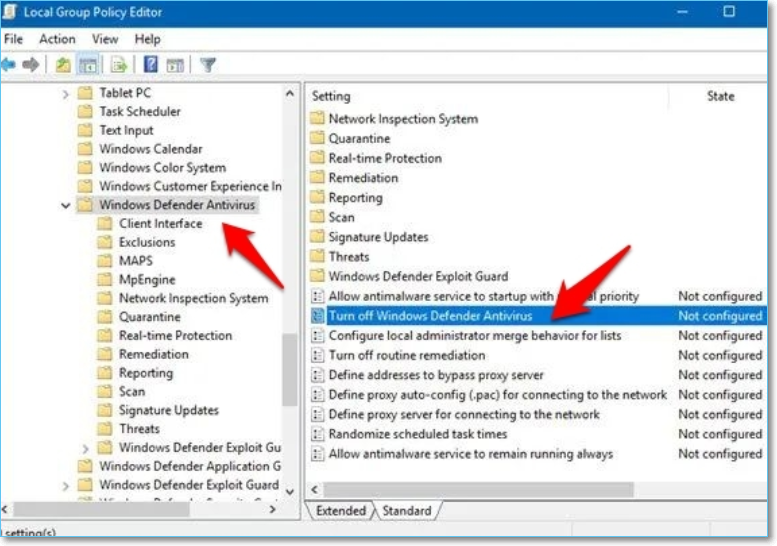
Step 4. You will see the "Turn off Windows Defender Policy" file on the right-hand side. Double click on it to open.
Step 5. Choose the Disabled option from the top left menu bar and hit on the Apply > OK to save your preference.
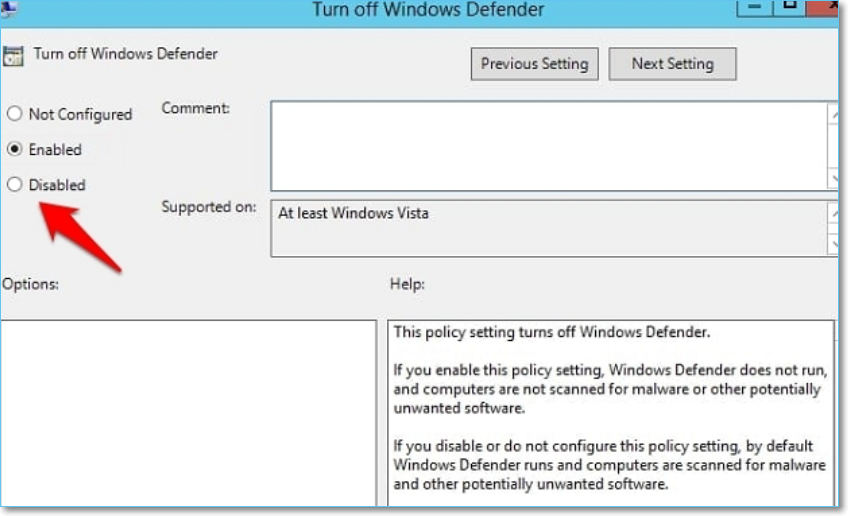
Step 6. Once you follow the aforementioned process, reboot your Windows 11 PC and see if it has successfully managed to fix the Windows 11 virus protection turned off issue.
Method 6. Restart/Refresh Windows Defender Firewall Service
Windows Defender Firewall Service is accountable for keeping Defender running in the foreground and background. In case there is any major issue with this, the Windows Defender will suffer a lot. Hence, you need to consider the below-mentioned steps for restarting or refreshing this Firewall service.
Step 1. Open the Run application from the Start menu > Type the "services.msc" command and hit OK to open the Services menu.
Step 2. Navigate to the Windows Defender Firewall service, right-click, and choose Refresh.
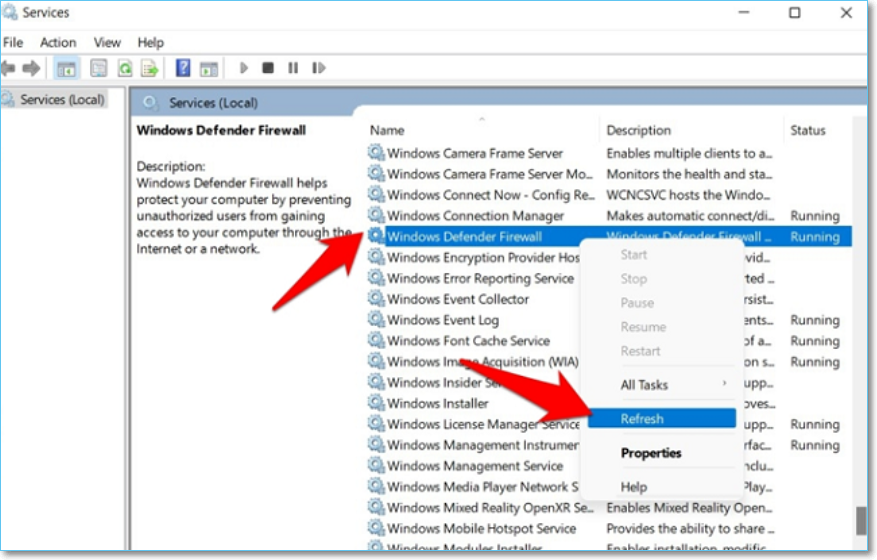
Step 3. In case the option is blurred or greyed out, the possibility is it is already functioning in the background. Hence, you should consider using the Refresh option.
Step 4. Once the service has been refreshed or restarted, you need to crosscheck if the Windows 11 Defender is working along the scheduled lines.
Ensure Data Security Even Windows 11 Defender Keeps Turning Off
Windows Defender is amazing at discovering malware files, network-based attacks, hindering exploits, and flagging phishing sites as well as preventing PC from Ransomware. It also incorporates specific PC performance and health reports, parental controls with usage limitations, content filtering, and location tracking.
To prevent such mishaps and keep those data intact, it is important to back up your Windows 11 PC, the disks, and other crucial files regularly. These could be easily done when you have the EaseUS Todo Backup, the most efficient software. The most amazing feature of this tool is that it can backup your data to the security zone to deter viruses and other threats, which means that even your PC is attacked or destroyed, those significant data could also be securely kept.
EaseUS Todo Backup
- Offer a free cloud backup storage of 250GB, backup the OS, disks, partitions, and other devices without downtime.
- Simple backup management and enhanced efficiency, secured password-protect backups, multi-path backup storage.
- Scheduled backup, differential and incremental backup, enabling the image reverse strategy, encrypted backup, etc.
Secure Download
If you want to use this powerful tool, you may follow the steps below:
Step 1. Select Backup Contents
On the main window, click the big question mark button to select backup contents. You can choose to back up individual files, entire disk or partition, operating system and mails.

Step 2. Select Security Zone as Backup Destination
While selecting backup destination, you can see the Security Zone option. Click Security Zone and use it as a backup destination.

However, if you're first to use the Security Zone function, EaseUS Todo Backup will guide you to create one. Click "Create Security Zone".

Choose a partition with enough free space for your backups and then click "Continue".

You can adjust the partition size for the security zone. Click "Create" to get it done.

Step 3. Execute the backup task
Click "Backup Now" to start the backup process. Your backups of OS, files, drives and mails in the security zone will be fully protected from being seen or destroyed by virus, ransomeware and trojan.
Conclusion
You can give these solutions a try to check if the Windows 11 virus protection turned off issue has been successfully resolved or not! However, EaseUS Todo Backup is your one-stop solution for complete PC protection if the solutions mentioned above don't work. Do you like this article? Make sure to share and subscribe to us so that you can stay informed whenever we publish new content.
Secure Download
Was this page helpful? Your support is truly important to us!

EaseUS Todo Backup
EaseUS Todo Backup is a dependable and professional data backup solution capable of backing up files, folders, drives, APP data and creating a system image. It also makes it easy to clone HDD/SSD, transfer the system to different hardware, and create bootable WinPE bootable disks.
Secure Download
-
Updated by
"I hope my articles can help solve your technical problems. If you are interested in other articles, you can check the articles at the bottom of this page, and you can also check my Facebook to get additional help."…Read full bio -
Written by
Jean is recognized as one of the most professional writers in EaseUS. She has kept improving her writing skills over the past 10 years and helped millions of her readers solve their tech problems on PC, Mac, and iOS devices. …Read full bio
EaseUS Todo Backup

Smart backup tool for your files, disks, APPs and entire computer.
Topic Clusters
Interesting Topics