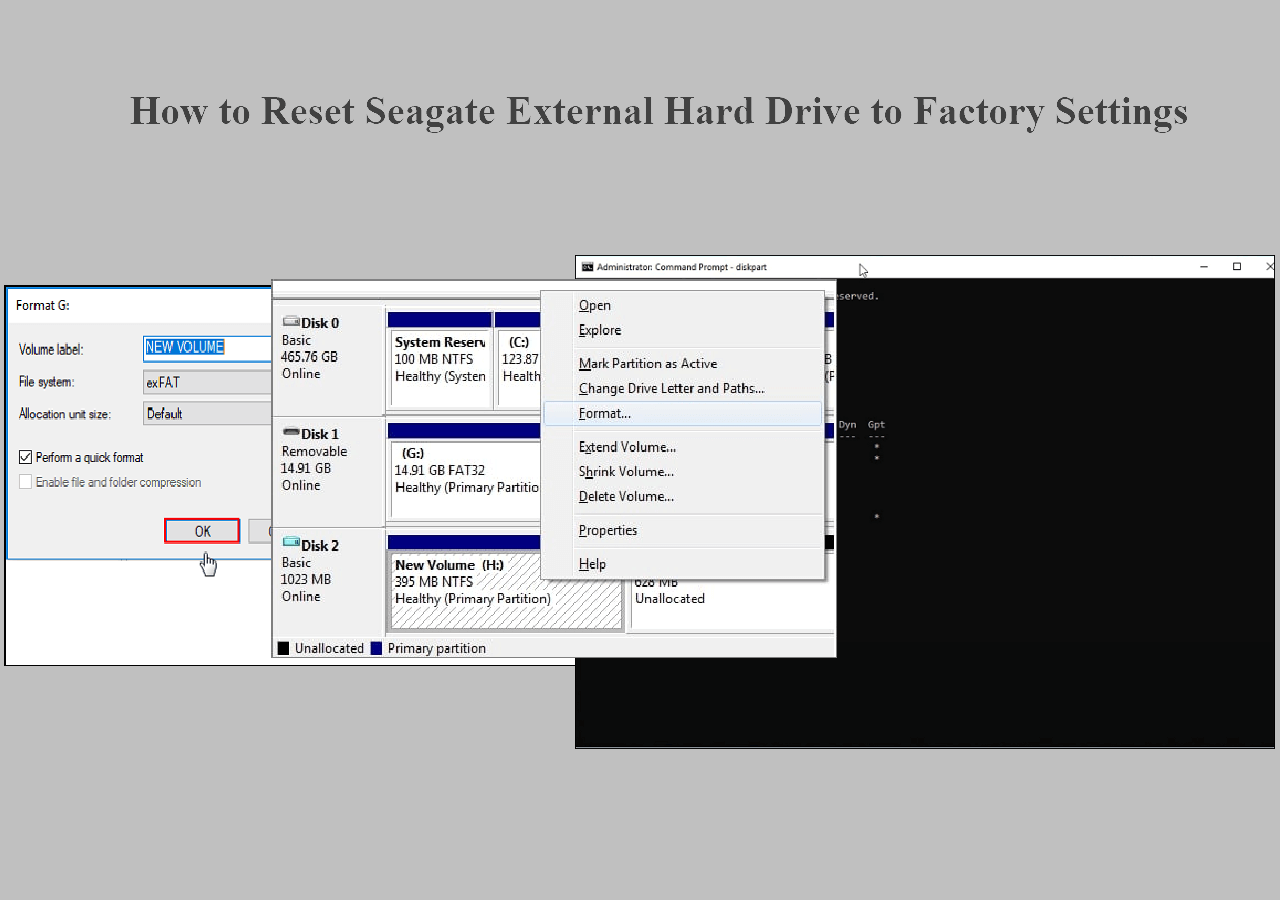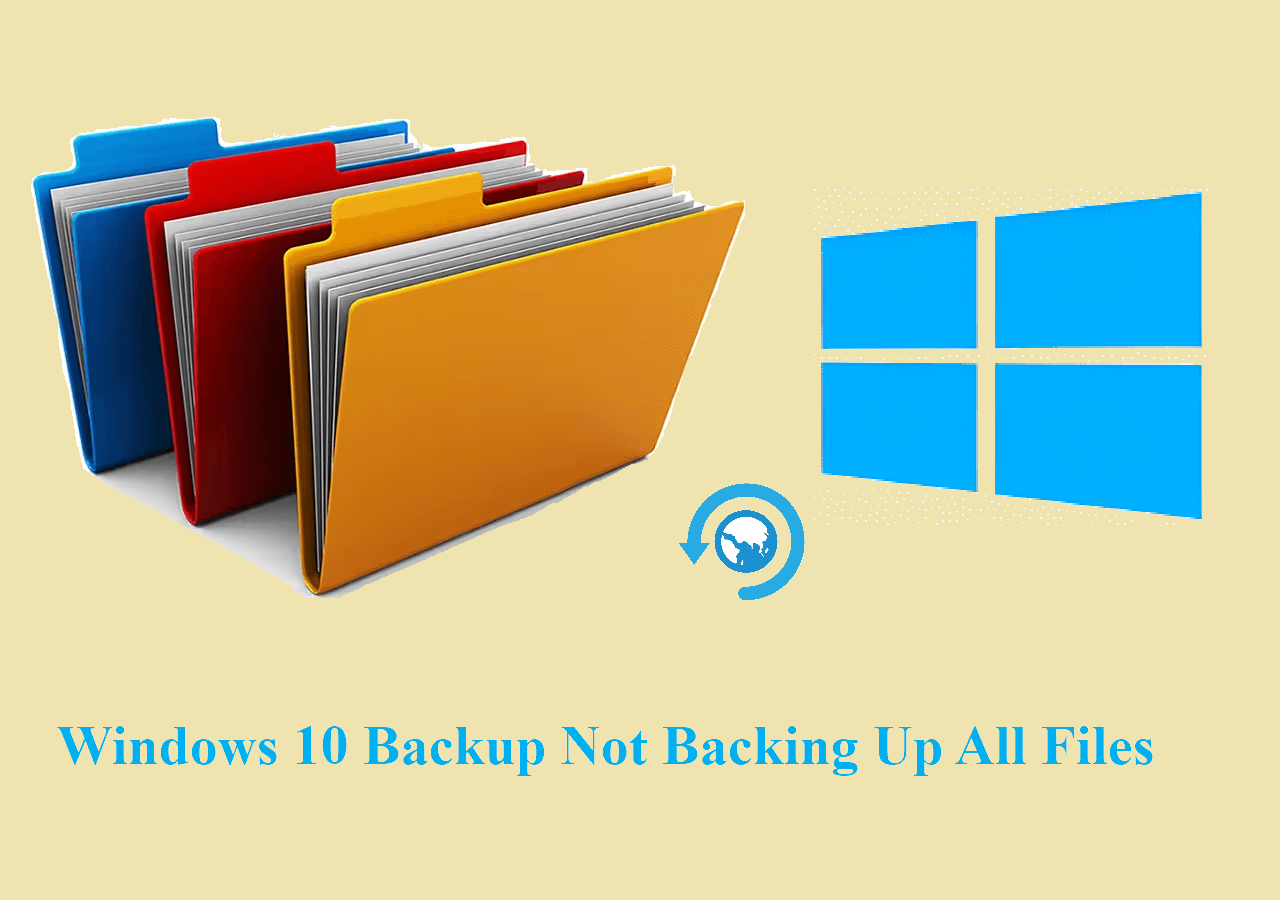Page Table of Contents
There are many types of malicious software, or "malware," that can infect your computer or mobile device. Wait. We also heard a lot about viruses and ransomware as well. Are they making the same trouble? Which is the most destructive once infected? Well, let's use simple words to discuss the differences between a virus, ransomware, and malware.
Related reading: 79% of people agree with the 5 ways to prevent computer viruses, how do you think?
Relationship Between Malware and Virus/Ransomware
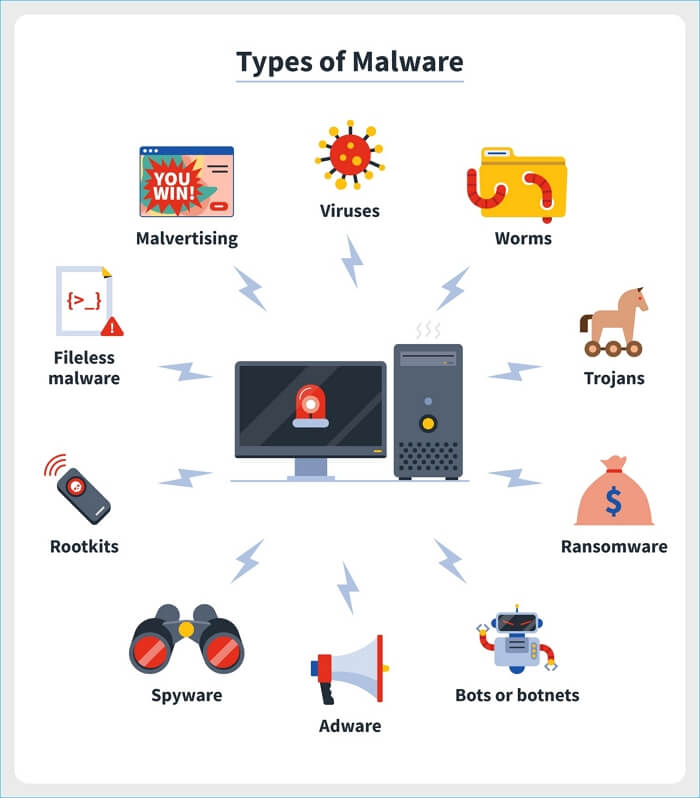
We can clearly figure out that a virus and ransomware are categorized under malware. In short, a virus is a type of malware that replicates itself by copying itself to another computer or program. Ransomware is another type of malware that encrypts your files and demands a ransom to decrypt them. Malware is a catch-all term for any type of harmful software.
Here's a more detailed look at each type of malware:
Viruses: A computer virus is a type of malicious code or program written to alter the way a computer operates and is designed to spread from one computer to another.
Ransomware: Ransomware is a type of malware that encrypts a victim's files and demands a ransom payment in order to decrypt them.
Malware: Malware is short for malicious software and refers to any software program that is designed to damage or disable a computer, stealthily collect information about the user, or perform other malicious actions. Malware includes viruses, worms, Trojans, spyware, adware, and more.
As you can see, there are many different types of malware. Each type of malware has its own unique characteristics and can cause different levels of damage. It's important to be aware of the different types of malware so you can protect yourself from them.
General Rules to Prevent Malware Attack
There are a few key ways to prevent malware infection on your Windows 11/10/8/7 computers.
※ Keep your operating system and software up to date with the latest security patches.
※ Install and maintain reliable antivirus and antispyware software and configure it to update automatically. To install Total AV on your computer, here is how:
 TOTALAV
TOTALAVTotalAV is an Award Winning Antivirus and Security Software. It Provides Real-Time Protection from Viruses, Malware & Online Threats.
Antivirus Protection Enabled
※ Don't open email attachments from unknown senders, or click on links in unsolicited email messages.
※ Be cautious about what you download from the Internet, especially free programs and files. Only download files from sites that you trust.
※ Don't reveal personal or financial information in email messages, online chat sessions, or over the phone unless you initiate the contact and know with whom you're dealing. When in doubt, verify an organization's authenticity by contacting them directly.
※ Back up important files and documents on a regular basis. That way, if your computer is infected with malware, you'll be able to restore your data.
2022 Best Antivirus Software for Windows 11 (Top 5) + Secure Backup
The Windows operating system is installed on more than one billion PCs worldwide. As a result, it's a prime target for hackers and scammers. Antivirus software is required to secure both your critical data and your gadgets.
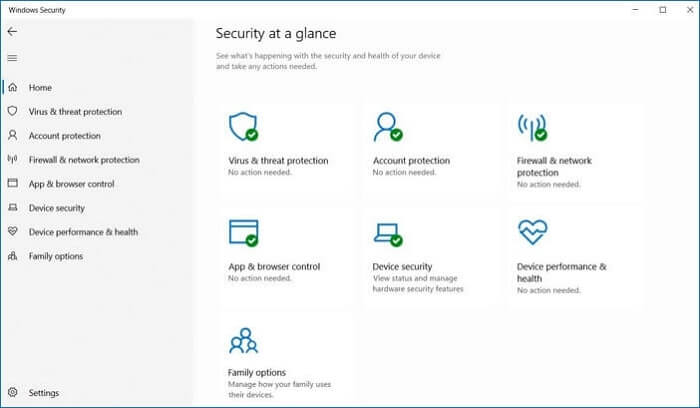
Enhanced Backup Protection with EaseUS Security Zone
Computer backup images created by regular backup software have multiple backup locations available for users to choose from, such as a physical hard drive, NAS drive, network drive, and cloud. The most secured backup retention strategy is to keep one backup image in at least three different locations, aka the 1-2-3 backup strategy. By doing this, we can significantly reduce the risks of getting a valuable copy of backups destroyed along with your operating system by horrifying ransomware, viruses, adware, spyware and other forms of malicious software.
Based on the essential demands of enabling multi-path backup destinations, EaseUS Todo Backup performs better in virus protection than all its rivals do on the market thanks to the advanced Security Zone area.
Secure Download
What's EaseUS Security Zone?
The Security Zone is a recently released feature integrated with EaseUS Todo Backup software in Windows 11/10/8. It's a security partition used for storing backups of this computer, so as to protect your backup images from being destroyed by viruses. When you use the security zone feature for the first time, you'll need to take a few steps to create one on your current hard drive. Once created, this security partition won't show up on your computer, nor it can be found by malware, ransomware, or viruses.
Victims subject to fake Windows update virus and Windows Defender security warning tech support scams have been part of EaseUS security zone customers.
How to Save Your Backups of drives, Files, OS, or Emails to the Virus-proof Security Zone:
Step 1. Select Backup Contents
On the main window, click the big question mark button to select backup contents. You can choose to back up individual files, entire disk or partition, operating system and mails.

Step 2. Select Security Zone as Backup Destination
While selecting backup destination, you can see the Security Zone option. Click Security Zone and use it as a backup destination.

However, if you're first to use the Security Zone function, EaseUS Todo Backup will guide you to create one. Click "Create Security Zone".

Choose a partition with enough free space for your backups and then click "Continue".

You can adjust the partition size for the security zone. Click "Create" to get it done.

Step 3. Execute the backup task
Click "Backup Now" to start the backup process. Your backups of OS, files, drives and mails in the security zone will be fully protected from being seen or destroyed by virus, ransomeware and trojan.
Secure Download
Was this page helpful? Your support is truly important to us!

EaseUS Todo Backup
EaseUS Todo Backup is a dependable and professional data backup solution capable of backing up files, folders, drives, APP data and creating a system image. It also makes it easy to clone HDD/SSD, transfer the system to different hardware, and create bootable WinPE bootable disks.
Secure Download
-
Updated by
"I hope my articles can help solve your technical problems. If you are interested in other articles, you can check the articles at the bottom of this page, and you can also check my Facebook to get additional help."…Read full bio -
Written by
Jean is recognized as one of the most professional writers in EaseUS. She has kept improving her writing skills over the past 10 years and helped millions of her readers solve their tech problems on PC, Mac, and iOS devices. …Read full bio
EaseUS Todo Backup

Smart backup tool for your files, disks, APPs and entire computer.
Topic Clusters
Interesting Topics