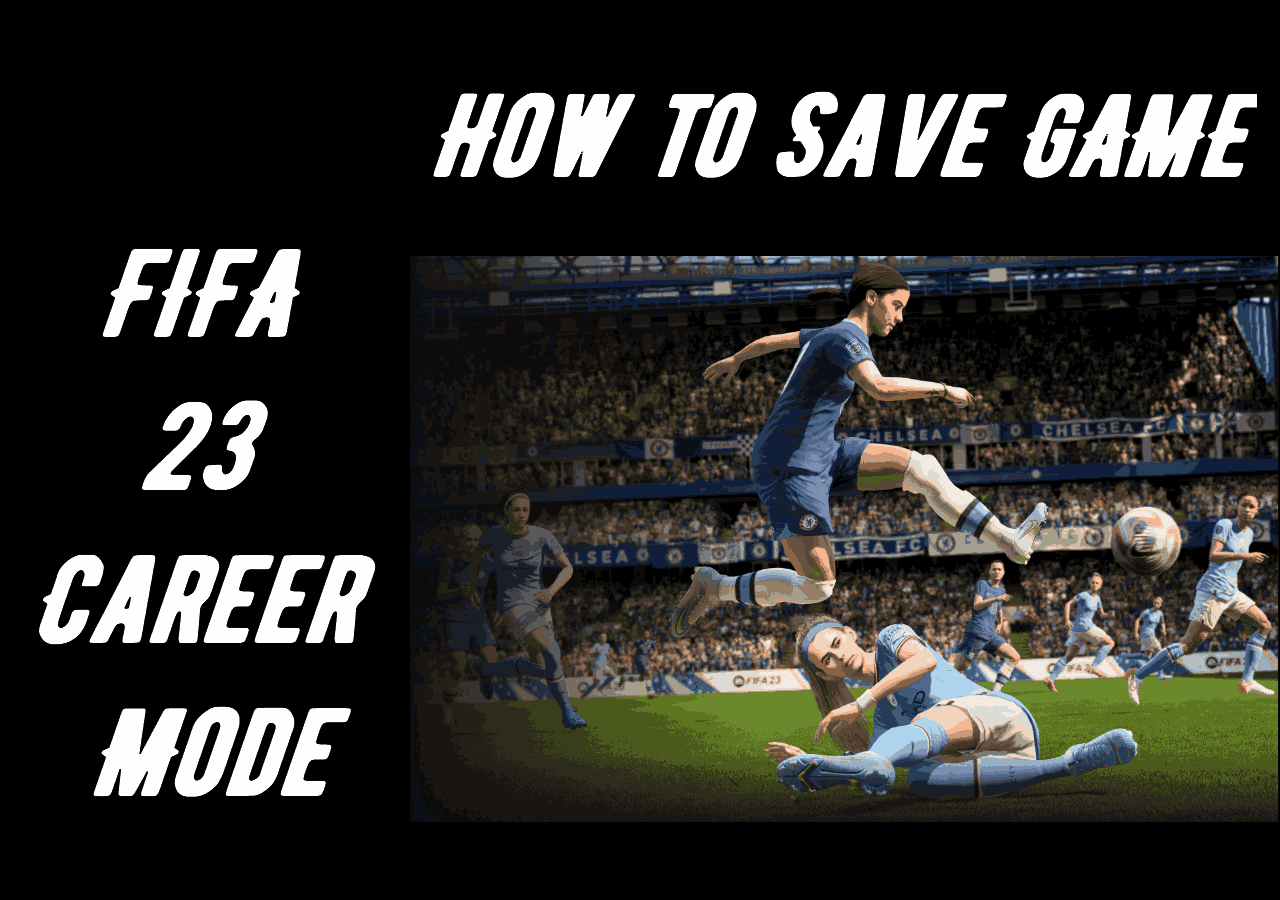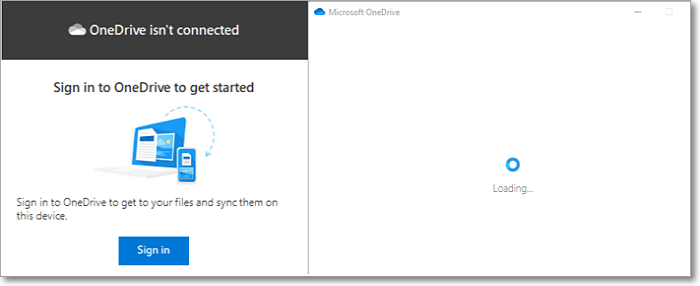Page Table of Contents
Why Factory Reset Seagate External Hard Drive
As a portable storage device, Seagate external hard drive has gained worldwide popularity among computer users. You can utilize it to back up and store your essential data. However, external drives are as prone to viruses as internal drives. For example, certain malware is designed to infect and spread via USB storage devices. Under the circumstances, formatting or erasing the external drive may be the best method.
In addition, the Seagate external drive may slow down after prolonged use. In that case, you may need to reset your external drive to restore its performance. You can undoubtedly erase all existing data on a Seagate external hard drive if unsatisfied with its performance. And you can easily restore the data via hard drive data recovery software. Furthermore, if you want to sell or donate the Seagate hard drive but do not want the next owner to access any data on the device, you may also need to clear all data on the drive.
Preparations for Factory Reset Seagate External Drive
Wiping a Seagate external hard drive is an excellent way to clear data and thus restore its performance. Moreover, formatting the drive also allows you to switch it to a different type of file system. But wiping or formatting the drive will remove all data on the drive. Therefore, you should back up the external drive before formatting it, as it will be almost impossible to restore. You can use third-party backup software for external hard drives, such as EaseUS Todo Backup, to back up your external drive.
Secure Download
EaseUS Todo Backup Home is a multi-purpose backup solution for all computer users on Windows 11/10/8/7. It enables you to back up a file, system, partitions, disk, etc. It offers advanced backup options, including full, incremental, and differential backups and scheduled backups. In addition, it can clone a hard drive, clone an HDD to SSD, and automatically back up a USB drive when plugged in.
Here are the detailed steps to back up your Seagate external hard drive using this external drive backup software.
Step 1. Start with selecting the backup contents.

Step 2. There are four backup categories, File, Disk, OS, and Mail, click Disk.

Step 3. It is available to back up a whole disk or a certain partition. Choose the one you need and click OK.

Step 4. Select the destination where you want to save the backup.

Step 5. For disk/partition backup, you can choose to save the backup to local drive or to NAS.

Step 6. After the backup process is completed, your task will be displayed at the left. Right-click any one of the task, you can further manage your backup such as recover it, create incremental backup, etc.

Reset Seagate External Disk Using Windows Built-in Tools
Since you have backed up your Seagate external drive, you can rest assured of factory resetting the drive. You can reset an external hard drive on your Windows computer because Windows offers you such options. The process of formatting an external drive on Windows is straightforward. In this part, I will show you how to format a Seagate external hard drive in Windows using Disk Management and DiskPart.
Reset Seagate External Drive via Disk Management
Disk Management is the first method to reset a Seagate external on Windows. In most situations, this method is what you need. The following are the detailed steps:
Step 1. Connect the Seagate external drive to your computer.
Step 2. Open the Disk Management.
Step 3. Right-click on the partition and select Format.

Step 4. In the format wizard, select a file system and then choose allocation unit size as the default. And click OK.

Reset Seagate External Drive via DiskPart
Another way of resetting a Seagate external drive on Windows is using DiskPart. Diskpart is a command-line tool used to manipulate disk partitions in all versions of Windows. You can perform the steps below to factory reset your Seagate external drive.
Step 1. Search for "Command Prompt" and run it as administrator
Step 2. Type "diskpart", and then press Enter.
Step 3. Type "list disk", and then press Enter.
Step 4. Type "sel disk x" and then press Enter (x here refers to the disk's serial number).
Step 5. Type "clean all" to wipe the Seagate external drive.
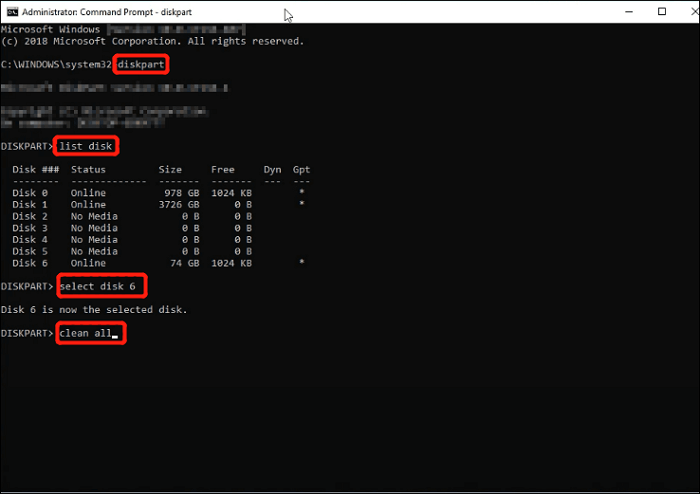
Reset Seagate External Drive via Seagate DiscWizard
The above two methods may be enough for most cases. Apart from the two methods, you can also use a utility called Seagate DiscWizard. Seagate DiscWizard, developed by Acronis, is dedicated software for Seagate and Maxtor hard drives. It allows users to create or format partitions on the drive and transfer and back up data. The following are the detailed steps:
Step 1. Download and install the DiscWizard from the Seagate website.
Step 2. Insert an empty CD into the disc drive.
Step 3. Select the option to write the Full version of DiscWizard to CD. Click on "Next".
Step 4. Select your disc burner from the drop-down menu and tap "Next". Click on "Proceed" after reviewing your selections.
Step 5. Connect the Seagate external drive to your computer. Then, click on "OK" and restart the computer to boot from the optical drive.
Step 6. Choose "Wipe Disc" from the left pane and then click on "Next". Select the external drive. Click on "Next."
Step 7. Click on "Delete Partitions on the Destination Hard Disc", and then click on "Next." Click on "Normal" and then "Next".
Step 8. Click on "Proceed" to reset the Seagate external drive.
The Bottom Line
If you are looking for ways to reset a Seagate external hard drive to factory settings, you can use any method mentioned above. In short, you can use Disk Management, DiskPart, and Seagate DiscWizard to factory reset your Seagate external drive. However, it would be best if you remembered to back up your Seagate external drive before erasing all data. EaseUS Todo Backup will be your excellent choice to back up the drive. It is a multi-functional backup utility suitable for home and business users.
Secure Download
FAQs
1. How do I fix a corrupted Seagate hard drive?
Open This PC on the desktop and select the external hard drive. Right-click on it and then choose Properties > Tools > Click on Check. The scan will start, which can help fix the external hard drive errors.
2. Should you format a new external hard drive?
If you choose to format your external drive, a quick format will change the file system, but a full format may also check the drive for bad sectors. Therefore, a format is unnecessary if you do not want to change the file system.
3. Can you fix a Seagate external hard drive?
If you are using a Seagate external hard drive, you should know that Seagate offers a Seagate hard disk repair tool. The tool enables you to detect bad sectors or many other problems on your drive, and it also allows you to fix these problems.
4. Why can't I use my Seagate on Mac?
If you cannot use your Seagate on Mac, this is because the Seagate drive is formatted with Microsoft's NTFS file format system. You can only read a disk in this format on macOS, not write to it.
Was this page helpful? Your support is truly important to us!

EaseUS Todo Backup
EaseUS Todo Backup is a dependable and professional data backup solution capable of backing up files, folders, drives, APP data and creating a system image. It also makes it easy to clone HDD/SSD, transfer the system to different hardware, and create bootable WinPE bootable disks.
Secure Download
-
Updated by
Daisy is the Senior editor of the writing team for EaseUS. She has been working at EaseUS for over ten years, starting as a technical writer and moving on to being a team leader of the content group. As a professional author for over ten years, she writes a lot to help people overcome their tech troubles.…Read full bio -
Written by
"I hope my articles can help solve your technical problems. If you are interested in other articles, you can check the articles at the bottom of this page, and you can also check my Facebook to get additional help."…Read full bio
EaseUS Todo Backup

Smart backup tool for your files, disks, APPs and entire computer.
Topic Clusters
Interesting Topics