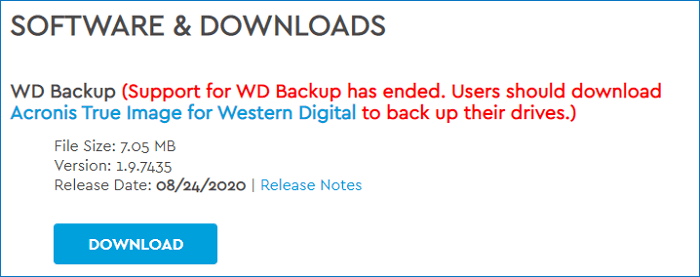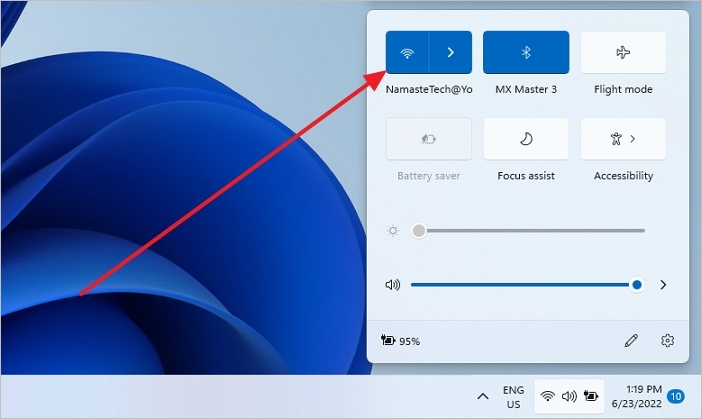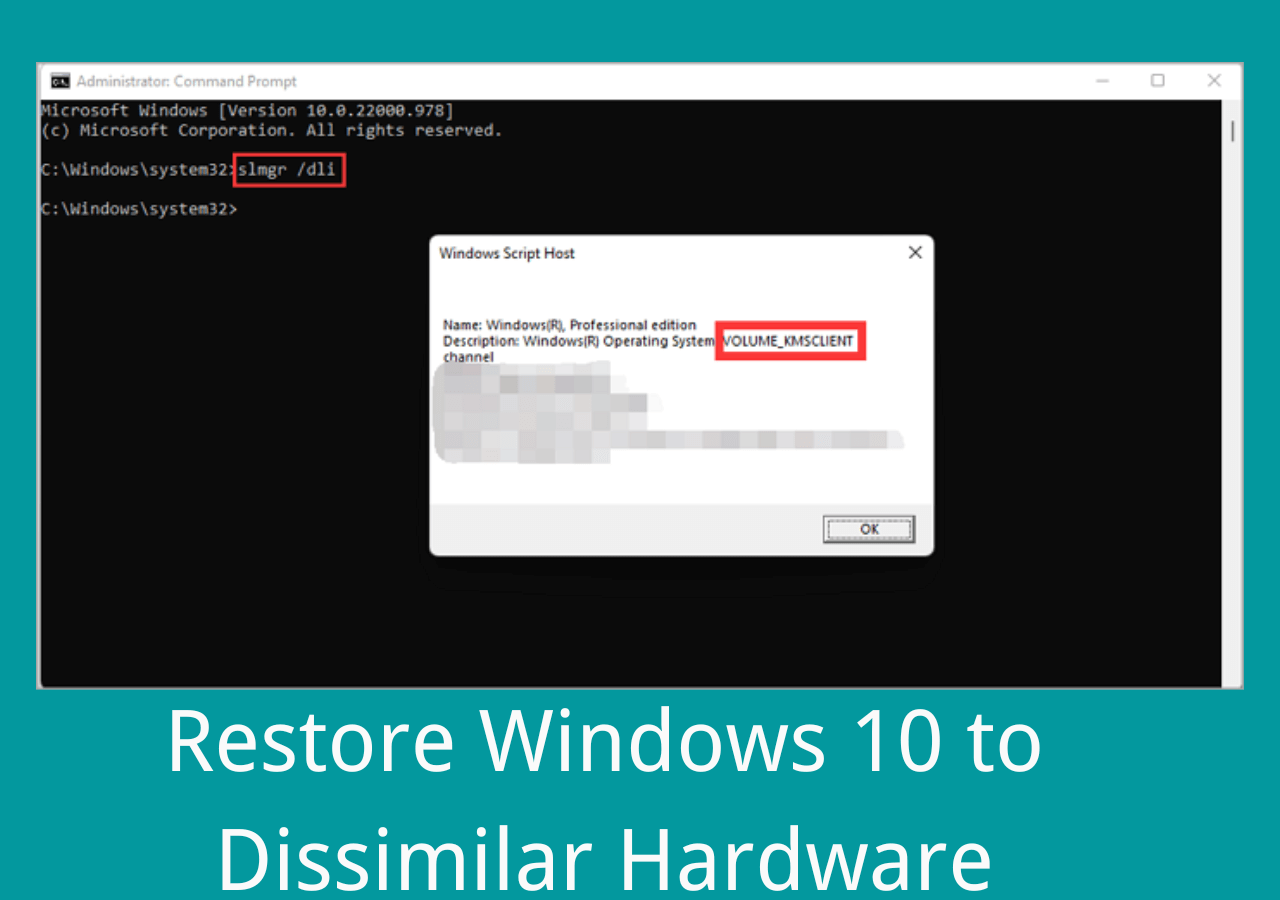Page Table of Contents
Quick Access to Clone Android SD Card to a Larger One
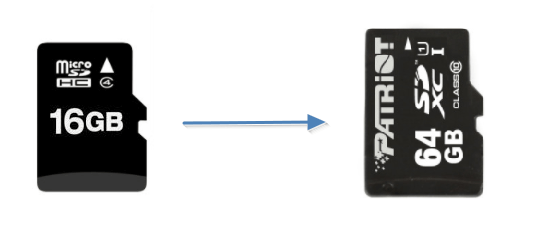
- 1. Connect both of the SD cards to your computer. Download EaseUS Todo Backup to your computer.
- 2. Open EaseUS Todo Backup and go to the Clone feature.
- 3. Select the SD cards that you want to clone. Select the other SD card as the destination to save your data.
- 4. Preview the disk layout and then click Proceed to execute the USB cloning process.
Secure Download
How to transfer data from one SD card to another? How to clone an SD card? If you are faced with this kind of problem, refer to the solutions below. You can easily clone the Android SD card to a larger one.
| Workable Solutions | Step-by-step Troubleshooting |
|---|---|
| 1. Clone SD Card with Software | Open File Manager or My Files from its location...Full steps |
| 2. Manually Transfer Data | Connect your Xperia device to a Windows...Full steps |
Changing to Larger Capacity SD Card, How to Transfer Data?
"I am new to the S8 and realize I want a bigger SD card. Since this is my first phone with an SD card I have a couple of questions.
- First, I understand the S8 stored my videos and movies on my existing SD card. How do I move these to the new SD card?
- Second, how can I set an application to store its data on the SD card? In particular, I use BeyondPod to download a lot of podcasts and want to put these on the SD card..."

It's quite a common problem that almost all Android users would encounter. When their memory card says full, they may have to change the card to a larger card. It becomes a new problem to change and replace the android SD card to a bigger one without losing any data.
Fortunately, this data transferring issue has been perfectly solved by this post. You can directly clone Android SD card data exactly the same to the new card without losing any files. Or you can also try another free method to copy files to the new card. Let's see how to effectively change and replace Android memory/SD card now:
Part 1. How to Clone Android SD Card to a Larger One with Software
To upgrade to a new and bigger SD card, you need to do two things. First, move Android storage files to the SD card. Second, clone the SD card to a bigger one.
1 - Transferring Data from the Internal Storage to an SD Card
Before you take action to transfer data from SD card to SD card, you need to transfer media files from internal storage to a memory card. Here are the steps:
Step 1. Open File Manager or My Files from its location on your phone.
Step 2. You'll see a list of the different file categories and the storage options available on your phone. Tap the wanted folder.
Step 3. At the upper right side of the screen, tap Menu (three vertical dots) to show a drop-down list of actions.
Step 4. Tap Edit and select All the files, or choose individual files you want to move. Tap Move.
Step 5. Go back to My Files using the Home icon, and tap SD Card. Tap the desired location on the SD card and select Move Here.
Your phone will start moving the files to the SD card. Do this for any other files you’d like to move to the SD card.
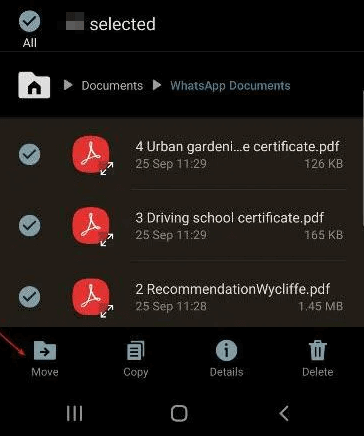
2 - Clone SD Card Android to a New SD Card with EaseUS
If you prefer a simple method to transfer SD card data to a larger one, your best shot is to let EaseUS SD card clone software help. This tool supports various kinds of disk/partition clone, disk/partition backup, and file backup. It enables you to clone and upgrade your SD cards without data loss. You may download and install it on your Windows 10/8/7 etc PCs and connect the Android SD card and the new bigger card with PC to start transferring data now:
Secure Download
Step 1. On the main page, find and click "Tools". You can see clone and other utilities.

Step 2. Choose the source disk or partition, click "Next".

Step 3. Then you need to choose the target disk. Make sure the target disk is larger than the source disk or partition.

Step 4. A warning window will inform you that clone would permanently wipe out all data on the target disk/partition, if you want to start clone, click "Continue."

Besides cloning an SD card, you can also apply EaseUS Todo Backup to help you back up your Android SD card data. It clones a hard disk/partition completely - powerful capabilities at a price that really can't be beaten!
Secure Download
Part 2. Manually Transfer SD Card Data to the New One
If you'd like to move data and change the Android SD card all on your own, you can choose to copy files and data on the new card. You can use a USB cable to connect your device to a computer to transfer and manage your files to and from the SD card in your device. Once the two devices are connected, you can use the Windows computer's file explorer to drag and drop content between your computer and device, or between your device's internal storage and memory card.
Step 1. Connect your Xperia device to a Windows computer using a USB cable.
Step 2. If you receive the Allow access message, tap "ALLOW".
Step 3. Open Windows Explorer. Your Android device appears under This PC.
Then, you can copy wanted files to your new SD card with the help of your computer. Many phone brands no longer make phones with SD card slots. Most of them rely on their own mobile chips and internal storage. That is to say, this method only works well on some old cell phones. After this, you can insert a new card with data to your Android phone and expand storage space then.
Conclusion
You can easily clone an SD card to a new one with EaseUS Todo Backup. What's more, you can migrate OS to SSD, create file backups, and transfer system with the help of this software. Never hesitate to ask EaseUS for help.
Clone Android SD Card to a Larger One FAQs
If you still want to learn more about the SD card data transfer, read these questions and answers below.
What does cloning a drive mean?
Disk cloning is the process of creating a 1-to-1 copy of a hard disk drive (HDD) or solid-state drive (SSD), not just its files. Disk cloning may be used for upgrading a disk or replacing an aging disk with a fresh one. In this case, the clone can replace the original disk in its host computer. If you clone an SD card, you create a 1-to-1 copy of the SD card.
How do I clone an SD card?
Steps to clone an SD card:
Step 1. Connect both of the SD cards to your computer. Download EaseUS Todo Backup to your computer.
Step 2. Open EaseUS Todo Backup and go to the "Clone" feature.
Step 3. Select one of the SD cards that you want to clone.
Step 4. Select the other SD card as the destination to save your data.
Step 5. Preview the disk layout and then click Proceed to execute the USB cloning process.
How do I back up my pictures to my SD card?
The simplest way to back up your SD card is to copy the entire SD card as an image. This technique is the reverse of flashing your SD card when installing an OS to it. Instead of copying an image file from your computer to the SD card, you copy the entire SD card to an image file on your computer. See how to back up the SD card step-by-step.
How do I recover pictures from my SD card?
To recover deleted photos from SD card on Windows 10/8/7:
- 1. Download and Install EaseUS Data Recovery Wizard.
- 2. Attach the device containing the SD card to your Windows PC.
- 3. Launch EaseUS Data Recovery Wizard and select your SD card from the list of available disks.
- 4. Click the "Scan" button and allow EaseUS Data Recovery Wizard to scan your SD card for recoverable files.
- 5. Select and preview the photos that you want to recover and choose a new location in which to store them. Avoid the original location to protect from overwriting.
- 6. Click "Recover" to recover all the photos on your SD card.
Was this page helpful? Your support is truly important to us!

EaseUS Todo Backup
EaseUS Todo Backup is a dependable and professional data backup solution capable of backing up files, folders, drives, APP data and creating a system image. It also makes it easy to clone HDD/SSD, transfer the system to different hardware, and create bootable WinPE bootable disks.
Secure Download
-
Updated by
Daisy is the Senior editor of the writing team for EaseUS. She has been working at EaseUS for over ten years, starting as a technical writer and moving on to being a team leader of the content group. As a professional author for over ten years, she writes a lot to help people overcome their tech troubles.…Read full bio -
Written by
Tracy became a member of the EaseUS content team in 2013. Being a technical writer for over 10 years, she is enthusiastic about sharing tips to assist readers in resolving complex issues in disk management, file transfer, PC & Mac performance optimization, etc., like an expert.…Read full bio
EaseUS Todo Backup

Smart backup tool for your files, disks, APPs and entire computer.
Topic Clusters
Interesting Topics