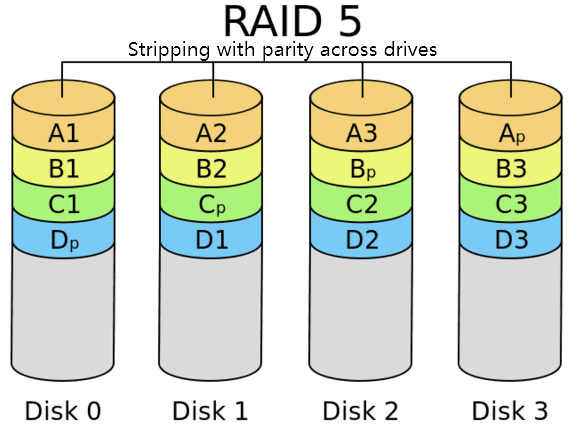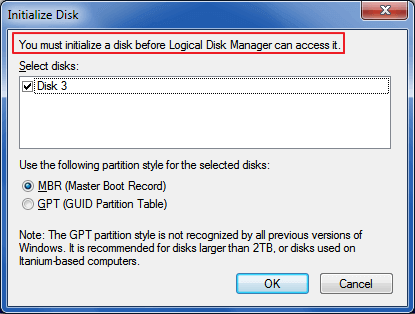-
![]()
-
![]()
-
![]()
-
![]() Nintendo Switch Data Recovery: How to Recover Your Game Data
Nintendo Switch Data Recovery: How to Recover Your Game Data July 24,2024
July 24,2024 6 min read
6 min read -
![]() Recover Deleted Files from SanDisk Extreme Pro | 3 Ways
Recover Deleted Files from SanDisk Extreme Pro | 3 Ways July 24,2024
July 24,2024 6 min read
6 min read -
![]()
-
![]() Recover Data from Dead, Failed or Crashed SSD in Windows 11/10
Recover Data from Dead, Failed or Crashed SSD in Windows 11/10 July 24,2024
July 24,2024 6 min read
6 min read -
![]()
-
![]() 6 Ways to Fix the Fatal Device Hardware Error Without Losing Data
6 Ways to Fix the Fatal Device Hardware Error Without Losing Data July 30,2024
July 30,2024 6 min read
6 min read -
![]()
Page Table of Contents
This article provides two solutions to this problem that Nikon D3000 says the card is full. The table below gives an outline. Read the content for details.
| Workable Solutions | Step-by-step Troubleshooting |
|---|---|
| Fix 1. Export SD card hidden files | Export data and restore hidden files from the Nikon or Canon SD card with a data recovery tool...Full steps |
| Fix 2. Format camera SD card | Connect the SD Card to your PC. Open Windows File Explorer and find the full SD card, right-click...Full steps |
Nikon D3000 says the card is full
Case 1. "I deleted some images from my card on my HP laptop. But when I put the card back in my Nikon D3000 camera, it says card full. Yet on the playback, it says no images."
Case 2. "My D3000 has developed a problem, every time I turn it on I get the error message "This memory card cannot be used. The card may be full." I have tried to connect the card to my computer, there's nothing on it! Please help me!"
Why does my camera SD card say full but no files
If your camera SD card says full, you may wonder why the card goes wrong suddenly. The possible reasons are listed below:
1. There are files on the SD card but the files are invisible or hidden, so the SD card shows full but no files.
2. The SD card is not correctly formatted.
3. Your camera goes wrong.
According to the possible reasons, the way to fix the "camera says memory card is full but nothing on it" issue is clear. Follow the solutions below and solve your full camera SD card right now.
Solution one. Export and show camera SD card hidden files
To export and show the hidden files on your SD card, you should:
Part 1. Export data and restore hidden files from the Nikon or Canon SD card
If you have many important photos and videos saved on the SD card, you can directly export them to a safe location on your PC or another storage device with below tips:
When you fail to show hidden files, it's a good idea to recover and export your camera SD card files to other devices to avoid data loss.
EaseUS data recovery software becomes a nice choice. The program is professional recovery software that can help you recover and export hidden files from SD Card, pen drive, hard drives, etc.
Step 1. Select the SD card to scan
- Download and install EaseUS Data Recovery Wizard on your Windows PC.
- Use the proper way to connect your SanDisk/Lexar/Transcend SD card to the computer.
- Open EaseUS SD card recovery software and choose SD Card Recovery on the left panel. All connected drives will display here. Select your SD card and click "Scan for lost data".

Step 2. Check for scan results
- Wait for the scanning process to complete.
- Specify one or several file types to show up, like Pictures or Videos.
- Click "Preview" to check if they are the wanted files.

Step 3. Recover SD card data
- Preview the recovered files and click "Recover".
- Choose a different location to save the recovered files instead of the original SD card.

Part 2. Show hidden files on the Camera SD card
- Click Start > Type: control panel in the search box.
- Switch the view to Category and click Appearance and personalization.
- Click File Explorer Options > Tab on View > Show hidden files, folders, and drives > Apply.
Solution two. Format the camera SD card in the correct way
- Connect the SD Card to your PC.
- Open Windows File Explorer and find the full SD Card, right-click on it and select Format.
- Set the file system to NTFS and click OK to confirm that you want to format the SD card.
If you need a free tool to know how to format an SD card, EaseUS Partition Master, a powerful disk management tool that allows you to format SD card and multiple removable storage devices.
If the solutions above all fail to help you, you'd better bring your camera to a shopping store and let the serviceman check the camera and fix the camera.
Was this page helpful?
-
Brithny is a technology enthusiast, aiming to make readers' tech lives easy and enjoyable. She loves exploring new technologies and writing technical how-to tips. In her spare time, she loves sharing things about her game experience on Facebook or Twitter.…

20+
Years of experience

160+
Countries and regions

72 Million+
Downloads

4.8 +
Trustpilot Score
Hot Recovery Topics
Search