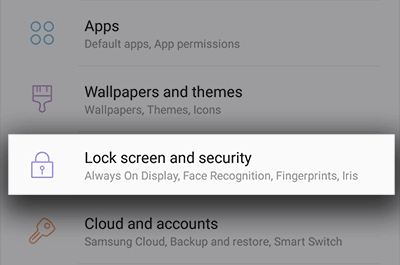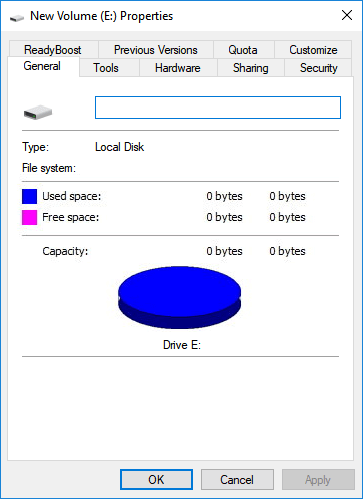-
![]() Free Download the USB Data Recovery Software Full Version | 2024 Best Choice
Free Download the USB Data Recovery Software Full Version | 2024 Best Choice September 24,2024
September 24,2024 6 min read
6 min read -
![]() Floppy Disk Recovery: Recover Data from Floppy Disk
Floppy Disk Recovery: Recover Data from Floppy Disk October 29,2024
October 29,2024 6 min read
6 min read -
![]() How to Recover Data from a PC/Laptop Hard Drive That Won't Boot [Fixed Without Data Loss]
How to Recover Data from a PC/Laptop Hard Drive That Won't Boot [Fixed Without Data Loss] September 23,2024
September 23,2024 6 min read
6 min read -
![]()
-
![]() How to Fix Crucial SSD Not Detected on Windows PC [No Data Loss]
How to Fix Crucial SSD Not Detected on Windows PC [No Data Loss] October 31,2024
October 31,2024 6 min read
6 min read -
![]() Free Fix Hard Drive Partition Shows 0 Bytes Error in Windows 11/10/8/7
Free Fix Hard Drive Partition Shows 0 Bytes Error in Windows 11/10/8/7 October 28,2024
October 28,2024 6 min read
6 min read -
![]()
-
![]() How to Recover Data from Dead Laptop Hard Drive in Windows 10/8/7
How to Recover Data from Dead Laptop Hard Drive in Windows 10/8/7 September 25,2024
September 25,2024 6 min read
6 min read -
![]()
-
![]()
Page Table of Contents
What Causes Internal Hard Drive Not Showing Up Windows 10/11
Internal hard drive stores essential data on your PC, and it is a basic storage device on a computer or laptop. It usually stores some default applications and Windows OS files. You don't want to encounter an internal hard drive not showing up in Windows 10/11 because it may cause data loss. Before starting to fix this hard drive not showing up issues, you need to know the reasons behind this problem:
| Reasons | Description |
| 🔌Connection issue | Although you don't have a cable to connect an internal hard drive, you may encounter loose connections accidentally. |
| ❌Wrong drive letter | The internal hard drive is usually named a C drive, and if you name another drive a C drive, it may cause an issue. |
| 🛠️BIOS/UEFI setting issues | You may encounter this issue if the BIOS/UEFI settings are wrong. |
| 💽Physical damage |
If your internal hard drive is damaged physically, it may not be able to show up. |
How to Fix Internal Hard Drive Not Showing Up Windows 10/11
If you have encountered hard drives not showing issues, you can try the following methods to fix them. We will introduce five of the most effective ways to help you fix the problem, and you can check the following table to learn more information:
| Methods | Description | Time | Difficulty |
| If the drive letter conflict causes the issue, you can choose this way to fix the problem. | 3-5Mins | Simple | |
| You can use Windows built-in utility to fix the internal hard drive's problem. | 10Mins | Normal | |
| An outdated disk driver may cause this issue; you can update the hard drive driver to fix it. | 10-15Mins | Normal | |
| An incorrect file system format can cause this issue; you can format your internal hard drive to solve it | 15-20Mins | Normal | |
| This command will help you fix the hard drive errors when your internal hard drive is corrupted. | 15Mins | Difficult |
However, you can learn more information about hard drives not showing up in Windows according to a video:
- 01:02 How to format the hard drive
- 02:10 Create new partitions
- 03:40 Change drive letter
1. Change the Drive Letter to Fix Internal Hard Drive Not Showing
This is the first and maybe the simplest method to fix the internal hard drive not showing up. You have learned that you may encounter this issue if the drive letter conflicts. Now, you can check the following steps to change the drive letter:
Step 1. Use the Windows search box to open Disk Management.
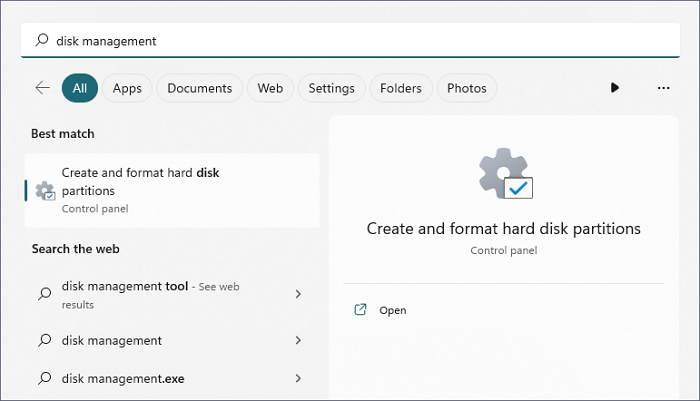
Step 2. Select the internal hard drive you want to change the letter and right-click it.
Step 3. Choose "Change Drive Letter and Paths…".

Step 4. Click on "Change" to change the drive letter.
Step 5. Select a drive letter and click "OK" to determine.

Also read: How to fix internal hard drive not showing files though they still exist
2. Apply Hardware and Device Troubleshooter on Windows 11/10
It is effective to run Windows troubleshooter to fix the internal hard drive not showing up issue. Hardware and Device troubleshooters can find and fix problems with Windows devices and hardware:
Step 1. Open Windows settings on your computer.
Step 2. Click on "Update & Security".

Step 3. Scroll down and choose "Troubleshoot".
Step 4. You can choose "Run the troubleshooter" in the Hardware and Devices section.

Windows Troubleshoot settings can help users fix many problems, such as Windows updates not working. If you want to learn more about fixing Windows update problems, check the following passage:

6 Ways to Fix Windows Update Not Working Windows 11/10
Windows issues like Windows updates not working in Windows 10 or 11 may lead you to get stuck with different errors. Read more >>
3. Update Disk Driver to Troubleshoot Not Showing Up Issue
You can also update the internal hard drive disk driver to fix errors that are not detected on Windows. Check the following tutorial to update:
Step 1. Open Device Manager with Windows 11 search box.
Step 2. Select disk drivers and choose your internal hard drive.
Step 3. Right-click the internal hard drive and choose "Update driver".

Note: You can also download and update USB drivers in Device Manager. Don't forget to share this article if you have solved this problem.
4. Format Internal Hard Drive to NTFS or exFAT Format
A wrong file system may cause the internal hard drive not to show up or be detected. You can not detect issues by formatting the internal hard drive:
Step 1. Like the first method, you should format this internal hard drive in Disk Management.
Step 2. Select the target disk and, right-click it, choose "Format".
Step 3. To fix this error, follow the prompt to format your internal hard drive to NTFS or exFAT format.


How to Recover Files from a Formatted Hard Drive
If you accidentally formatted your hard drive and lost the important data on it, there is a way to get the files back. Read more >>
5. Run CHKDSK Command to Fix Internal Hard Drive Corruption
Are you familiar with Command Prompt command lines? The last method we want to introduce is using the CHKDSK command to repair corrupted hard disks without formatting. You can follow the instructions below to run this command:
Step 1. Open Command Prompt and boot as an administrator.

Step 2. After opening the CMD window, you should type in chkdsk C: /r and press "Enter" to run this command.

Step 3. After running this command line, you can restart the computer to check the internal hard drive issue.
Recover Lost Data from Internal Hard Drive on Windows 10/11
Have you solved the internal hard drive not showing the issue on the PC? If you find some photos or documents that get lost accidentally, you can download EaseUS Data Recovery Wizard to recover them.
Trust this recovery tool and check the following highlights to learn more about its function:
- Perform hard drive recovery when you meet hard drive issues. You can quickly rescue data from a hard drive and fix the hard drive issue.
- Recover data from external hard drives, internal hard drives, USB flash drives, SD cards, camcorders, and many other storage devices.
- Find all pictures on hard drives. It can recover lost pictures, videos, documents, emails, and audio from a hard drive.
Preview and automatic repair. This software allows you to preview the files; if the files are corrupted, it can repair them automatically.
We guess you have learned enough about EaseUS Data Recovery Wizard. Launch the software and recover data from your internal hard drive:
Step 1. Select a location and start scanning
Launch EaseUS Data Recovery Wizard and choose the partition where you lost data. Then, click "Search for Lost Data".

Step 2. Filter and preview files
Use the file format filter on the left or upper right corner to find the files you need. If you remember the file name, you can also search in the search box, which is the fastest way to find the target file. Then, you can click the "Preview" button or double-click a file to preview its content.

Step 3. Recover lost data or files
Click the checkbox next to the file and click "Recover" to restore the lost data to your local storage or Cloud drive.

After reading the detailed methods, you can mark this passage by sharing it!
Summary
Have you solved this internal hard drive not detected in Windows 11/10 error? With the five methods we introduced, you can also fix external hard drive not showing up in Disk Management. If you want to rescue data from the internal hard drive or recover data after formatting the internal hard drive, use EaseUS Data Recovery Wizard!
Internal Hard Drive Not Showing Up FAQs
We hope you can learn more information about the internal hard drives not showing up throughout the following frequently asked questions:
1. How to fix the USB flash drive not showing up in Windows 10?
You can fix the USB flash drive not showing up in Windows 10 with the following methods:
- 1. Seek USB flash drive repair services.
- 2. Update USB drive driver
- 3. Reinstall the USB driver
- 4. Create new partitions
- 5. Assign a new drive letter to your USB
- 6. Fix file system errors
2. Why has my internal hard drive disappeared?
Many situations can cause internal hard drives not to show up:
- 1. Connection issue
- 2. Wrong drive letter
- 3. BIOS settings issues
- 4. Physical damage
3. Should I format the internal hard drive to fix the hard drive issue?
You have many methods to fix internal hard drive issues. You can change the drive letter, update or reinstall the driver, run Windows troubleshooter, or you can use Command Prompt to repair the internal hard drive.
4. Can I recover photos from a formatted internal hard drive?
Recover photos from a formatted internal hard drive is not difficult with EaseUS Data Recovery Wizard:
- 1. Launch the software and choose the formatted internal hard drive.
- 2. Filter the files to show all the deleted images on the internal hard drive.
- 3. Select the photos you want to recover and retrieve all of them.
Was this page helpful?
-
Finley is interested in reading and writing articles about technical knowledge. Her articles mainly focus on file repair and data recovery.…
-
Dany is an editor of EaseUS who lives and works in Chengdu, China. She focuses on writing articles about data recovery on Mac devices and PCs. She is devoted to improving her writing skills and enriching her professional knowledge. Dany also enjoys reading detective novels in her spare time. …

20+
Years of experience

160+
Countries and regions

72 Million+
Downloads

4.8 +
Trustpilot Score
Hot Recovery Topics
Search