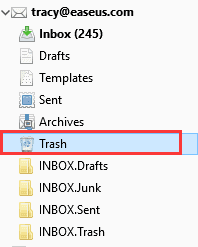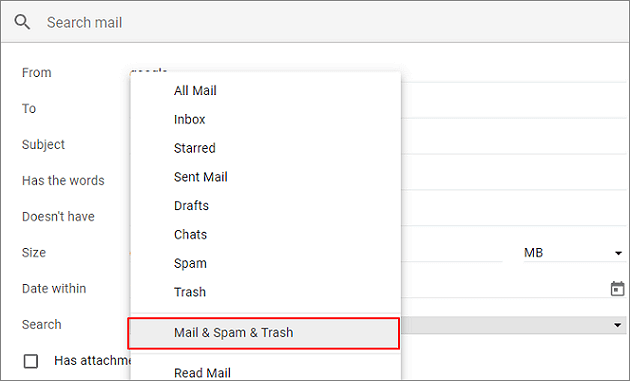-
![]() How to Recover an Unsaved Word Document When Computer Shuts Down
How to Recover an Unsaved Word Document When Computer Shuts Down January 16,2025
January 16,2025 6 min read
6 min read -
![]()
-
![]() Files Missing from External Hard Drive but Still Taking Space
Files Missing from External Hard Drive but Still Taking Space January 16,2025
January 16,2025 6 min read
6 min read -
![]()
-
![]()
-
![]()
-
![]()
-
![]()
-
![]()
-
![]()
Page Table of Contents
PAGE CONTENT:
Can't Find Pictures on Old Hard Drive Windows 10/11
"I sold an old computer this morning with the hard drive left behind, which stores many pictures, including memories in college, wedding ceremony, and honeymoon vacation. When I connect the old drive to my new computer, to my surprise, it shows empty! Any idea on how to find pictures on old hard drive?"
Old hard drives, USB pen drives, and memory cards that are put aside for too long may have problems as follows when you try to open and use them again.
- ❌Hard drive D is not accessible access is denied.
- 💽The hard drive partition file system displays as RAW.
- 📃You need to format the disk in drive.
These errors are related to various hard disk issues, especially for hard drives that are too old to work well. Whatever the reason is, when you encounter such problems, I'm afraid that you probably have lost data. That's why your hard drive is not showing files though they still exist.
On this page, you can learn two ways to find all pictures on the hard drive, including jpg, jpeg, png, tiff, bmp, and pdf on an old hard drive. One is using Comand Prompt if the images are hidden or missing, and the other is applying EaseUS recovery software if the pictures are deleted or formatted. Choose the way that better helps you access files on the old hard drive on Windows 11/10/8/7.
Method 1. How to Get Pictures Off an Old Computer Hard Drive with Data Recovery Software
If the Command Prompt isn't useful and you have lost your pictures due to mistaken deletion, formatting, virus attack, RAW partition, or lost partition, don't worry. You can use EaseUS Data Recovery Wizard to find all pictures on the hard drive with ease and recover them intact.
This photo recovery software enables you to recover lost pictures from a hard drive, emptied recycle bin, external hard drive, USB flash drive, Pen drive, SD card, or other storage devices with ease. EaseUS photo recovery software can recover not only lost photos but all other files like documents, emails, audio & video files, and more.
The following video tutorial will help you recover deleted photos with EaseUS Data Recovery Wizard:
- 00:00 Causes of photo loss
- 01:11 Photo recovery software recommendation
- 01:54 How to recover lost photos
Now, you can keep reading the written tutorial to learn how to get pictures off an old computer hard drive with EaseUS Data Recovery Wizard:
Step 1. Choose the location and start scanning
Hover on the SD card, camera, or hard drive partition where you deleted/lost pictures, then click "Scan for Lost Data".

Step 2. Select the pictures you want to recover
Once the scanning completes, select "Pictures" in the left panel. If you want to locate the lost photos, click "Lost Files Only" on the top-right side. Then, you can find photos according to the devices, types, and dates.

Step 3. Recover lost photos
After the preview, click "Recover" and choose another location to save the desired pictures. You can save the recovered photos your local drive, external storage device or cloud storage.

We warmly invite you to join us in diving deep into our passage and share your insights and perspectives with us.
Method 2. Find Pictures on an Old Hard Drive with the Command Prompt
As said before, the Command Prompt here can help you find all the existing pictures on the hard drive, including the hidden images. But if your photos have been deleted or formatted, the CMD won't be helpful, and you need to use a professional data recovery tool directly to restore the lost files with Method 1.
Step 1. Press the Windows + R keys to bring up the Run box.
Step 2. Type cmd in the empty box and press Enter.
Step 3. On the Comand Prompt black window, type the command g: dir /s *.jpg |more and press Enter. (assuming that the old hard drive is detected as drive G:)
This will show you all the folders on g: that contain jpg files. If your pictures files are in other file formats, such as png, change the command g: dir /s *.jpg |more to g: dir /s *.png |more.
Step 4. Once you have identified the folder, copy the directory path and paste it into Windows Explorer. That's the path where you can find missing pictures with a specific format.
How to Find Pictures on Old Hard Drive FAQs
Here is more information about how to find pictures on old hard drives:
1. How to get pictures off an old hard drive?
If your computer cannot work and you want to get data off an old hard drive. Removing the old hard drive from your computer and connecting it to a healthy PC is better. Then, you can easily copy files from your old hard drive to a new external hard drive.
2. How to find all pictures on my old hard drive?
You can use photo recovery software to find all the pictures on the old hard drive when you find some pictures are deleted already. Before that, you can check the Recycle Bin and show hidden files in Windows 10. If you don't know how to choose a good data recovery program, we recommend EaseUS Data Recovery Wizard.
3. What is the best photo recovery software?
The following photo recovery software is recommended:
- 1. EaseUS Data Recovery Wizard
- 2. Stellar Data Recovery
- 3. Recover My Files
- 4. Recuva
- 5. Disk Drill
- 6. PhotoRec
- 7. Remo Recover
- 8. R-Studio
- 9. Acronis Revive
- 10. Puran Data Recovery
Was this page helpful?
-
Brithny is a technology enthusiast, aiming to make readers' tech lives easy and enjoyable. She loves exploring new technologies and writing technical how-to tips. In her spare time, she loves sharing things about her game experience on Facebook or Twitter.…
-
Jean is recognized as one of the most professional writers in EaseUS. She has kept improving her writing skills over the past 10 years and helped millions of her readers solve their tech problems on PC, Mac, and iOS devices. …

20+
Years of experience

160+
Countries and regions

72 Million+
Downloads

4.8 +
Trustpilot Score
Hot Recovery Topics
Search