Featured Articles
- 01 Forgot to Save Word Document
- 02 Recover Unsaved Word on Mac
- 03 Turn Off Autosave
- 04 Recover Delete Word Documents
- 05 Word Found Unreadable Content
- 06 Microsoft Office Has Stopped Working, Crashing, or Freezing
- 07 Word Text Recovery Converter
- 08 Repair Corrupted Word Online
- 09 Best Word Repair Tool
Losing an unfinished document is terrible whether you use Word for work or personal purposes. Your files could crash unexpectedly if you don't manually save your Word documents. You probably have a tendency to push the "Save" button once or twice every few minutes if you've already suffered such a loss. However, that behavior is not common among users.
However, there are various ways to recover a document, even if your system crashes while it is open and not yet saved.
| 🔮Recover Word Documents with Software | This fix is usually highly efficient as specialized software can scan and recover unsaved Word documents. It has a high success rate in recovering lost files. |
| 🗂️Recover from Recent Documents | This fix is relatively efficient if the unsaved document was listed in the recent documents section. However, if the document was not listed or was removed, this method may not be effective. |
| 📚Recover from Manage Document | This fix requires users to navigate through Word's options and settings to access the Manage Document feature. It may be moderately difficult for users who are not familiar with Word's interface. |
| ⏱️Recover Temporary Files | This fix may be moderately efficient, depending on whether Word created a temporary file before the shutdown. If a temporary file exists, there is a chance to recover the unsaved document. However, if no temporary file was created or it got deleted, this method may not work. |
Help! I Forgot to Save My Word Document...
Although Microsoft Word is a user-friendly text editing and processing program, Word documents can get lost for a variety of reasons. How to restore lost Word documents is another often requested subject, in addition to word usage tips and tricks. Here is a true ask-for-help post:
Hi, I saved this document at 5:09 p.m. last night. My computer died around 5:45 p.m. When I opened Word the next morning, there were no auto-recovered files, and I searched Google for all the best practices for finding files and couldn't find any documents that I hadn't saved manually.
- From Microsoft Community
Similarly to this user, your computer shut down, and you lost your Word document without saving it. How to recover an unsaved Word document after shutting down?
Microsoft Office offers users AutoRecover to restore the on-editing Word document automatically. You can enable this function by going to "File" > "Options" > "Save" > checking "Save AutoRecover". You can change the time of the AutoSave interval. As long as this feature starts to work, you can recover the unsaved Word document after a computer restart, crash, or shut down with the following methods.
How to Recover an Unsaved Word When the Computer Shuts Down
You can also try the detailed 4 methods below to retrieve four useful solutions when you forget to save a Word document. Before recovering an unsaved Word document after the computer restarts or shuts down, watch this video first. It provides you with more details on Mac document recovery.
Fix 1. Recover Unsaved Word Documents with Software
A data recovery application will help you recover unsaved documents if you've lost them as a result of an accidental PC shutdown, disk formatting, virus attack, lost partition, system catastrophe, etc. EaseUS Data Recovery Wizard can recover files from Windows computers' internal and external hard drives. It enables you to restore lost DOC/DOCX, XLS/XLSX, PPT/PPTX, PDF, CWK, HTML/HTM, INDD, and EPS with a few clicks.
- Recover 1000+ file types, including .doc, .xlsx, .pg, .png, .gif, .mp4, .mov, .ppt, .pdf, and more.
- Recover deleted Excel files from formatted hard drives, emptied Recycle Bin, SD cards, Pen drives, etc.
- Support data recovery for sudden deletion, formatting, hard drive corruption, virus attacks, and system crashes.
Step 1. Launch EaseUS Data Recovery Wizard on the computer. Choose the disk where you lost the unsaved files, and click "Search for Lost Data".

Step 2. You'll see the Path and Type tab on the left side, click "Type" and "Unsaved Files". This unsaved file recovery software will help you recover unsaved Word, Excel, PPT, and other files with ease.

Step 3. Choose target files and click the "Preview" button. Then, click "Recover" to restore these unsaved files. Be careful not to revert the recovered files to the original location, as this may overwrite the file. You can also save the recovered files to cloud storage like OneDrive or Google Drive.

Many Windows users have proved the efficacy of the tool. If you are interested in resolving how to recover an unsaved word document when the computer shuts down, share it on Facebook, Twitter, Instagram, and other social media platforms!
How do you recover when you forget to save a Word document after the computer restarts? Follow the three effective solutions below.
Fix 2. Recover from Recent Documents (Word 2010/2013/2016/2019)
If your Word version is below version 2010, see another post on how to recover unsaved Word document 2007/2003.
Step 1. Open the Word application and click the "Open" > "File" tab.

Step 2. Click "Recent" and Scroll to the bottom of your Recent Documents, then click "Recover Unsaved Documents".

Step 3. The saved drafts will open in a new window.
Step 4. Click "Save As" to restore the disappeared unsaved Word document after a computer problem.

Fix 3. Recover an Unsaved Word from Manage Document
- Run Word > open a new file or an existing file.
- Click the "File" tab > "Info" > click "Manage Document".
- Click "Recover Unsaved Documents".
- You will see the list of your unsaved files. Select the file and click "Open" > "Save As" to store the Word file.

Fix 4. Recover from Temporary Files
- You can find the temp files in this path: C:\Users\User_Name\AppData\Local\Microsoft\Office\UnsavedFiles.
- Choose the one you need to recover and open with the Word application to save again.
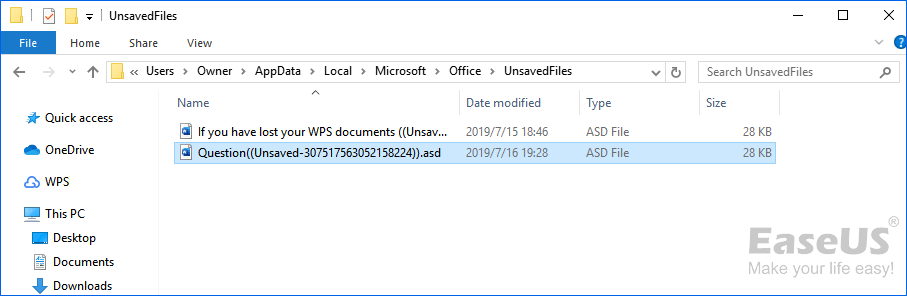
If you have deleted the Unsaved Files folder and lost all the temporary files, you can use EaseUS Data Recovery to restore the deleted temporary files.

How to Recover Unsaved Excel Files from Excel Temporary Files in Windows 10/11
This post covers guides to recovering unsaved Excel files from temp files and restoring deleted Excel files with data recovery software. Read more >>
To Sum Up
Try the four approaches in this guide if you lost a Word document after restarting your computer. In the event that you have a backup, you can easily recover deleted files. You can get the Word documents back with EaseUS Data Recovery Wizard, a helpful Windows data recovery program, in addition to Word's and Windows' built-in recovery features. This utility can be used to recover the files you lost from your crashed computer, hard drives, and partitions.
Recover Unsaved Word Document After Computer Restarts FAQs
Here are more topics on how to recover Word documents when the computer shuts down.
1. How do I recover an unsaved Word document 2007 after shutting down?
If your computer shuts down and you lose your Word document, you can recover unsaved Word document 2007 in three ways, recover from recent documents, manage documents, or from temporary files.
2. Can I recover a Word doc that I didn't save?
If you forgot to save a Word document or your computer restarted and lost a Word document, you can use the AutoRecover feature to recover an unsaved Word document. Open Word, click the File tab > click Info > click Manage Document > click Recover Unsaved Documents. Then, find the unsaved Word document, and click Open > Save As.
3. How do I recover an unsaved Word document in 2019?
Like all previous versions of Word, Word 2019 also has the AutoRecover feature to help users recover unsaved Word documents when the computer shuts down. You can enable this function by going to File > Options > Save > checking Save AutoRecover. Once this function works, it can save your on-editing Word document at regular intervals. So you can recover unsaved Word documents that didn't save.
Was This Page Helpful?
Jaden is one of the editors of EaseUS, who focuses on topics concerning PCs and Mac data recovery. Jaden is committed to enhancing professional IT knowledge and writing abilities. She is always keen on new and intelligent products.
Jean is recognized as one of the most professional writers in EaseUS. She has kept improving her writing skills over the past 10 years and helped millions of her readers solve their tech problems on PC, Mac, and iOS devices.
Related Articles
-
How to Restore Bookmarks in Chrome with 4 Ways
![author icon]() Tracy King/Oct 16, 2024
Tracy King/Oct 16, 2024 -
Find Missing Pins and Boards on Pinterest
![author icon]() Jean/Oct 10, 2024
Jean/Oct 10, 2024 -
Recover Permanently Deleted Photos from Google Photos
![author icon]() Dany/Oct 29, 2024
Dany/Oct 29, 2024 -
Accidentally Closed Word Without Saving in MS Word 2003/2007/2010/2013/2016
![author icon]() Jean/Sep 19, 2024
Jean/Sep 19, 2024