Featured Articles
- 01 Forgot to Save Word Document
- 02 Recover Unsaved Word on Mac
- 03 Turn Off Autosave
- 04 Recover Delete Word Documents
- 05 Word Found Unreadable Content
- 06 Microsoft Office Has Stopped Working, Crashing, or Freezing
- 07 Word Text Recovery Converter
- 08 Repair Corrupted Word Online
- 09 Best Word Repair Tool
The solutions covered here apply to Word 2007, 2010, 2013, 2016, and 2019.
What Is Text Recovery Converter in Word
The Text Recovery Converter in Microsoft Word enables you to open and repair damaged Microsoft Word documents or any other documents. When there is Word document damage or other file corruption caused by a system or program crash, you can use Text Recovery Converter Word to recover as much information as possible.
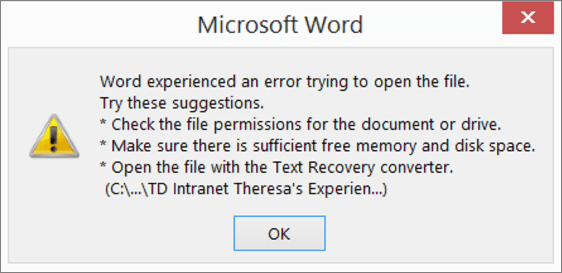
The recover text converter offers the option named "Recover Text from Any File" to extract and recover text from Word and even non-document files. In the following part, we will explain how to use Text Recovery Converter to recover text and repair corrupted Word documents on Mac and Windows computers.
How to Use Word Text Recovery Converter to Fix Damaged Files
When the Word experiences an error trying to open the file and says, 'The file is corrupt and cannot be opened' or 'The file cannot be opened because there are problems with the contents', you can try to open the Text Recovery Converter to fix the corrupted Word or other documents like HTML file.
Steps to use Word text Recovery Converter on a Mac or Windows computer:
Step 1. Open the Microsoft Word application on your computer.
Step 2. Click "File" from the MS Word above panel in the top left corner.

Step 3. Then, in the main menu bar, select "Open" > "Browse" to go to the location where the Word file is saved.

Step 4. Click "All Files" in the bottom right corner. Next, select "Recover text from any files" from the drop-down list.

Step 5. Choose the file you want to recover text from and then click the "Open" button. MS Word will open and recover text from the file.
.png)
As its name suggests, Recover Text Converter can only extract text from a file. If you want to repair a Word document that includes images, charts, or other embedded elements, this option may not work. Text Recovery Converter is just one of the several ways to fix corrupted files. We also provide you with a complete guide on repairing Word online.
How to Repair Corrupted Word Documents with a File Repair Tool
A better alternative to Word Text Recovery Converter is a professional file repair tool. EaseUS Fixo is capable of recovering and repairing corrupted Word documents effectively.
Being a world-famous file repair software, EaseUS Fixo helps to fix various damaged files, such as repairing JPEG files, videos, and documents.
The steps below show you how to use EaseUS Fixo Document Repair software to fix corrupted Word documents. Check the full guide.
Step 1. Download and launch Fixo on your PC or laptop. Choose "File Repair" to repair corrupted Office documents, including Word, Excel, PDF, and others. Click "Add Files" to select corrupted documents.

Step 2. To repair multiple files at once, click the "Repair All" button. If you want to repair a single document, move your pointer to the target file and choose "Repair". You can also preview the documents by clicking the eye icon.

Step 3. Click "Save" to save a selected document. Select "Save All" to save all the repaired files. Choose "View Repaired" to locate the repaired folder.

You can also gather more information and learn a more specific tutorial on repairing corrupted Word documents with EaseUS Fixo in the following video:
- 00:00 Introduction
- 00:14 Method 1. Insert to a new Word document
- 00:38 Method 2. Use open and repair
- 00:55 Method 3. Default settings
- 01:30 Method 4. EaseUS Fixo Document Repair
How to Fix Corrupted Word Using the Open and Repair Tool in MS
Except for the Word Text Recovery Converter, Microsoft Office also comes with another Word repair tool - Open and Repair. This feature allows you to repair damaged Word or Excel caused by invalid file formats or file extensions.
Step 1. Start Office Word. Click "File > Open > Browse".

Step 2. Go to the location or folder where your corrupted Word document is stored.
Step 3. Choose the Word you want to repair. Click the drop-down arrow next to the Open button, and select "Open and Repair".

Microsoft Office repair tool will automatically repair and open the Word document. You can check and save the repaired document as a new file. If this document repair utility still does not work, continue to use the following file repair tool to fix corrupted files.
Concluding Words
Text Recovery Converter is useful in retrieving text data from Word and other files. When you encounter fire damage, you can first try this tool to check and repair your documents. If it's unsuccessful, applying a file repair tool like EaseUS Fixo is a wise choice.
Though using a file repair tool is an effective way for document recovery, we still strongly recommend that you develop the habit of backing up files at any time. If you don't like to back up files manually, you can use Windows automatic backup software to do it for you.
Word Text Recovery Converter FAQs
Check the following questions and answers to learn more about the Word text recovery converter.
1. What is a text recovery converter in Word?
If you've ever lost work in Microsoft Word due to a crash or power outage, you may be familiar with the text recovery converter. This feature is designed to recover corrupted files so that you can pick up where you left off.
The text recovery converter in Word is a tool that can be used to fix damaged files in Microsoft. It works by scanning the document for any recoverable text and then converting it into a format that can be opened in Word.
2. What is the text recovery converter on Mac?
The text recovery converter is a feature in Microsoft Office for Mac that allows you to recover lost or corrupted Word documents. When you open a damaged or corrupt file, the Text Recovery Converter will attempt to repair the file and salvage as much of the original content as possible.
3. How do I open a file with the text recovery converter?
To access the text recovery converter, simply open a damaged or corrupt document in Microsoft Office. Click File, and then choose Open and Browse. On the prompt windows, click All Files and select Recover Text from Any File.
The text recovery converter will scan the file for errors and attempt to repair them. In some cases, the Text Recovery Converter may not be able to completely repair a file, but it can often salvage most of the original content.
If you feel this post useful, share it on your Facebook, Twitter, Instagram, etc.
Was This Page Helpful?
Cedric Grantham is a senior editor and data recovery specialist of EaseUS. He mainly writes articles and how-to tips about data recovery on PC and Mac. He has handled 10,000+ data recovery cases and is good at data recovery of NTFS, FAT (FAT32 and ExFAT) file systems, and RAID structure reorganization.
Related Articles
-
How to Recover Deleted Videos on PC Windows 11/10
![author icon]() Brithny/Sep 13, 2024
Brithny/Sep 13, 2024 -
How to Correct #DIV/0 Error in Excel | Check Your Full Guide 2024
![author icon]() Tracy King/Jul 24, 2024
Tracy King/Jul 24, 2024 -
Download USB Pen Drive Repair Software Full Version with Crack
![author icon]() Tracy King/Sep 24, 2024
Tracy King/Sep 24, 2024 -
How to Repair/Recover Corrupted Files Using Command Prompt
![author icon]() Brithny/Aug 28, 2024
Brithny/Aug 28, 2024