Table of Contents
![]() About the Author
About the Author
![]() Related Posts
Related Posts
AI-Enhanced

- Fix videos with different issues, such as broken, unplayable, no sound, etc.
- Repair corrupted images and enhance their quality with advanced AI algorithms.
- Fix documents in various formats, including PDF, Word, Excel, and PowerPoint files.
100% Safe Download
Excel Found a Problem with One Or More Formula References!
"One of my least favorite messages that Excel provides is: Excel found a problem with one or more formula references in this worksheet. Check that the cell references, range names, defined names, and links to other workbooks in your formulas are all correct. But I can never find bad references. It's usually buried somewhere very deep, in a chart series formula, or a name definition, or who knows where else".

If you are experiencing the error - Excel found a problem with one or more formula references in this worksheet in the Excel workbook, it indicates that the Excel file is corrupt or partially damaged. Resolving the error is critical as it doesn't let you save the file and may cause Excel data loss.
Here are some methods that you can follow to fix the error "Excel found a problem with one or more formula references in this worksheet".
| Workable Solutions | Step-by-step Troubleshooting |
|---|---|
| Isolate the Spreadsheet Tab | Copy your tabs from the old workbook to a new one. Keep checking which tab...Full steps |
| Run Excel Repair Software | Download, install and launch EaseUS Data Recovery Wizard. Go to the software's home screen and...Full steps |
| Check Formulas in Excel | Go to Formulas and click on the "Error Checking" button. This runs a scan...Full steps |
| Check the External Links | Go to the "Data" Tab. In the Connections group, click on "Edit Links". It opens...Full steps |
| Other Workable Solutions |
Check Your Charts...Full steps Check Pivot Tables...Full steps |
Solution 1. Isolate the Specific Spreadsheet Tab
The first thing you need to do is isolate the specific Excel sheet. If you have a file with lots of tabs, you may want to start by isolating the specific tab to solve the case. It's easy to isolate the tab.
Step 1. Copy your tabs from the old workbook to a new one.
Step 2. Keep checking which tab in the new workbook throws the error message.
Step 3. Click "Save" after copying each of the tabs. The error message usually appears at the time of saving the event. Then, you can find the problematic tab.
This will help you find the faulty sheet from the workbook that you can review. In case you can't fix the error, back up the specific sheet and remove it after the backup.
Solution 2. Run Excel Repair Software to Repair Excel Files
If Method 1 can't solve the error - Excel found a problem with one or more formula references in this worksheet, you can turn to advanced Excel repair software. EaseUS Fixo Document Repair is a powerful tool that can repair corrupt Word documents, Excel files, PPT files, and PDFs. Follow the steps below to recover and repair Excel files.
Step 1. Download and launch Fixo on your PC or laptop. Choose "File Repair" to repair corrupted Office documents, including Word, Excel, PDF, and others. Click "Add Files" to select corrupted documents.

Step 2. To repair multiple files at once, click the "Repair All" button. If you want to repair a single document, move your pointer to the target file and choose "Repair". You can also preview the documents by clicking the eye icon.

Step 3. Click "Save" to save a selected document. Select "Save All" to save all the repaired files. Choose "View Repaired" to locate the repaired folder.

Solution 3. Check Formulas in Excel to Fix Excel Errors
Small and silly formula errors in Excel can also lead to big consequences. To avoid such a case, it's advised to check your formula and make it error-free.
Step 1. Go to Formulas and click on the "Error Checking" button
Step 2. This runs a scan on the sheet and displays the issues.
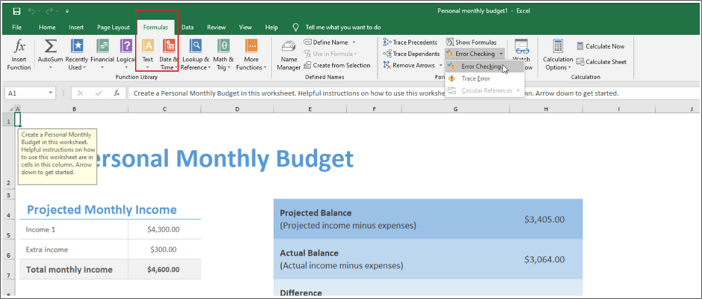
If no issue is found, it displays the following message:
"The error check is completed for the entire sheet."
Then, you can try to save the Excel file again. If the error message persists, proceed to the next method.
Solution 4. Check the External Links
The next option to solve this issue is to find the external links that have errors. Follow the steps below to check out the external links containing errors:
Step 1. Go to the "Data" Tab.
Step 2. In the Connections group, click on "Edit Links". It opens the Edit Links dialog box will list all the workbooks that are being referenced.
Step 3. Check the links. If you find any faulty link, remove it and then save the sheet.
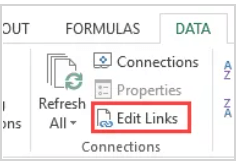
Solution 5. Check Your Charts
If you are still experiencing the fault, you can try to review the charts to solve the problem. As you know, if the error is within a chart it will pop up after you have selected the chart or when you are entering the Select Data Source dialog box.
Here is a list of area locations where you need to check for errors.
- In the source data of the chart.
- In each of the chart series formulas present within the Select Data Source dialog box.
- Check for the errors in the horizontal axis formula which is present inside the Select Data Source dialog box.
- Also, check in the chart's Secondary Axis.
- Also check in the linked Axis Labels, Data Labels, or the Chart Title.
Solution 6. Check Pivot Tables
There could be an error in your Pivot Table's Data Source formula. To check Pivot Tables, follow these steps:
Step 1. Go to "PivotTable Tools > Analyze > Change Data Source > Change Data Source…"
Step 2. Check out whether any of your formulas are having the error or not.
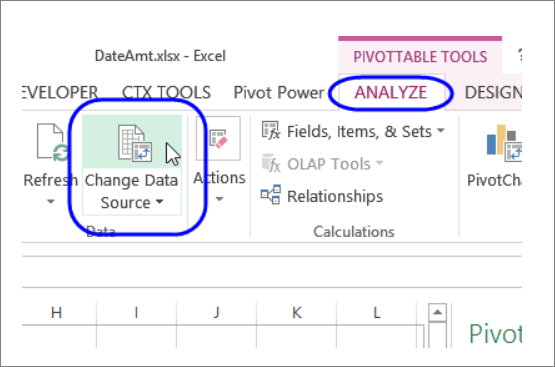
Conclusion
This article has provided you with almost all the fixes to troubleshoot this error "Excel found a problem with one or more formula references in this worksheet" error. But the solutions may lead to a partial loss of information. Therefore, you'd better make a backup to external devices in advance.
Was This Page Helpful?
About the Author
Brithny is a technology enthusiast, aiming to make readers' tech lives easy and enjoyable. She loves exploring new technologies and writing technical how-to tips. In her spare time, she loves sharing things about her game experience on Facebook or Twitter.