If you lost Google bookmarks, follow one of the listed methods to restore bookmarks Chrome on Windows 10. Check the quick navigation of workable solutions:
| Workable Solutions | Step-by-step Troubleshooting |
|---|---|
| Fix 1. Restore Bookmarks in Chrome from Backup | Find Chrome history in C:\Users\(username)\AppData\Local\Google\Chrome\...Full steps |
| Fix 2. Recover Deleted Chrome Bookmarks from Hard Drive | Run EaseUS file recovery software > Scan hard drive with Chrome backup files > Restore lost history...Full steps |
| Fix 3. Use DNS to Find Lost Chrome Bookmarks | Press Windows + R > Type cmd > Open Command Prompt and type ipconfig /displaydns...Full steps |
| Fix 4. Restore Chrome Bookmarks via Google History | Go to Google History > Sign in Google account > Click History...Full steps |
Important bookmarks got removed or deleted when you were trying to clean up the browsing history? Your browsing history and favorites are all lost when you tried to close the Chrome browser? Or perhaps your bookmarks just disappeared after a Chrome browser update into a newer version?
To restore accidentally deleted or lost bookmarks in Chrome on Windows 10, follow the four bookmarks recovery solutions below to restore deleted or lost Chrome bookmarks/histories/favorites back. If you also need to restore deleted bookmarks in chrome on Mac, check the full guide.
Here is the video tutorial on how to restore bookmarks in Chrome. The key moments in this video to recover Chrome bookmarks are:
- 00:22 Deleting bookmarks
- 00:38 Recover bookmarks
- 01:47 Test the Chrome bookmarks recovery
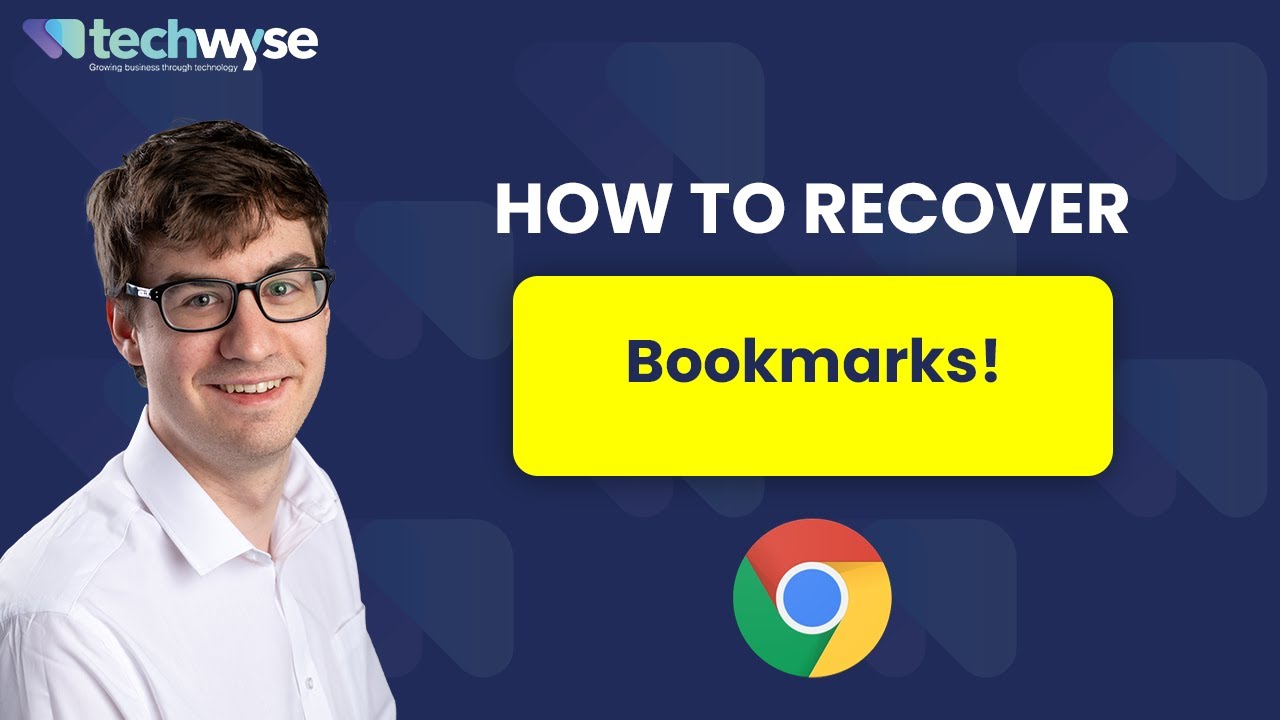
Method 1. How to Restore Bookmarks in Chrome from Backup
If you happen to lose the browser history or bookmarks on Chrome, you may have a local file folder that backs up all of your browsing histories and bookmarks in Chrome. Close your Chrome first and restore deleted bookmarks in Chrome by following these steps:
Step 1. Go to: C:/Users/UserName/AppData/Local/Google/Chrome/User Data. Replace the UserName with your Windows user account.
Step 2. Type Bookmarks in the search bar. You will see a list of files named "Bookmarks" and "Bookmarks.bak".
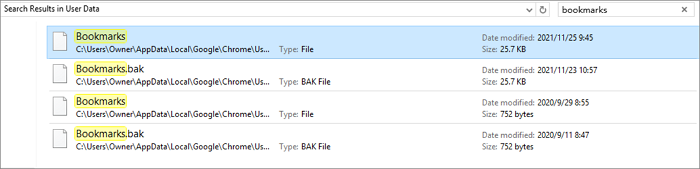
Step 3. Move Bookmarks file into another location.
Step 4. Rename the Bookmarks.bak file to Bookmarks.
Step 5. Open your Chrome and it will load the bookmarks from the backup file.
After these steps, Chrome will load the bookmarks from the backup file.
Method 2. How to Recover Chrome Bookmarks from Hard Drive on Windows 10
Restoring deleted Chrome bookmarks only works if your local bookmark.bak files haven't been deleted or removed. If you find no backups on your computer when your Chrome bookmarks got deleted from the browser, you can use file recovery software to get back the last backup files.
Chrome History Data Recovery Software
You can try the best data recovery software to retrieve the bookmarks and file folder by following the steps below. Download data recovery software - EaseUS Data Recovery Wizard to restore the deleted or lost Chrome bookmarks/histories/favorites on your PC now.
You Can Trust EaseUS Data Recovery Software
EaseUS Data Recovery Wizard has acquired an extensive technical base in data recovery and trusted by billions of users since 2005. Check out reviews on Trustpilot.
- Step 1. Launch EaseUS Data Recovery Wizard, and find the partition/drive to scan for deleted or lost Chrome bookmarks that were stored.
![scan for lost chrome bookmarks]()
- Step 2. When the scanning has finished, go to the "Documents" folder or search for the Chrome bookmark files that are saved in HTML format.
![filer lost chrome bookmarks]()
- Step 3. Preview the Chrome bookmark files and click "Recover".
![recover chrome bookmarks]()
- Step 4. Now, open your Chrome browser and click the three-dot icon in the top right corner. Click "Bookmarks > Bookmark Manager".
![chrome bookmarks manager]()
- Step 5. Click the three-dot icon in the top right corner again. Then, choose "Import bookmarks" and import the recovered bookmark file.
![import chrome bookmarks]()
When you recover Chrome histories, you can then copy the bookmarks back to the local backup folder on your PC as a backup and then browse each one of them to set them as bookmarks again in Chrome.
Method 3. Use DNS Cache to Find Lost Chrome Bookmarks After Update
This method will be very helpful when you happen to lose important bookmarks or favorites inside Chrome due to the browser update. Just follow the tutorial steps below to fix the problem now.
Step 1. Press Windows + R, type cmd, and click "OK". Or you can also type cmd in the Windows search bar.
Step 2. Open Command Prompt, type ipcongif /displaydns, and click "Enter". All recent websites that you've visited will be listed and you can browse them and set them as bookmarks in Chrome again.
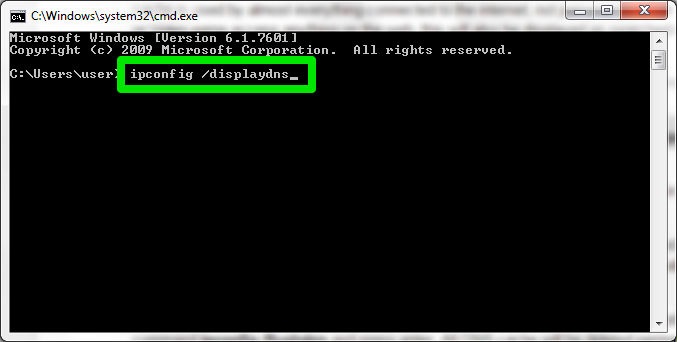
Method 4. Recover Deleted Chrome Bookmarks, Histories, and Favorites via Google History
This method requires you to have a Google Account when you lose Chrome bookmarks. You can check and find all the lost bookmarks back by viewing all your browsing history inside the Google Account.
Go to Google History > sign in Google account > click Chrome History.
There, you'll be able to find all your browsing histories and then you can add them to your Chrome favorites or bookmarks again.
Note: When you get all lost Chrome histories or bookmarks back, it would be a wise choice to back up your local Chrome browsing files in PC regularly into another hard drive or storage device. If you happen to lose Chrome bookmarks, you can copy the backups into the original location and restore them with ease then.
Except for restoring deleted Chrome bookmarks, some users still want to know how to recover deleted downloads on Google Chrome. We provide dedicated tutorials on this topic, go to get further information.
Recover Deleted Downloads on Google Chrome
You can view and find your downloaded files by putting chrome://downloads in the browser. If you accidentally deleted the downloaded files you need, use the practical solutions to recover deleted downloads in Chrome.
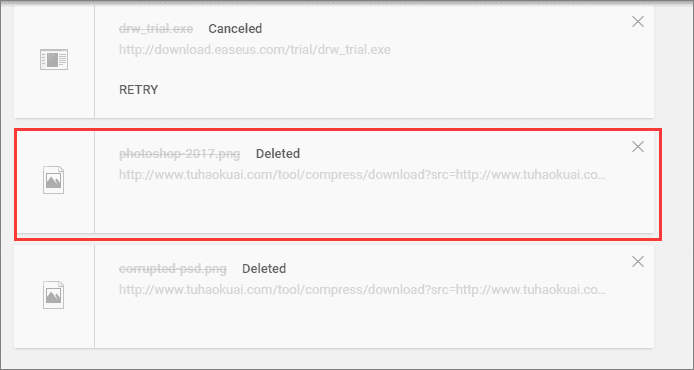
How to Restore Bookmarks in Chrome with Time Machine on Mac
If you have accidentally deleted Chrome bookmarks in Chrome on Mac, you can get back the files with Time Machine. Time Machine creates backups of all Mac files, including Chrome bookmarks. Once your Chrome bookmarks are lost, you can find them from Time Machine backup.
Where is the Location of Chrome Bookmark on Mac?
Go to Macintosh HD > Users > Your user name > Library > Application Support > Google > Chrome > Default > Bookmarks and Bookmarks.bak.
To recover deleted chrome bookmarks on mac, take the following steps:
Step 1. Open Finder, go to Macintosh HD > Users > Your user name > Library > Application Support > Google > Chrome > Default.
Step 2. Expand Default folder and fine Bookmarks & files.
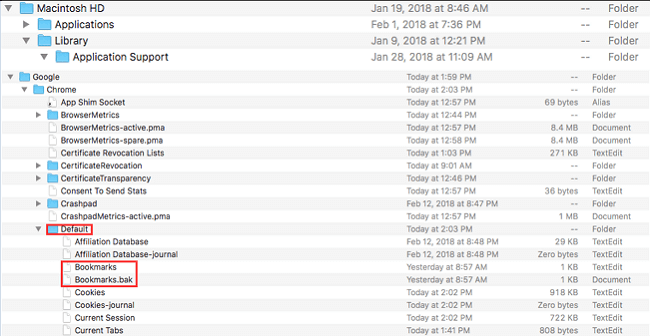
Step 3. Move Bookmarks to a different location. The purpose is to use the Bookmarks.bak file as the new bookmark file.
Step 4. Rename Bookmarks.bak to Bookmarks. Then, close Finder and restart Google Chrome.
How to Recover Bookmarks in Chrome FAQs
Read more answers and questions about restoring Chrome bookmarks.
1. Why did my Chrome Bookmarks disappear?
Chrome bookmarks may disappear for a number of reasons. The most common reason is that users accidentally delete them. However, chrome bookmarks can also be lost due to chrome crashes or chrome updates.
2. Can I recover deleted Bookmarks in Chrome?
Yes, you can recover deleted bookmarks in chrome if you have a backup. If you don't have a backup, then you might still be able to recover them using chrome's built-in recovery tool.
3. How do I recover Google Chrome Bookmarks?
You have four feasible ways to recover Chrome bookmarks:
- Restore Bookmarks in Chrome from Backup
- Recover Deleted Chrome Bookmarks from Hard Drive
- Use DNS to Find Lost Chrome Bookmarks
- Restore Chrome Bookmarks via Google History
4. Where are Chrome bookmarks stored?
Chrome bookmarks are stored in a file called "Bookmarks" on your computer. You can find this file by going to the following location:
- Windows: C:/Users/AppData/Local/Google/Chrome/User Data/Default
- Mac: ~/Library/Application Support/Google/Chrome/Default
- Linux: ~/.config/google-chrome/Default
If you're having trouble finding the Bookmarks file, you can try searching for it using your computer's file manager. Once you've found the file, you can restore your chrome bookmarks from it.
Final Thoughts
All in all. If you've lost or deleted your bookmarks in Chrome, there are a few ways you can try to recover them. First, you can check your Google account if you're signed in to Chrome. If you have syncing turned on, your bookmarks should be backed up and you can retrieve them by simply signing back into your account.
If that doesn't work, or if you're not signed in to Chrome, you can try restoring your bookmarks from "Bookmarks" or "Bookmark Backup". Or you can use a file recovery tool to get back the lost Chrome bookmarks.
With these steps, you should be able to recover any lost or deleted bookmarks in Chrome.
Was This Page Helpful?
Jaden is one of the editors of EaseUS, who focuses on topics concerning PCs and Mac data recovery. Jaden is committed to enhancing professional IT knowledge and writing abilities. She is always keen on new and intelligent products.
Written by Tracy King
Tracy became a member of the EaseUS content team in 2013. Being a technical writer for over 10 years, she is enthusiastic about sharing tips to assist readers in resolving complex issues in disk management, file transfer, PC & Mac performance optimization, etc., like an expert.
Related Articles
-
GoPro GPR File Recovery: Retrieve Deleted GoPro Files
![author icon]() Brithny/Oct 29, 2024
Brithny/Oct 29, 2024 -
How to Recover AEP File | Deleted and Unsaved After Effect Project Recovery
![author icon]() Jaden/Oct 29, 2024
Jaden/Oct 29, 2024 -
Recover Files Infected by the Shortcut Virus
![author icon]() Tracy King/Oct 15, 2024
Tracy King/Oct 15, 2024 -
Best 8 Microsoft Office File Recovery Software [2024]
![author icon]() Dany/Aug 01, 2024
Dany/Aug 01, 2024




