Solutions to Recover Deleted/Removed Chrome Downloads
Can I recover removed Chrome downloads or resume canceled Chrome download? Try the following methods to help you out.
| Workable Solutions | Step-by-step Troubleshooting |
|---|---|
| Fix 1. Recover deleted downloads | Use the automated method to undelete removed Chrome downloads with file recovery software. Or there are three manul way you can use to recover deleted...Full steps |
| Fix 2. Resume canceled downloads | Open Chrome Downloads page by typing chrome://downloads on Chrome page. Enter Chrome Downloads page, scroll down to find out...Full steps |
1. Can I recover deleted or removed Chrome downloads?
"Do you know how to recover deleted Chrome downloads on Windows PC? Some of my Chrome downloaded files were removed from the Downloads folder on my PC. Do I still have a chance to get them back?"
2. Is it possible to resume canceled Chrome download?
"Is it possible to resume or continue the canceled Chrome downloads? I tried to download some useful program but somehow the download process was canceled. I want to continue the downloading process, can you help me?"
If you are having a similar problem or you need a simple way to restore lost or deleted Chrome downloads and resume previously canceled download, relax and follow to get your problem solved right here now.
How to Recover Deleted or Removed Chrome Downloads
In this part, you'll find one automated method and three manual methods to bring your deleted or removed Chrome Downloads back:
Automated Method: Undelete Removed Chrome Downloads with File Recovery Software
As Chrome and Windows share the same Downloads folder, therefore, you can directly use a file recovery software to scan the Downloads folder and restore removed Chrome downloads with ease.
EaseUS Data Recovery Wizard can help you restore permanently deleted or removed files and data back. It's the most reliable method for undeleting Chrome Downloads regardless of whether you have installed Chrome in C: drive.
You can simply download and install it on your PC and then follow to undelete the removed Chrome downloads in 3 steps:
Step 1. Select a folder to scan for lost files
Launch EaseUS Data Recovery Wizard. Double click "Select Folder" to browse the the location where you lost the folder and click "OK" to scan the lost folder.

Step 2. Find and preview found files in the lost folder
If you remember the folder name, type the folder name in search box to quickly find the lost files. Then, open the found folder and double-click to preview scanned files. Or you can use the Filter feature to find a certain type of files.

Step 3. Recover and save the lost folder
Last, select the folder and files you need, click "Recover" and choose a new & secure location on your PC or cloud storage like OneDrive, Google Drive, or Dropbox to keep the recovered data.

Three Manual Methods: To Manually Restore Deleted Chrome Downloads
# 1. Restore from Recycle Bin
If your Chrome browser is installed in the default location, your downloads files and data will be saved in Downloads folder in Windows PC.
As deleted or removed Downloads files will be kept in the Recycle Bin, therefore, you can simply recover deleted Chrome downloads from the Recycle Bin:
Step 1. Open "Recycle Bin" on the Desktop, locate the deleted or lost Downloads files and data.
Step 2. Right-click on the Downloads deleted files and choose "Restore".

The Recycle Bin will then restore the deleted files to their original locations. After this, you can check and find Chrome downloaded files in the Downloads folder.
# 2. Re-download Removed Chrome Downloads
If you deleted or removed the Chrome downloaded files from its local Downloads folder, you can resume the download process to bring the lost files from Chrome browsers.
Here are the steps:
Step 1. Open Google, type: chrome://downloads and hit Enter.
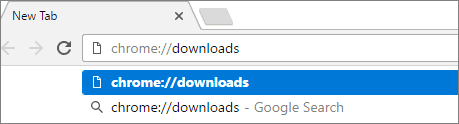
Step 2. Scroll down the page and find deleted or removed files, data, document in the Downloads list.
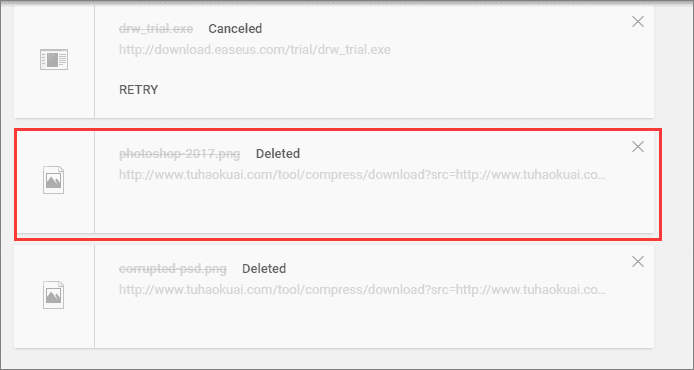
Step 3. Select the grayed out info-box which is marked as Deleted and click to re-download again.
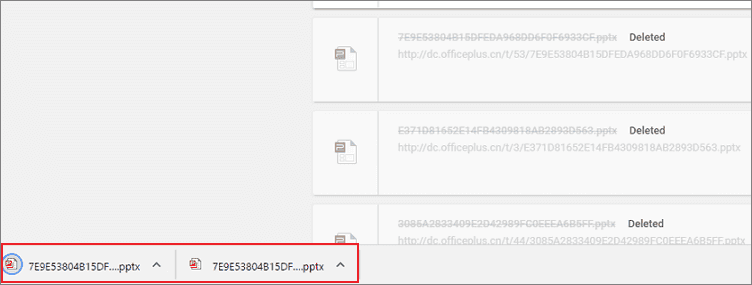
# 3. Undo Deletion from the Downloads Folder
It's pretty simple and easy for you to quickly undo the deletion when you deleted Chrome downloads.
Once you realized that you committed a false deletion of the Chrome downloaded files in the Downloads folder, follow below guidelines to get the problem fixed quickly:
Step 1. Stay in the Downloads folder on your PC.
Step 2. Press Ctrl + Z to undo Chrome downloads deletion.
After this, you can check and continue using deleted Chrome downloaded files in the Downloads folder.
How to Resume Canceled Chrome Downloads
If you a running download in Chrome was canceled by careless operation or a sudden shutdown in the Chrome browser, relax. You can directly resume the download and get the desired files or programs on your PC:
Step 1. Open Chrome Downloads page by typing: chrome://downloads on Chrome page.
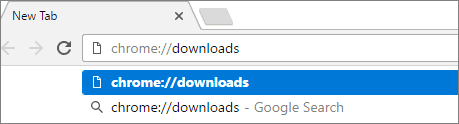
Step 2. Enter Chrome Downloads page, scroll down to find out canceled download orders.
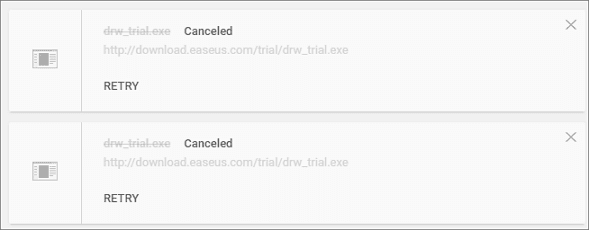
Step 3. Find the grayed out info box which is marked as Canceled and click "Retry" to resume your download in Chrome again.
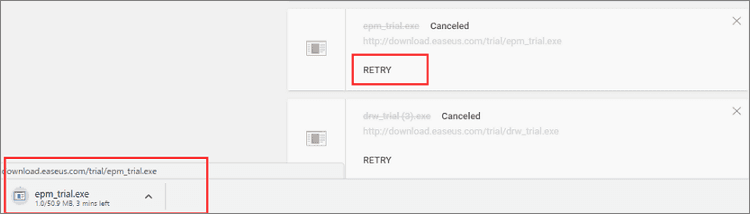
Wait patiently till the downloading process finishes. After this, you can go to the Downloads folder and check the Chrome downloaded files or install the downloaded program on your PC.
To sum up, when you deleted Chrome downloads from your local Downloads folder. If nothing was there, EaseUS Data Recovery Wizard will help to bring them back.
When you canceled a download, don't worry. You can resume the downloading on Chrome with solutions on this page.
Was This Page Helpful?
Dany is an editor of EaseUS who lives and works in Chengdu, China. She focuses on writing articles about data recovery on Mac devices and PCs. She is devoted to improving her writing skills and enriching her professional knowledge. Dany also enjoys reading detective novels in her spare time.
Written by Tracy King
Tracy became a member of the EaseUS content team in 2013. Being a technical writer for over 10 years, she is enthusiastic about sharing tips to assist readers in resolving complex issues in disk management, file transfer, PC & Mac performance optimization, etc., like an expert.
Related Articles
-
Recovered| How to Revert Edited Photo to Original
![author icon]() Jean/Sep 23, 2024
Jean/Sep 23, 2024 -
How to Restore Missing Desktop Icons and Files in Windows 10/11
![author icon]() Jean/Sep 23, 2024
Jean/Sep 23, 2024 -
How to Fix EXE Files Not Opening on Windows 10
![author icon]() Jaden/Jul 24, 2024
Jaden/Jul 24, 2024 -
Recover Pictures Deleted from Years Ago
![author icon]() Jean/Oct 18, 2024
Jean/Oct 18, 2024