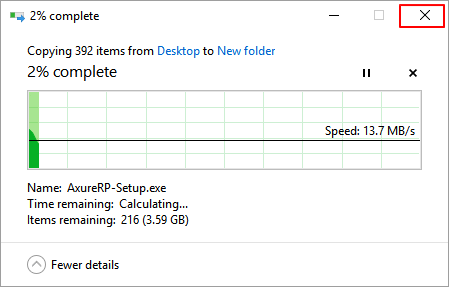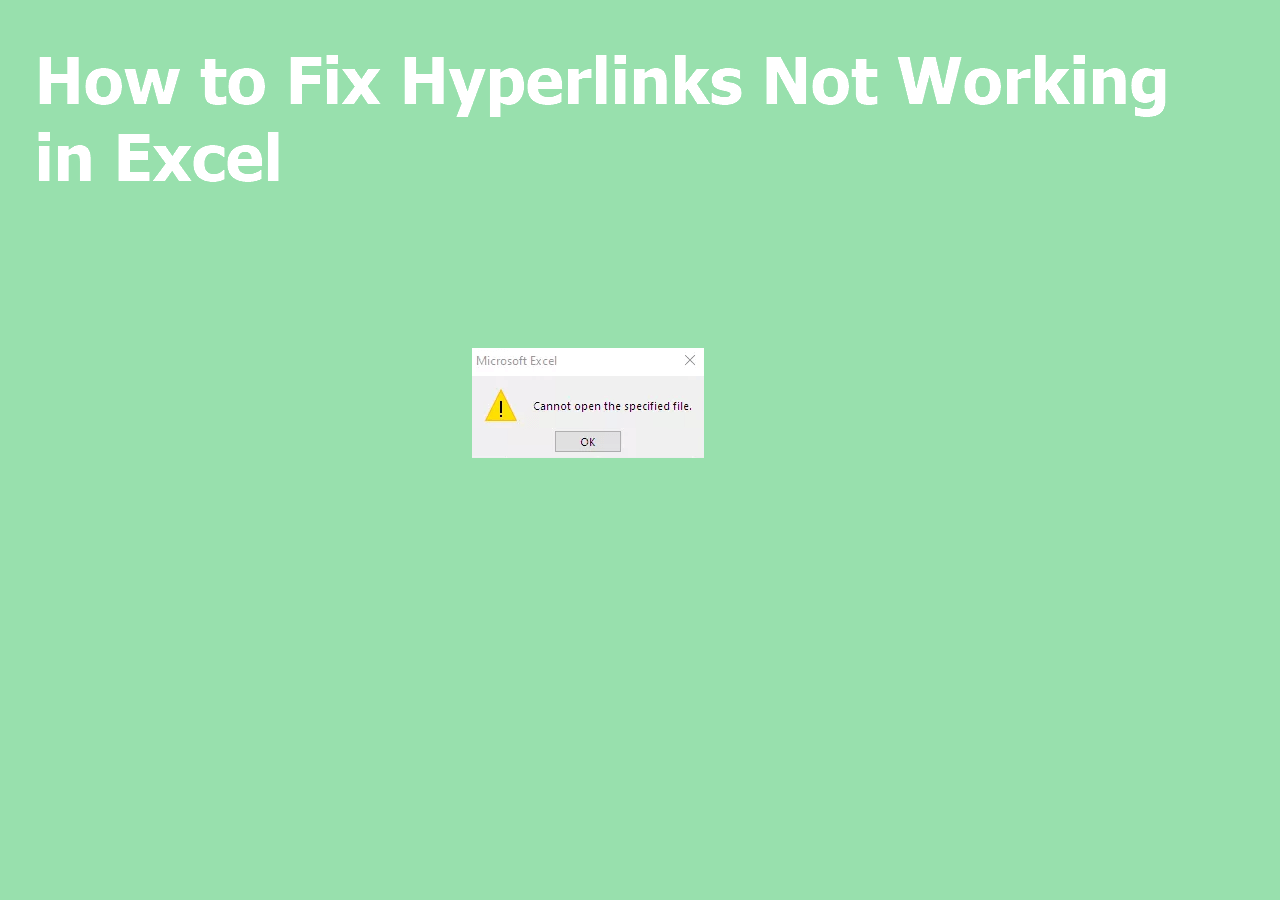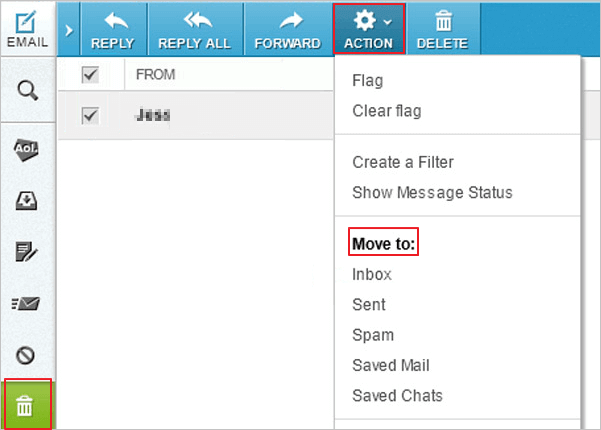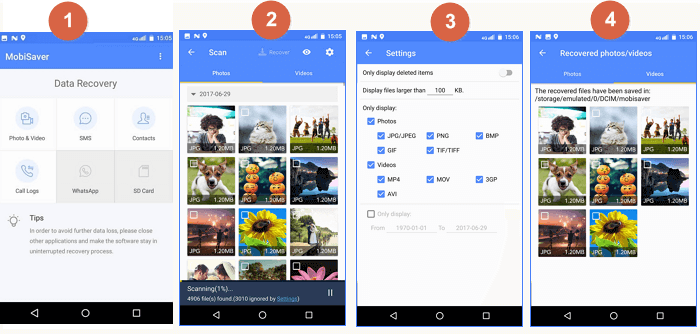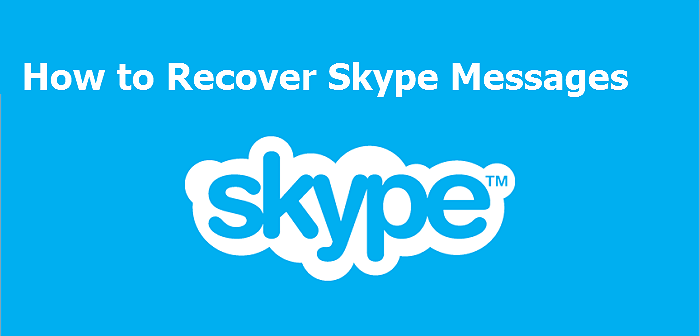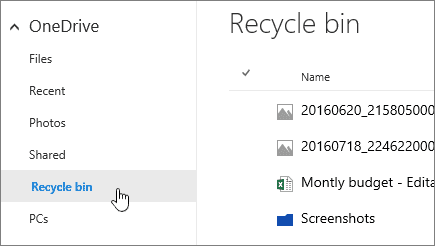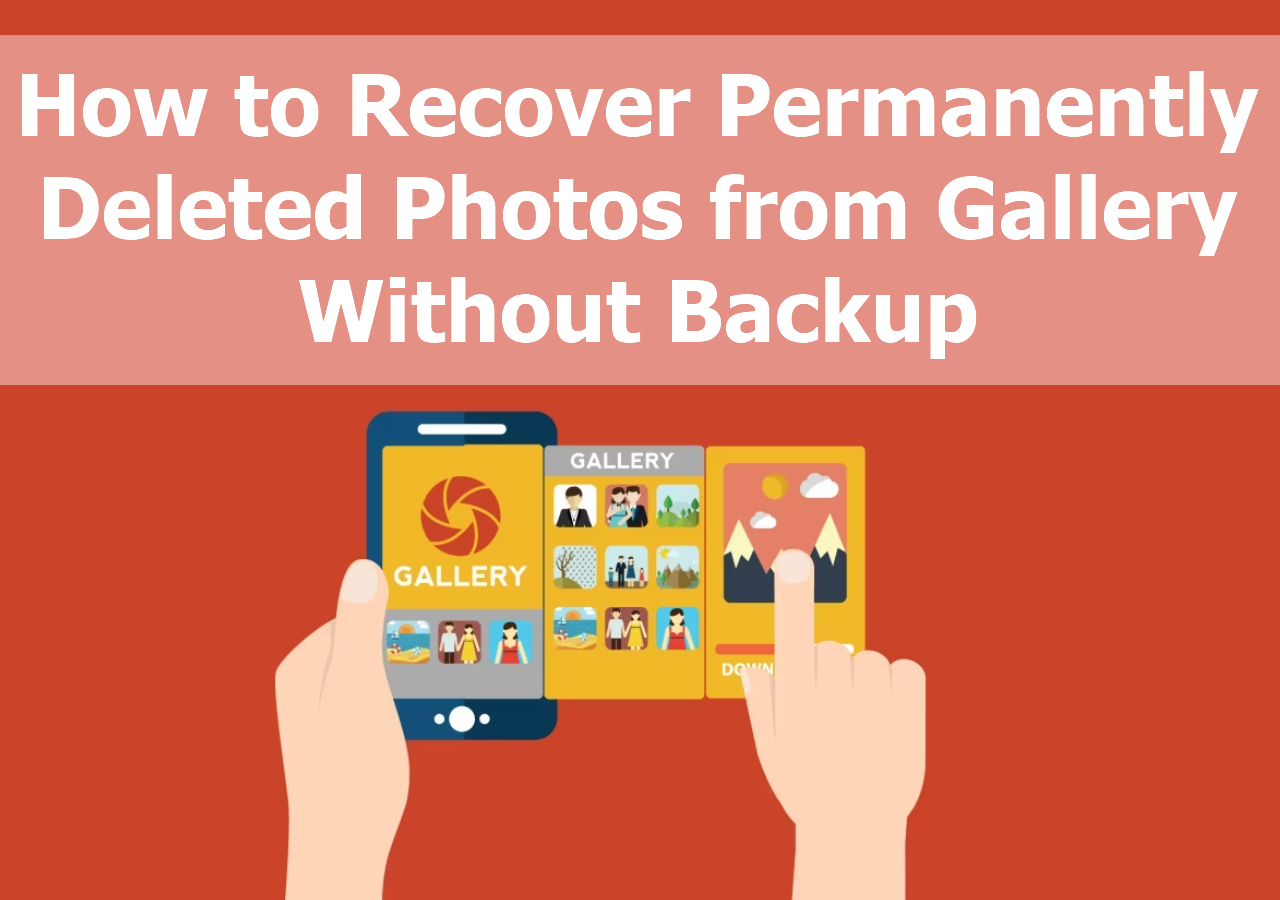-
![]()
-
![]()
-
![]()
-
![]() How to Recover Permanently Deleted AOL Emails Older Than 7 Days
How to Recover Permanently Deleted AOL Emails Older Than 7 Days September 23,2024
September 23,2024 6 min read
6 min read -
![]()
-
![]()
-
![]() How to Recover Permanently Deleted Files from OneDrive on Windows 11/10
How to Recover Permanently Deleted Files from OneDrive on Windows 11/10 October 08,2024
October 08,2024 6 min read
6 min read -
![]() [Solved] The Program Can't Start Because MSVCR110.dll Is Missing from Your Computer
[Solved] The Program Can't Start Because MSVCR110.dll Is Missing from Your Computer October 15,2024
October 15,2024 6 min read
6 min read -
![]()
-
![]() How to Recover Permanently Deleted Photos from Gallery Without Backup
How to Recover Permanently Deleted Photos from Gallery Without Backup October 17,2024
October 17,2024 6 min read
6 min read
Page Table of Contents
PAGE CONTENT:
Just imagine that nothing happens when you click the EXE file to open a crucial program on your Windows 10 PC. You might become frustrated when your applications don't launch, interfering with your job. Numerous things, including malware infections, incorrectly adjusted settings, and faulty system files, might contribute to this frequent problem.
But worry not! You can solve this issue and troubleshoot it in a few different ways. With these remedies, you can restore access to your EXE files and continue regular PC operations. Let's explore how to identify and fix the EXE files not opening the Windows 10 problem.
[Overview] EXE Files Not Opening Windows 10
Are you facing a common but irritating issue on Windows 10?
- 🗃️Software Launch Failure: Users encounter frustration as attempts to open EXE files do not result in a response, hindering productivity and causing inconvenience.
- 💻System Disruption: The inability to open EXE files disrupts essential system functions, leading to potential work delays and data accessibility issues.
- 😨Possible Malware Impact: Users express concerns about system security and data integrity due to potential malware infections that prevent EXE files from opening.
How to Recover Lost EXE Files on Windows
When you find your EXE files can not be opened, it is very possible that their present version is lost. Thus, you should first recover the lost EXE files. How to swiftly locate and restore deleted files, ensuring no data loss during recovery?
EaseUS Data Recovery Wizard is a dependable fix for deleted EXE files following a system malfunction. This program is helpful when dealing with the aggravation of inaccessible programs caused by Windows problems. Its robust file recovery capabilities and user-friendly interface make it appropriate for users of all technical skill levels.
Take total control over retrieval to guarantee a comprehensive and effective recovery procedure.
Step 1. Run EaseUS Data Recovery Wizard. Choose "Select Folder" under Specify a location. Browse for the location where you lost the folder and click "OK" to scan.

Step 2. You can search for the target folder or use the Filter feature to find a certain type of files in the folder.

Step 3. You can preview the recovered folder. Then, click "Recover" and choose a new & secure location on your PC or cloud storage to keep the recovered data.

After learning about data recovery, let's examine various solutions for file explorer not opening issues. We'll explore solutions to this issue, like finding system errors or fixing software conflicts. These fixes will help you use your Windows computer smoothly. Share these tips on SNS and let more people know!
How to Fix EXE Files Not Opening
Do you have problems with your Windows system opening EXE files? We've got you covered, so don't worry. Let's investigate some practical solutions to deal with this problem. We'll guide you through several troubleshooting techniques to restore the seamless opening of your EXE files.
- Fix 1. Use Registry Adjustment
- Fix 2. Try Fixing File Association Problem
- Fix 3. Running Malware/Virus Scan
Fix 1. Use Registry Adjustment
The Windows Registry holds the essential operating system, software, and firmware data. Incorrect registry information can impact software performance and overall computer operation. Conversely, modifying subkey values can rectify issues. Now, let's explore the steps for this in detail:
Step 1. Press Win + R to open the Run window.
Step 2. Type regedit into the text box and press Enter to open the Registry Editor.
Step 3. Navigate to HKEY_CLASSES_ROOT\.exe and double-click on the (Default) subkey.
Step 4. Change Value data to exefile and select OK for the modifications to save.

Step 5. Paste the path into the address bar and press Enter to locate the registry key quickly:
| HKEY_CLASSES_ROOT\exefile\shell\open\command |
Step 6. Double-click on the (Default) subkey in the right pane, then input "%1" %* into the Value data box and click OK to save the changes.
Once done, restart your computer to apply the changes. Then, try reopening EXE files to check if the issue has been resolved.
Fix 2. Try Fixing File Association Problem
Resolve the file association issue that prevents EXE files from opening with simple steps. When incorrect associations occur, opening EXE files becomes problematic. However, correcting this problem is straightforward. By following easy procedures, you can ensure that EXE files open seamlessly. Let's explore these steps to rectify file association errors and effortlessly regain access to your applications.
Step 1. Search for the "Command Prompt" in the search box.
Step 2. Right-click on Command Prompt from the search results and select "Run as administrator."
Step 3. Now, type assoc .exe=exefile and then press Enter.

Step 4. Next, restart your computer and attempt to open EXE files to check if the issue has been resolved.
Fix 3. Running Malware/Virus Scan
Conduct a thorough virus scan using Microsoft Defender to detect and eliminate harmful viruses. This can ensure the safety of your system and remove exe viruses. Let's explore how to run a malware/virus scan and effortlessly restore functionality to your EXE files.
Step 1. Press the "Windows key and I" simultaneously to access Windows Settings.
Step 2. Navigate to "Update & Security," then switch to the Windows Security tab.
Step 3. Choose "Virus & Threat Protection" from the options on the right pane.
Step 4. Under the Current Threats section, click Scan options and select "Quick Scan."
Step 5. Click "Scan Now" to begin the process.

The Bottom Line
In conclusion, encountering issues with EXE files not opening on Windows 10 can disrupt productivity and cause frustration. Yet, these issues are efficiently fixable with the correct resources and techniques, such as adjusting registry settings and doing malware checks.
Furthermore, it is impossible to exaggerate the significance of data recovery tools like EaseUS Data Recovery Wizard for protecting crucial files during system malfunctions. Using the software, users may guarantee the easy recovery of essential files and preserve uninterrupted Windows system operations. You should use EaseUS Data Recovery Wizard as your first choice if you need dependable and effective data recovery.
EXE Files Not Opening Windows 10 FAQs
Now, let's explore some common queries related to EXE Files Not Opening Windows 10:
1. When I click Exe, nothing happens.
You can't open .exe files on your PC for a few reasons. These include errors in the system's internal workings, corrupted registry entries, or modifications to default exe file configurations by third-party software.
2. Why can't I open exe files in Windows 10?
Occasionally, errors in the registry caused by third-party software, internal system problems, or registry corruption can prohibit EXE files from opening correctly in Windows 10.
3. How do I fix an exe that stopped working in Windows 10?
If EXE files aren't opening on Windows 10, try adjusting the Windows Registry settings, doing a malware/virus scan, or resolving the file association issue.
4. Why is my EXE file suddenly missing?
EXE files may be accidentally removed by an antivirus program or malware infestation, which makes them vanish out of sight.
Was this page helpful?
-
Jaden is one of the editors of EaseUS, who focuses on topics concerning PCs and Mac data recovery. Jaden is committed to enhancing professional IT knowledge and writing abilities. She is always keen on new and intelligent products.…

20+
Years of experience

160+
Countries and regions

72 Million+
Downloads

4.8 +
Trustpilot Score
Hot Recovery Topics
Search