Featured Articles
- 01 Accidentally Closed Word Without Saving
- 02 I Saved a Word Document and Can't Find It
- 03 How to Recover Unsaved Google Docs
- 04 How to Find Hidden Images in Word Document
- 05 Word Document Is Blank When Opened
- 06 Word Cannot Open the Document: User Does Not Have Access Privileges
- 07 Open ASD File
- 08 Run Time Error 53
- 09 Word Experienced an Error Trying to Open the File 2022
On this page, we'll focus on how to possibly recover unsaved Word documents if you accidentally closed Word without saving. All Provided solutions can be applied to restore unsaved or lost Word files in MS Office Word 2003/2007/2010/2013/2016 in Windows 10/8/7/Vista/XP.
| Workable Solutions | Step-by-step Troubleshooting |
|---|---|
| Fix 1. Recover from Recent Documents | Open Word > "File" > "Open" > "Recent Documents"...Full steps |
| Fix 2. Recover from Manager Versions | Open Word > "Files" > "Info" > "Manage Document"...Full steps |
| Fix 3. Recover from Temporary Files | Open Word > "File" > "Options" > "Save" > AutoRecover folder...Full steps |
How Can I Recover A Word Document That I Closed Without Saving
Do you know how to recover a closed Word file without saving? If you are looking for a way to recover unsaved Word document after computer restart, shutdown, power off or simply when Microsoft Word has stopped working unexpectedly, stay here.
Most of us may have experienced Word document lost issues in many situations, which can really kill us undoubtedly. In order to provide a better experience in using Microsoft Office, Microsoft added a new feature - AutoSave in all its Office applications, allowing its users to restore unsaved documents, excel files.
Here, we've collected all the possible solutions for restoring closed Word without saving. Continue reading and you'll find the best method for your case.
If you have turned on the AutoSave feature in MS Office, congratulations. You can effectively recover an unsaved Word document that is closed without saving or lost due to other reasons from Recent Documents, Manage Version or Temporary files.
Usually, the AutoSave is enabled by default. If you didn't turn on the AutoSave feature, a reliable file recovery software can be your last shot for restoring the lost Word file.
Three Solutions to Recover Unsaved Word File
Now, let's go through the real solutions and learn how to restore an accidentally closed Word without hitting the Save button in MS Word 2003/2007/2010/2016.
Solution 1. Recover closed Word from Recent Documents (Word 2013)
Step 1. Open the Word application and go to File > Open > Recent Documents > Click "Recover Unsaved Documents".
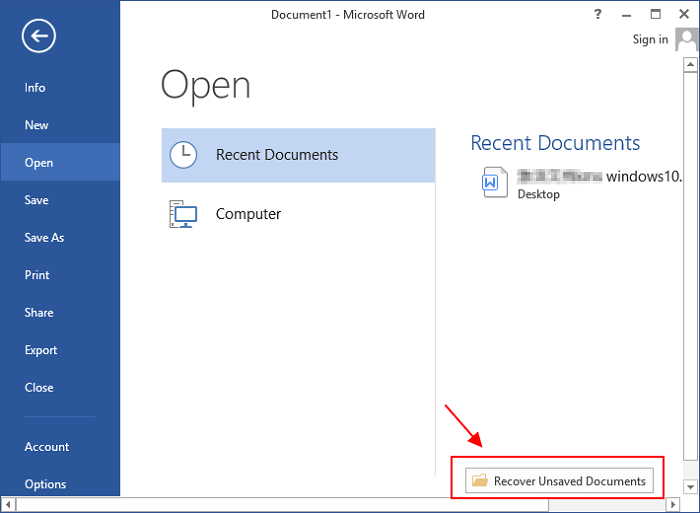
Step 2. Select the listed unsaved document and click "Open" to check the content on a new window in Word.
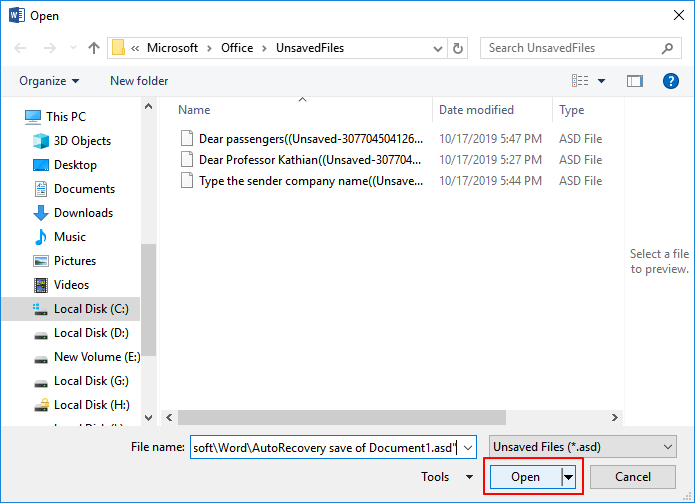
Step 3. Click the "Save As" button in the top banner.
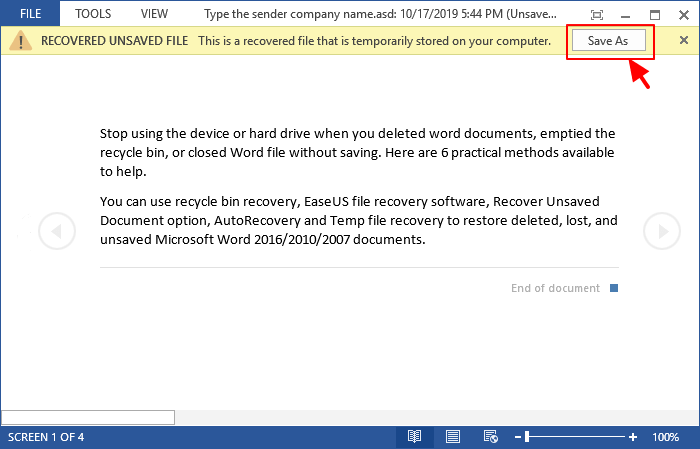
Solution 2. Recover Unsaved Word from Manager Versions
Step 1. Open the Word application, go to Files and then click "Info" > "Manage Document".
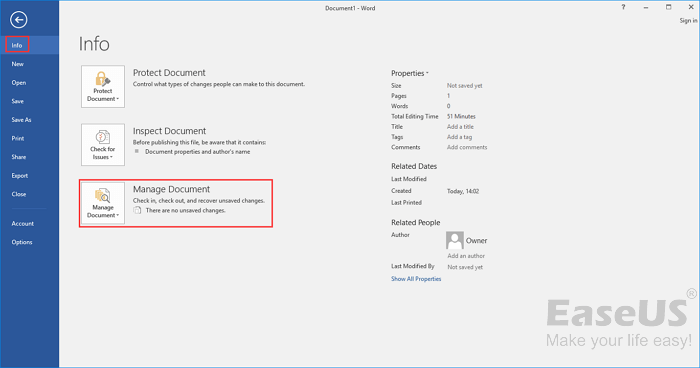
2. Click "Recover Unsaved Documents" from the drop-down menu.
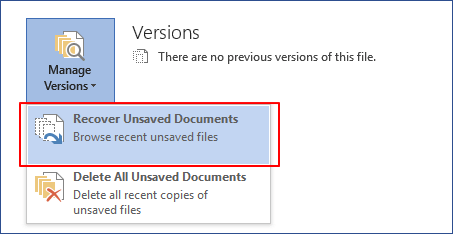
3. Select the unsaved file and click the "Open" button. Then, on the pop-up window, choose "Save As" to store it to any place you like.

Solution 3. Recover Unsaved Word Document from Temporary Files
Step 1. Open the Word application, go to File > Options > Save, locate the AutoRecover folder on your PC.
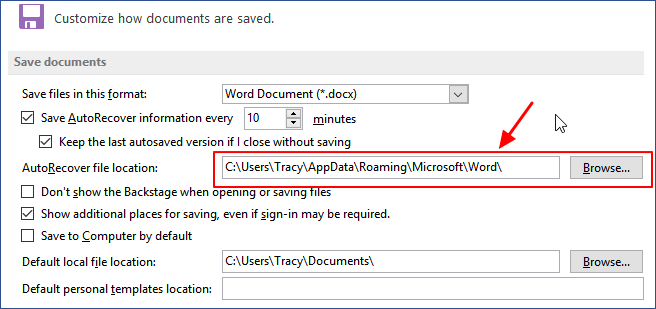
Step 2. Copy the file location path in File Explorer to open the AutoRecover folder. Find and copy the unsaved Word document which is saved with .asd extension.
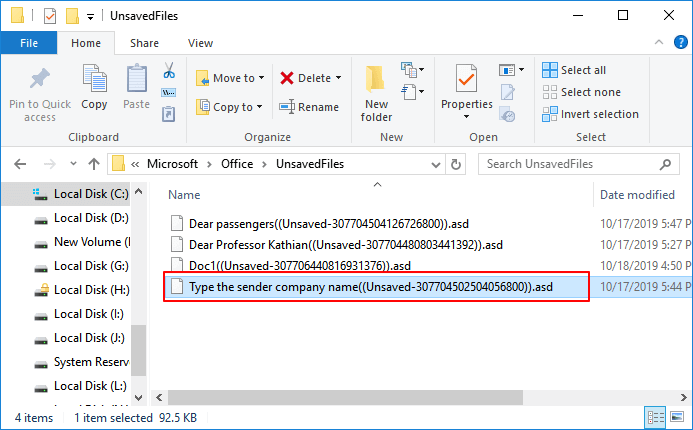
Usually, the temporary file is saved in C:\Users\UserName\AppData\Roaming\Microsoft\Word\ or C:\Users\UserName\AppData\Local\Microsoft\Office\UnsavedFiles.
Step 3. Open Word again, click "File > Open > Recover Unsaved Documents ".
Step 4. Paste the .asd file at the file name column and click "Open". Check the file content and save the file to a new place.
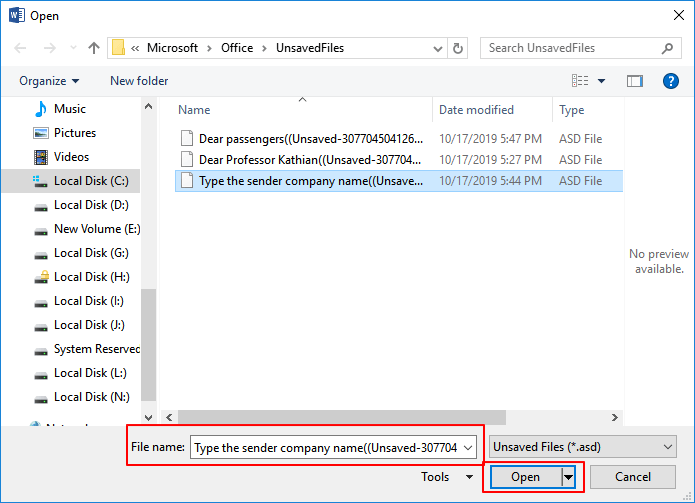
If Word warns that "Word experienced an error...", repeat the steps and click "Open and Repair" at the open Unsaved Document window.
For Mac users, you may also read: Recover unsaved word document on Mac for help.
Extra Tip - Deleted or Lost Word Recovery in 3 Steps
The previous 3 solutions are designed for restoring closed Word without saving. As for the saved Word documents on your computer that were deleted or lost due to device error or other reasons, you may need the reliable EaseUS Data Recovery Wizard for help.
EaseUS Data Recovery Wizard is capable of scanning all over your hard drive where the Word backup is saved and help to find the lost Word document for you in only 3 steps:
Step 1. Choose the Word file location
Choose the drive or a specific folder where you lost Word documents and click the "Search for Lost Data" button.

Step 2. Locate your Word documents
The software will start immediately scanning all lost data on the selected drive. After the scan, click the "Documents" option in the left panel. Choose the target Word file from the scan results. Then, click "Preview".

Step 3. Recover the deleted Word documents
After previewing, select the desired Word files and click "Recover". Remember, save the recovered documents in another location rather than original place. It is a great choice saving the recovered documents to cloud storage like OneDrive or Dropbox.

Conclusion
This page includes 3 reliable solutions for restoring closed Word file without saving on Windows PC. When the locally saved Word files and other data get lost, EaseUS file recovery software will offer you instant help.
Besides Word file recovery, we highly suggest you enable the AutoSave feature in Microsoft Office Word, Excel and PowerPoint to protect all your valuable files.
Here are the steps to turn on AutoSave in MS Word:
Step 1. Open the Word application and go to File > Option > Save.
Step 2. Click the Save option, check the below two boxes:
- "Save AutoRecover information every * minute" and set the frequency to 10, 5 or 2 minutes
- "Keep the last autosaved version if I close without saving"
Step 3. Click "OK" to save all the changes.

As for the local Word documents and other files saved on your PC, you may use a reliable file back up software for help.
Further Office FAQs
Some of you may also have the same questions on restoring other Office files on Windows PC. Here we've gathered 3 related questions and provided brief answers to help you out:
1. How do I recover an unsaved Word document?
Answer: Yes! When a Word or Office file gets closed without saving, it is still possible for you to recover the unsaved document as long as you have enabled the AutoSave feature. To do so, you can use the Recent Document, Manage Version or locate the temporary files saved on your PC to bring the lost file.
The solutions toward this question are available here on this page for you to refer to now.
2. Can I retrieve a PPT or PowerPoint that you didn't save?
Answer: Yes. Microsoft Office PowerPoint also contains the AutoSave feature. With this feature enabled, you can efficiently recover unsaved PPT files from the Recent > Recover Unsaved Presentation or Temporary Files saved in the AutoRecove folder on your PC.
For a more detailed guide, you can refer to this link for help: How to Recover Deleted or Unsaved PowerPoint Files.
3. How do I recover Word after MS Office Word has stopped working?
Answer: First, you need to repair the not working Word application. You may end the MS Word task in Task Manager, boot Windows into Safe mode for a quick try. Repairing Office installation, installing the latest update, reinstalling Office, disabling Add-ins in Word, etc. can effectively make Word application work again.
Next, you can restart Word and restore the lost word files. For the lost Word recovery, you can use the AutoSave feature in Word or apply EaseUS file recovery software to bring all the lost files back.
For a more detailed guide, refer to this link for help: MS Word Has Stopped Working.
If you have more questions on file recovery in Word, Excel, PowerPoint, etc. applications, use the Search option on the EaseUS website (https://www.easeus.com) or go to the File-Recovery page to more answers.
Was This Page Helpful?
Cedric Grantham is a senior editor and data recovery specialist of EaseUS. He mainly writes articles and how-to tips about data recovery on PC and Mac. He has handled 10,000+ data recovery cases and is good at data recovery of NTFS, FAT (FAT32 and ExFAT) file systems, and RAID structure reorganization.
Jean is recognized as one of the most professional writers in EaseUS. She has kept improving her writing skills over the past 10 years and helped millions of her readers solve their tech problems on PC, Mac, and iOS devices.
Related Articles
-
How to Recover Unsaved or Deleted PSD (Photoshop) Files in 2024
![author icon]() Tracy King/Oct 17, 2024
Tracy King/Oct 17, 2024 -
Repair Corrupted PSD Files with Online Free PSD Recovery Tool
![author icon]() Tracy King/Sep 02, 2024
Tracy King/Sep 02, 2024 -
Best GoPro Recovery Software: Recover Lost or Deleted Files from a GoPro Camera
![author icon]() Brithny/Jul 30, 2024
Brithny/Jul 30, 2024 -
Fix You Don't Currently Have Permission to Access This Folder
![author icon]() Tracy King/Oct 25, 2024
Tracy King/Oct 25, 2024