Featured Articles
- 01 Accidentally Closed Word Without Saving
- 02 I Saved a Word Document and Can't Find It
- 03 How to Recover Unsaved Google Docs
- 04 How to Find Hidden Images in Word Document
- 05 Word Document Is Blank When Opened
- 06 Word Cannot Open the Document: User Does Not Have Access Privileges
- 07 Open ASD File
- 08 Run Time Error 53
- 09 Word Experienced an Error Trying to Open the File 2022
🔔Applies to: Fix Word Runtime error 53 in Microsoft Office 365/2019/2016/2013 and lower versions in Windows 10/8/7.
Is Windows popping up an error message, telling "Run-time error 53: File not found" when you trying to open or start a Word file on a computer? Relax! This post explains the symptoms and causes, guiding you to fix Run-time error 53 with reliable Microsoft and EaseUS solutions in Microsoft Word 365/2019/2016/2013 and even lower editions.
Follow the complete guide here to get rid of run time error 53 in Word on your own now:
- Tip 1. Find Missing File and Save it to Its Original Location
- Tip 2. Close Conflicting Programs
- Tip 3. Update or Reinstall Conflicting Programs
- Tip 4. Reinstall Runtime Libraries
- Tip 5. Reinstall Graphics Driver
Overview of Word Runtime Error 53
Error name: Microsoft Word Runtime Error 53
Symptoms: The Runtime error happens anytime. Mostly, when you run Microsoft Word, it will pop up an error message, notifying "Runtime error '53': File not found (***.dll)" on a popup window.
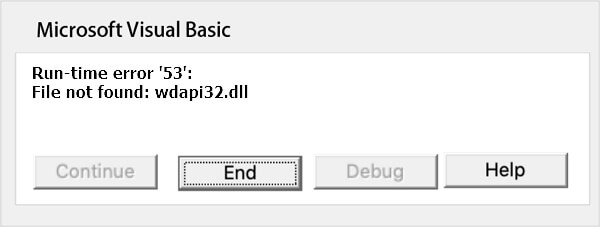
Causes of Runtime Error 53 in Microsoft Word
Run-time error 53 is caused by missing Windows components. It could occur for the following reasons:
- The program is attempting to use a dynamic link library.
- The .dll or file has been deleted.
- The program is not installed properly.
Word Runtime Error Repair Software🎉You Can't-Miss
Note that if your Word application pops up 'Runtime error" with a specific error code, like error 53, 91, 4248, 4605, 5941, etc., while trying to open or start a Word file, a straight result of this error is that your Word file is missing, inaccessible, or turns into unreadable.
So before you start the process of fixing a specific Run-Time error in Word files, you may try EaseUS Word runtime error EaseUS Fixo Document Repair.
- ✅Repair a corrupted DOCX Word file, Excel, PDF, PowerPoint, etc.
- ✅Repairs Word (.doc and .docx) files with original formatting
- ✅Recover and repair lost, corrupted, or inaccessible Word from Runtime error
- ✅Repairs PowerPoint (.ppt/.pptx/.pptm) files easily and quickly
We provide a video about how to repair corrupted files using EaseUS Fixo Document Repair quickly; take a look!

Follow to see how to repair and restore your Word files from the Runtime errors now:
✨Step 1. Download, install, and launch EaseUS Fixo Document Repair
You can download this repair tool with the download button we gave you or other official ways. After the installation, you can double-click the Fixo icon to launch it. Click "File Repair" > "Add Files" to select and repair damaged Word, Excel, PDF, and other documents.

✨Step 2. Repair corrupted documents now
After adding the documents, you can click "Repair" to fix a document specifically or select "Repair All" to repair the whole files in the list altogether.

✨Step 3. Preview and save repaired documents
Now, the files are ready to be saved. You can also click the eye icon to preview the documents. After clicking "Save All", select "View Repaired" in the pop-up window to locate these repaired files.

5 Tips to Fix Word Run-time Error 53 - Microsoft Solutions
The following tips are collected from the Microsoft support community and geek sites. Try them one by one, and when the problem gets resolved, you may stop.
Tip 1. Find Missing File and Save it to Its Original Location
- Run Search and type the missing file name.
- Open file location and copy the missing file, such as a ***.dll file.
- Copy and paste the file in C:/Windows/System32.
- Restart PC.
If nothing shows up, it could be deleted or lost. Turn to EaseUS data repair software as shown above to find the missing file or folder.
Tip 2. Close Conflicting Programs
- Press Ctrl + Alt + Del keys to open Task Manager.
- Go to the Processes tab, select programs one by one, and click "End Task".
- Check if the error message persists each time you stop a process.
- When the error disappears, find the program that is causing the error, and move to Step 2.

Share this post on social media to help others learn how to fix the run time error 53.
Tip 3. Update or Reinstall Conflicting Programs
- Type control panel in Windows search box and click to open Control Panel.
- Click "Uninstall a program" and select the problematic program.
- Or go to the Programs and Features section, click the problematic program, and click "Update" or "Uninstall".
- Follow the onscreen guide to update or reinstall the problematic program that caused Runtime Error 53.

Tip 4. Reinstall Runtime Libraries
- Go to Programs and Features in Windows 10, find and right-click on the Microsoft Visual C++ Redistributable Package.
- Click "Uninstall" and reboot your computer after this.
- Download and reinstall it on your computer.
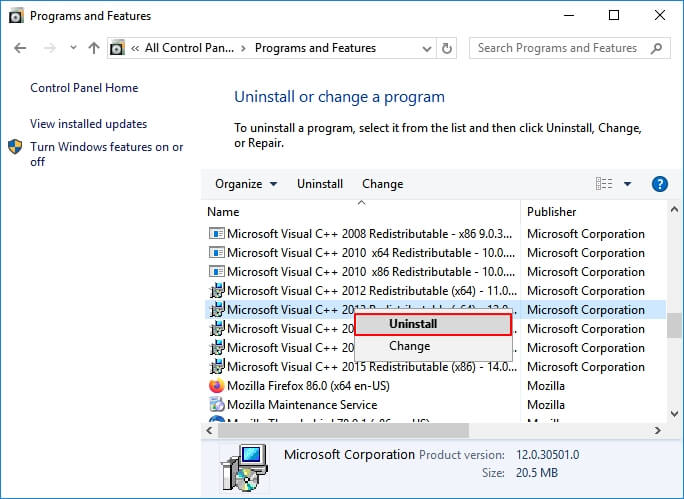
If the above tips don't work in your situation, don't worry, and consider installing the trusted EaseUS software to repair your corrupted Word document in clicks!
Tip 5. Reinstall Graphics Driver
- Open Device Manager and locate the graphics driver.
- Right-click the video card driver and select "Uninstall".
- Restart your computer; Windows will automatically download and install the driver.
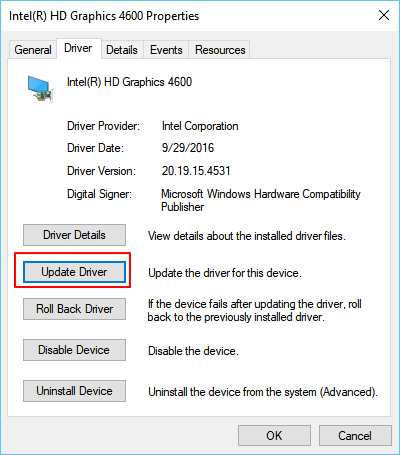
Word with Run-time 53 Error Is Fixable, Get Back Your File Now
On this page, we explained what Word Runtime Error 53 is and the causes that cause your Word file to malfunction on a Windows PC. Note that the Word file, which is currently unopenable with 53 error messages, is fixable.
Here is the editor's suggestion on what to do with the Word files Runtime error 53:
- If the Word folder or drive is inaccessible, use EaseUS Word file repair software to repair the files first.
- If the file folder is accessible, but the Word file shows Run-Time error 53, stop using the file.
- Turn to the Microsoft solutions and or the fixes on this page to get rid of this error in time.
- Lastly, it's also useful to regularly back up important Word documents.
Was This Page Helpful?
Brithny is a technology enthusiast, aiming to make readers' tech lives easy and enjoyable. She loves exploring new technologies and writing technical how-to tips. In her spare time, she loves sharing things about her game experience on Facebook or Twitter.
Approved by Evan Galasso
Evan Galasso is a digital forensics and data recovery engineer with over 10 years of experience in the field. He presents opinions on the current state of storage media, reverse engineering of storage systems and firmware, and electro-mechanical systems of SSDs and HDDs.
Related Articles
-
Windows Update Error 0x80070643 | How to Fix
![author icon]() Cedric/Jan 23, 2025
Cedric/Jan 23, 2025 -
Fix Failed to Load Photo in SD card Error (7+ Ways)
![author icon]() Jean/Jan 23, 2025
Jean/Jan 23, 2025 -
What Is Error 0x80070570 and How to Fix It
![author icon]() Cedric/Jan 23, 2025
Cedric/Jan 23, 2025 -
How to Fix Windows 10 Error Code 0xc00000e Without Data Loss
![author icon]() Cedric/Jan 23, 2025
Cedric/Jan 23, 2025