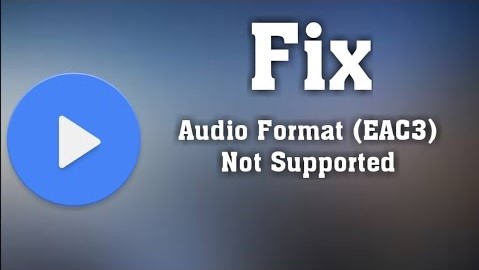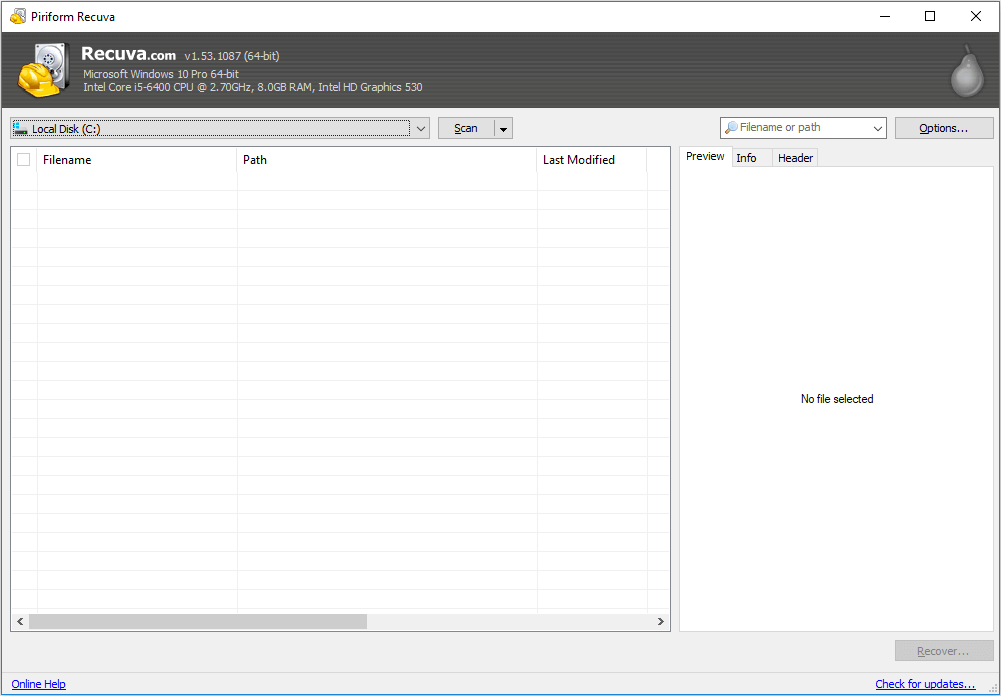-
![]() Files/Folders Keep Reappearing After Deletion in Windows 10/8/7
Files/Folders Keep Reappearing After Deletion in Windows 10/8/7 October 31,2024
October 31,2024 6 min read
6 min read -
![]() Revert Windows 11 to 10? How to Downgrade Windows OS
Revert Windows 11 to 10? How to Downgrade Windows OS November 07,2024
November 07,2024 6 min read
6 min read -
![]()
-
![]() 3 Tips| Fix USB Error Code 43 in Windows 10 & Recover Data
3 Tips| Fix USB Error Code 43 in Windows 10 & Recover Data October 21,2024
October 21,2024 6 min read
6 min read -
![]()
-
![]()
-
![]()
-
![]()
-
![]() 10 Best Data Recovery Software for Windows 7 Free Download
10 Best Data Recovery Software for Windows 7 Free Download October 24,2024
October 24,2024 6 min read
6 min read -
![]() Fix Seagate External Hard Drive Light Blinking but Not Working/Detecting Error
Fix Seagate External Hard Drive Light Blinking but Not Working/Detecting Error November 05,2024
November 05,2024 6 min read
6 min read
Page Table of Contents
Fix Windows update error 0x80070643 with inefficient ways:
| Workable Solutions | Step-by-step Troubleshooting |
|---|---|
| Fix 1. Retry Windows Update KB4023057 | Uninstall and retry KB4023057 update. Click "Start" and go to "Settings". Choose "Apps", find KB4023057...Full steps |
| Fix 2. Disable Antivirus Software Temporarily | Your antivirus software can be interfering with the apps or Windows Update, resulting in 0x80070643...Full steps |
| Fix 3. Run SFC Tool | Access CMD (Command Prompt) as administrator. Input sfc/scannow to scan...Full steps |
| Fix 4. Run DISM Command | The DISM command lines also can fix a corrupted file system that leads to a Windows update error...Full steps |
| More Useful Methods | Fix corrupted update database; install the latest .NET Framework; run Windows Update Troubleshooter; update Windows defender signature...Full steps |
According to the updated news, Windows 10 KB4023057 has been re-released, and as a result, the update seems to be generating unforeseen troubles on certain devices. We've received a few isolated complaints from Twitter and Reddit indicating that the Windows 10 KB4023057 installation fails. According to a Reddit discussion, when the KB4023057 was downloaded, the installation of the patch failed with error 0x80070643.

According to another thread, 2018-11 Update for Windows 10 Version 1803 for x64-based Systems (KB4023057) – Error 0x80070643 claimed that Windows 10 KB4023057 will keep devices running the April 2018 Update or older up-to-date and that it will also enhance the dependability of Windows Update in general. The update can significantly change system settings and configurations depending on the situation.
It will reset the network and pack up enough space to cope with all of the update difficulties. Here's how you can solve the Windows 10 version error 0x80070643 problem.
Fix Windows 10 Update Error 0x80070643 in 8 Ways
Several effective approaches are most likely to be used to resolve the issue with the Windows 10 upgrade for x64-based devices. Pay close attention to the approaches and procedures outlined below.
Fix 1. Retry Windows Update KB4023057
As a result, reinstalling the update, kb4023057, can be necessary to resolve the problem 0x80070643. You can uninstall and reinstall update 2018-11 for Windows 10 version 1803 x64-based devices issue that occurs when updating Windows 10.
Uninstall the KB4023057 Update
Step 1. To access the "Settings" menu, click on the "Start" button.
Step 2. You must now examine the "Apps" section.
Step 3. Find Uninstall the KB4023057 update by searching for it and uninstalling it.
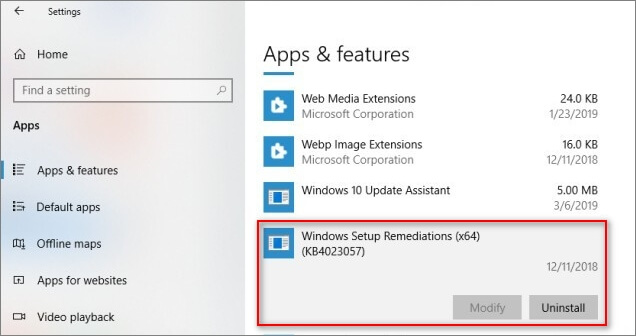
Now, follow the steps outlined below to repeat the Windows update procedure.
Retry the KB4023057 Update
Step 1. Click on the "Start" button and then choose "Settings".
Step 2. Choose "Updates & Security".
Step 3. Tick "After" deleting the KB4023057 update, reinstall the update, and try again.
If the problem you are experiencing continues, you can want to try the following method.
Fix 2. Disable Your Antivirus Software Temporarily
Your antivirus software can be interfering with the apps or Windows Update on your computer, resulting in the 0x80070643 error message. Remove your antivirus program temporarily and see if it resolves the issue for you.
Then check to see whether Windows Update can update your system regularly after disabling all of the antivirus program's functionality in question.
Step 1. Start by selecting Start from the Windows Start menu.
Step 2. "Windows Security" is what you should be looking for here. To continue, press the Enter key on your keyboard.
Windows Security
Step 3. Choose "Virus & threat protection" from the drop-down menu on the left action bar.
Step 4. To manage virus and threat protection settings, go to Virus and threat protection settings and select "Manage settings".
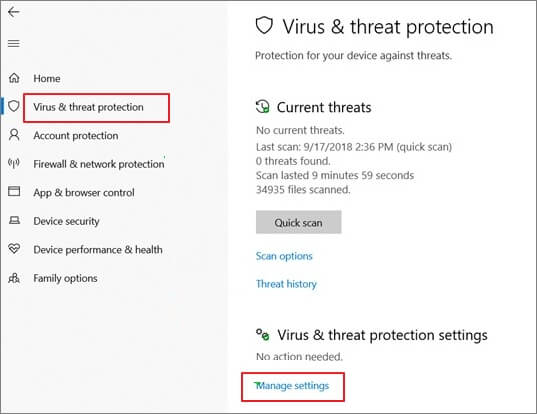
Step 5. To temporarily disable Windows Defender Antivirus, choose the toggle button under Real-time protection from the drop-down menu.
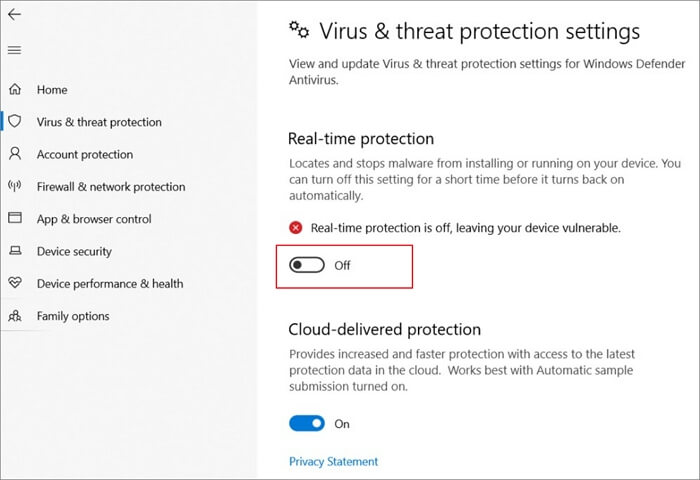
Step 6. If you are requested to confirm the change, choose "Yes". Check to see whether the problem with the Acronis program has been addressed.
Step 7. To switch Windows Defender Antivirus back on, click the toggle button a second time.
Step 8. If you do not manually activate real-time protection, it will be automatically activated when the machine is restarted the following time.
Fix 3. Run SFC to Fix Corrupted System Files
To repair all of the damaged files within your computer machine, the SFC Scan Command must first scan all of the system-protected files from your Windows system, and it can be able to cure your Error 0x80070643.
To execute the SFC Scan command on your computer, follow the procedures outlined below.
Step 1. CMD (Command Prompt) can be accessed using the Windows Key + X combination.
Step 2. Scan your computer by executing the command sfc/scannow and pressing Enter.

Step 3. Now, sit back and wait for the procedure to finish. You should no longer have any corrupted files on your PC.
Fix 4. Run DISM Command
If It is possible to support Windows images with the help of the Dism.exe command-line utility.
Step 1. CMD can be found by typing it into the Search box on the taskbar.
Step 2. Start the program using the command prompt as an administrator.
Step 3. Type the following command to complete the task: dism.exe/cleanup-picture/restorehealth.

Step 4. Allow the computer to do its task while you wait for it to complete its task.
Fix 5. Fix Corrupted Update Database with Command Prompt
Sometimes Windows continues applying the same update repeatedly, which results in corrupted files being stored on your computer's hard drive. The following instructions will check a few of the paths and delete the damaged files that have been stored there in the past.
We plan to change the software distribution folder, which can be causing the update for Windows 10 on x64-based devices (kb4023057) to stop operating properly.
Step 1. Search for CMD (Command Prompt) and run it as administrator.
Step 2. Type each of the instructions in the following order.
net stop wuauserv
net stop cryptSvc
net stop bits
net stop msiserver
Ren C.\Windows\SoftwareDistribution SoftwareDistribution.old
Ren C.\Windows\System32\catroot2 Catroot2.old
net start wuauserv
net start cryptSvc
net start bits
net start msiserver
Important Note: Do not copy and paste all of the instructions simultaneously; otherwise, you will be rendered impotent. Please try each one at a time, followed by the enter key.
Fix 6. Install the Latest .NET Framework
Here we will teach you how to obtain the repair tool for the Net Framework if you get an error message when using it.
As a result, we'll execute the Net Framework. Hopefully, the Net Framework repair tool will be able to fix the problem. We installed the Net Framework on this Windows 10 system in case there was a problem there.
Step 1. The.Net Framework can be obtained from the Microsoft website.
Step 2. Execute the.Net Framework repair tool, agree to the agreements, and install it.
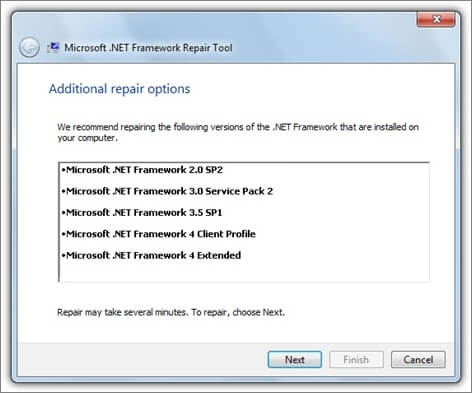
Note. It will gather a large number of logs, which you will be able to examine to determine where the issue is occurring; sometimes, this can indicate the underlying cause of the problem.
The downloading and installation process allows us to complete this step and move on to another solution if this does not answer your problem.
Fix 7. Run Windows Update Troubleshooter
The Windows troubleshooter can assist you in resolving your problem. Follow the instructions below to run the troubleshooter.
Step 1. Troubleshoot can be found by searching for it. Click "Additional troubleshooter".

Step 2. Find Windows Update and choose "Run the troubleshooter".

Note. It will identify and attempt to resolve any errors that can have occurred during the installation of Windows updates. Hopefully, this will remedy the issue, but if it does not, we will demonstrate a few alternative options that you can investigate and attempt to correct and resolve your problem.
Fix 8. Updating Windows Defender Signature
The last fix on our list refers to you updating Windows Defender Signature. Here's how you can do it.
Step 1. Run CMD (Command Prompt) as administrator.
Step 2. This command is used to clean out all of the corrupted signatures that have been stored on the computer system.
"%ProgramFiles%\Windows Defender\MPCMDRUN.exe" -RemoveDefinitions -All
Step 3. It is necessary to use this command to download and install the newest Windows defender signature update.
Note. We have already deleted the Windows defender signature by running the previous command, and the latest signature will be installed using the following instructions on a command prompt.
"%ProgramFiles70\Windows Defender\MPCMDRUN.exe" -SignatureUpdate
"%ProgramFiles%\Windows Defender\MPCMDRUN.exe" -SignatureUpdate –MMPC
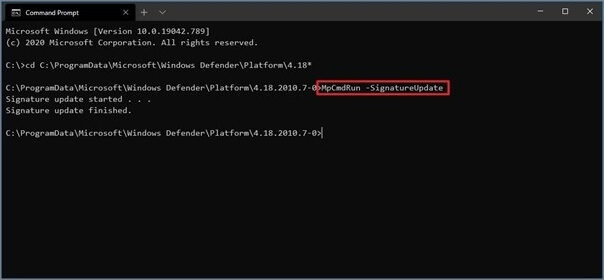
How to Recover Lost Data Due to Windows Update
If any data loss occurs due to a Windows error or Windows installation, we provide a dependable software application to assist you in recovering deleted data. EaseUS data recovery software is a file recovery program that is unique in its capabilities.
The EaseUS Data Recovery Wizard can be used to recover data from any storage device that has been deleted or erased. This includes data recovery from hard disk drives and data from solid-state drives (SSDs), SD cards, USB flash drives, and other storage devices. Besides, it can repair corrupted files after recovery, including fix broken MP4 videos, and repair corrupted documents and pictures.
Step 1. Run EaseUS Data Recovery Wizard on your computer. Choose the drive where you lost files and click "Search for Lost Data". If your lost files were on an external storage device, connect it to your computer firstly.

Step 2. The software will quickly scan the deleted files immediately, and then automatically perform a deep scan to find more lost files. After the scan is completed, you can use "Filter" or "Search box" to quickly locate specific file types.

Step 3. Click the "Preview" button or double-click on a file for a full preview. Finally, select the desired files, click "Recover" and choose another safe location or Cloud drive to save all the files at once.

The Bottom Line
We have determined the best potential approaches to eliminate the "2018-11 update for Windows 10 version 1803 for x64-based systems (kb4023057) - error 0x80070643" problem on Windows PCs.
We believe that any one of these techniques would function for you, and you'll be able to download and upgrade your Windows system. If you believe we have not succeeded in fixing your issue, you can let us know. However, we would like to suggest you one thing above anything. If you want to recover your lost files after solving issues, use EaseUS Data Recovery Wizard to recover all of your lost files.
Was this page helpful?
-
Dany is an editor of EaseUS who lives and works in Chengdu, China. She focuses on writing articles about data recovery on Mac devices and PCs. She is devoted to improving her writing skills and enriching her professional knowledge. Dany also enjoys reading detective novels in her spare time. …
-
Evan Galasso is a digital forensics and data recovery engineer with over 10 years of experience in the field. He presents opinions on the current state of storage media, reverse engineering of storage systems and firmware, and electro-mechanical systems of SSDs and HDDs.…

20+
Years of experience

160+
Countries and regions

72 Million+
Downloads

4.8 +
Trustpilot Score
Hot Recovery Topics
Search