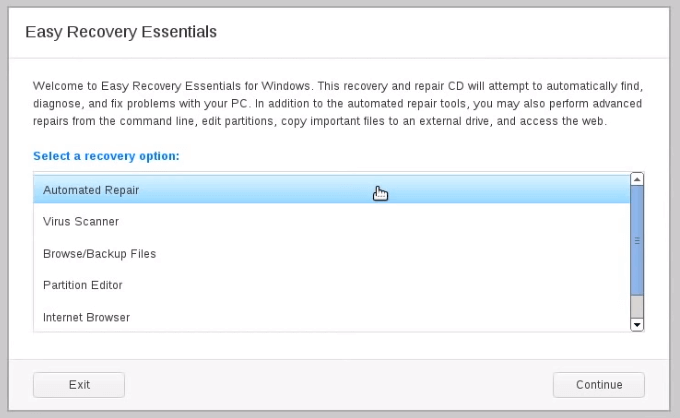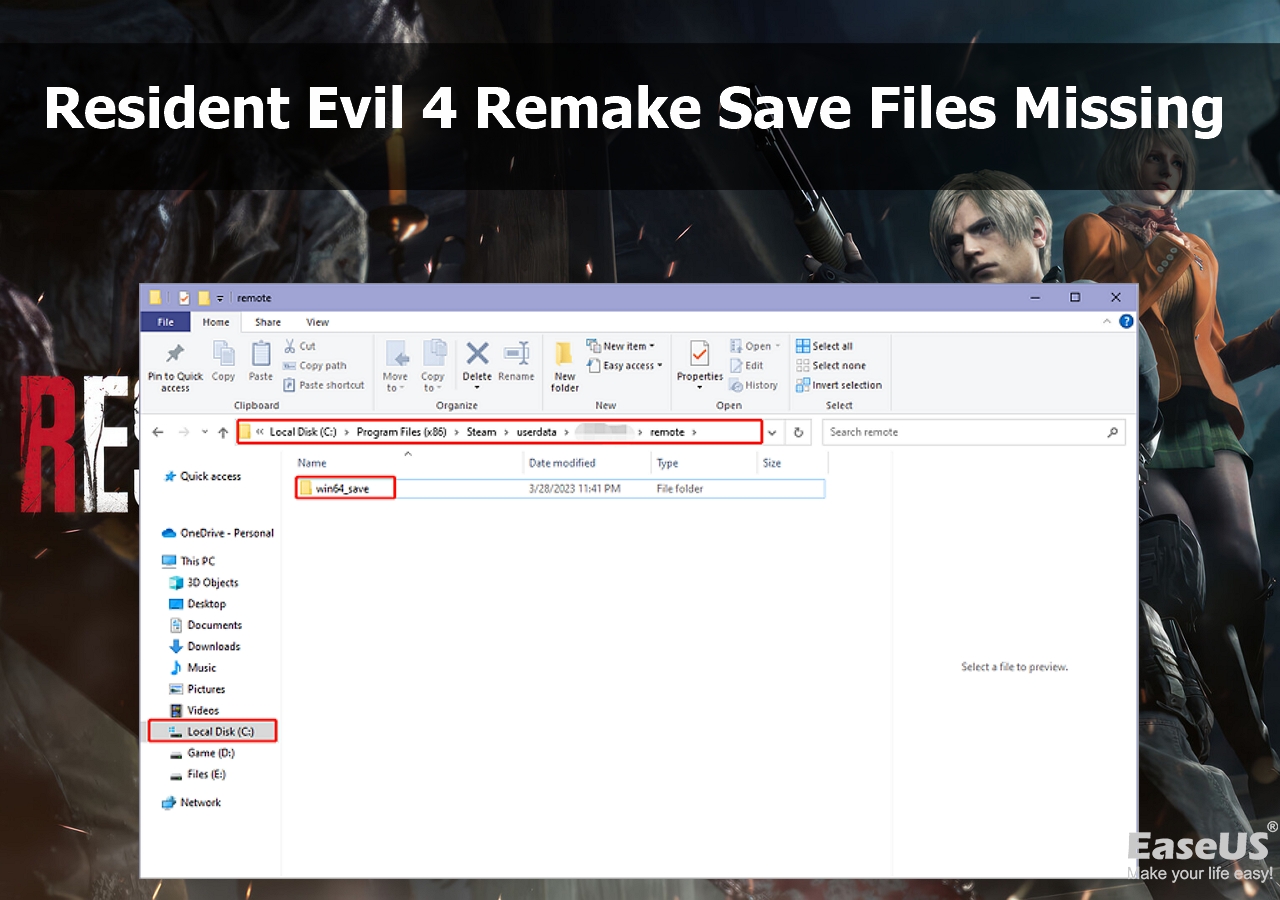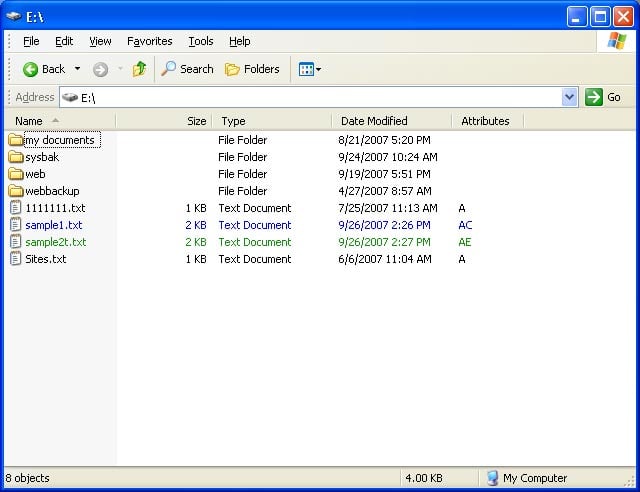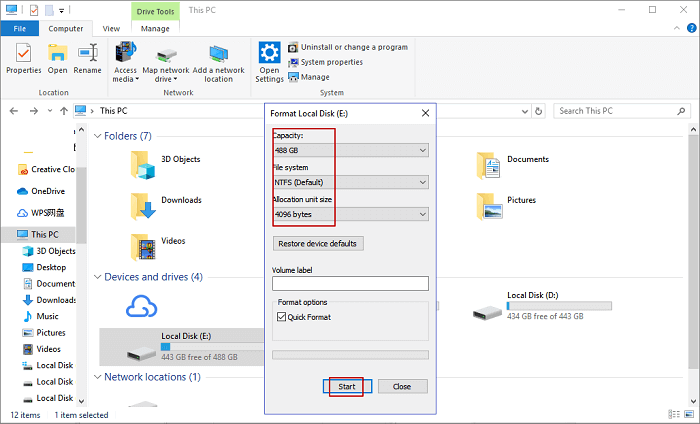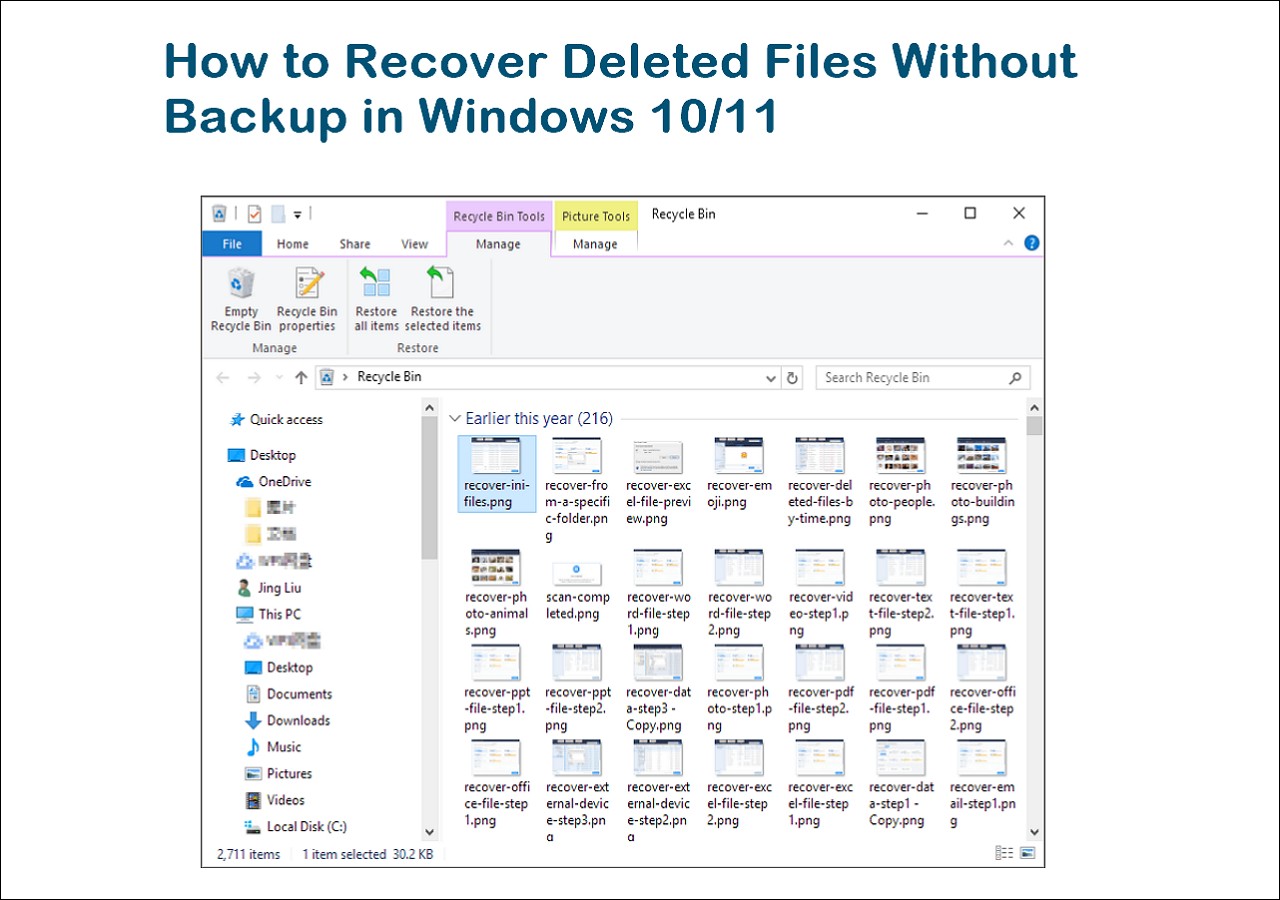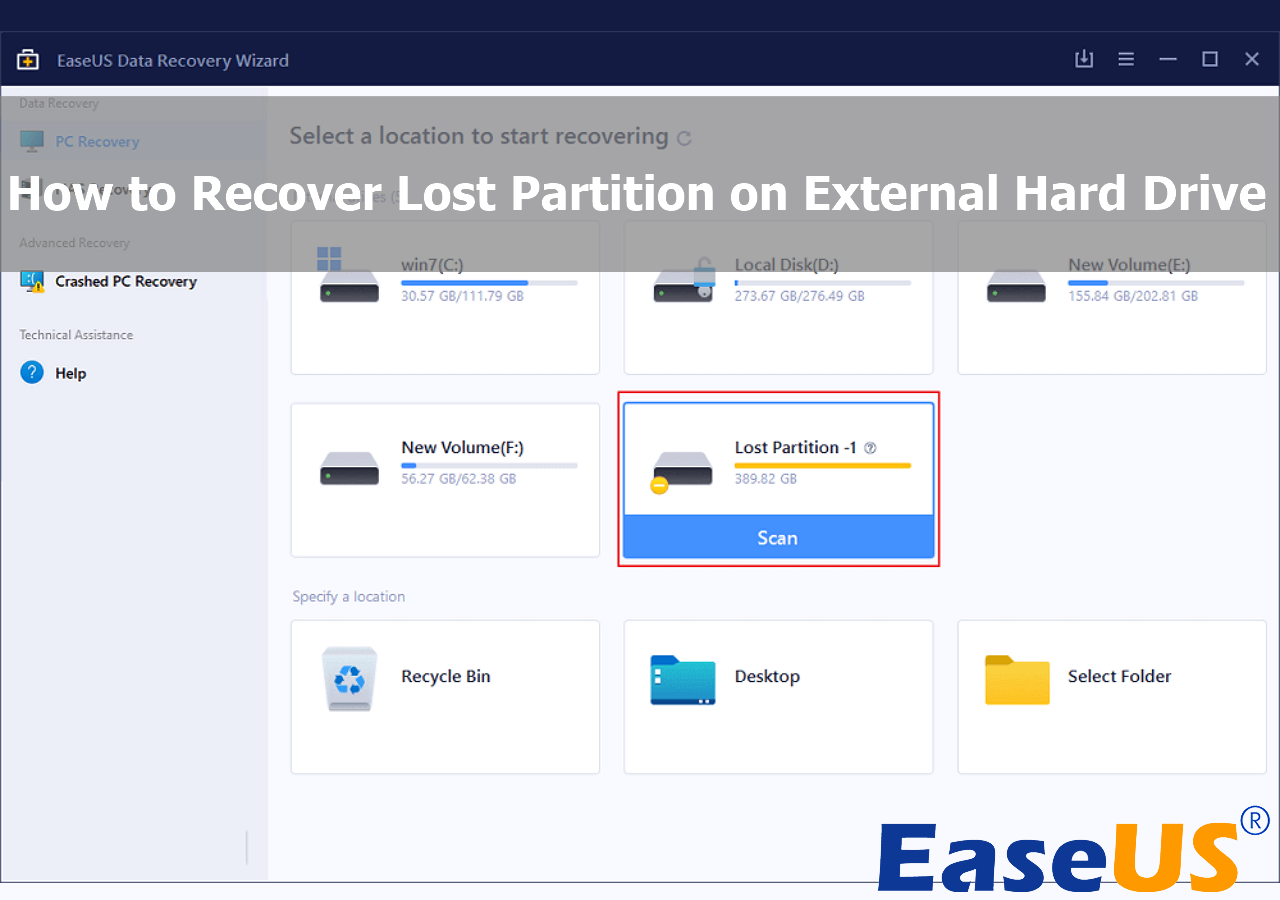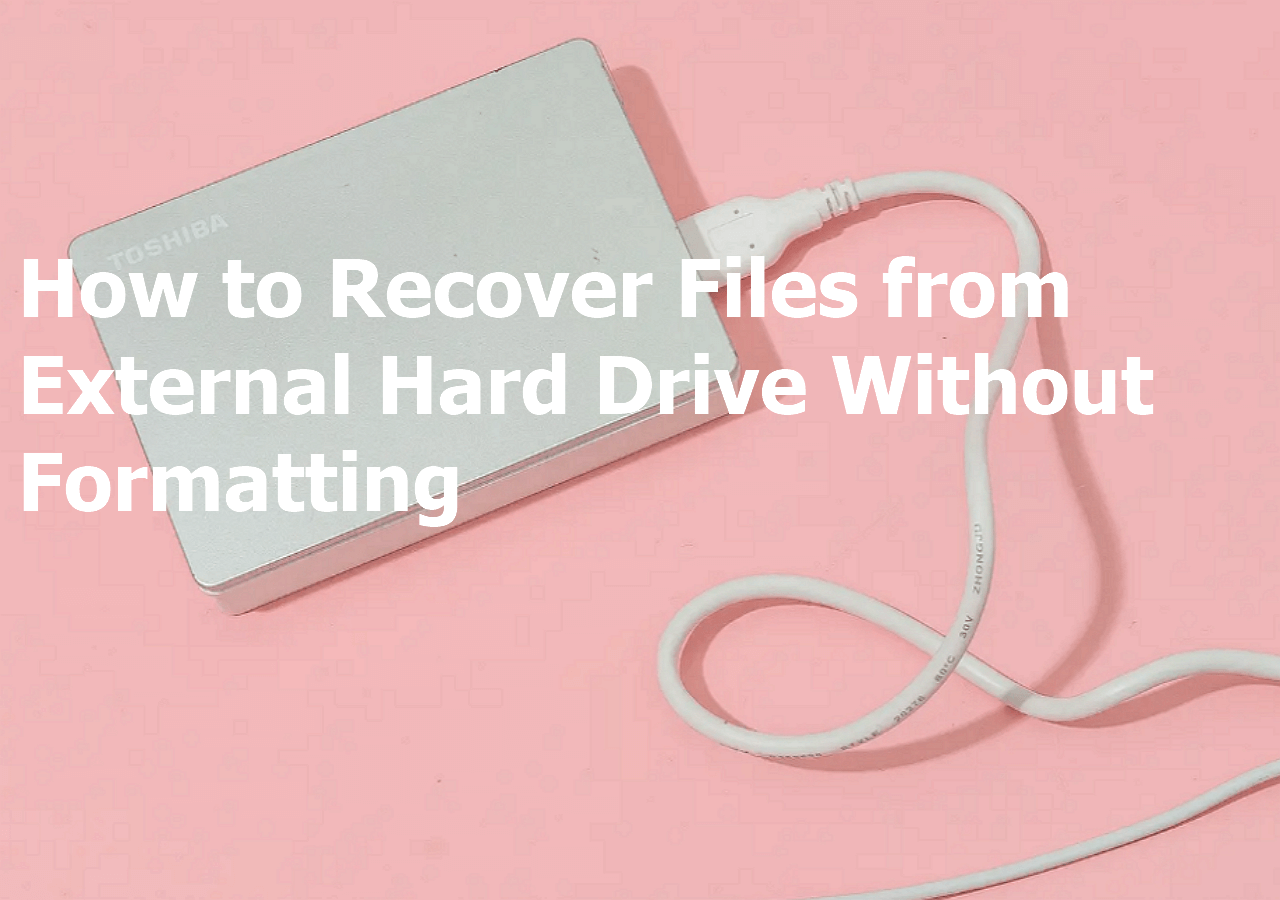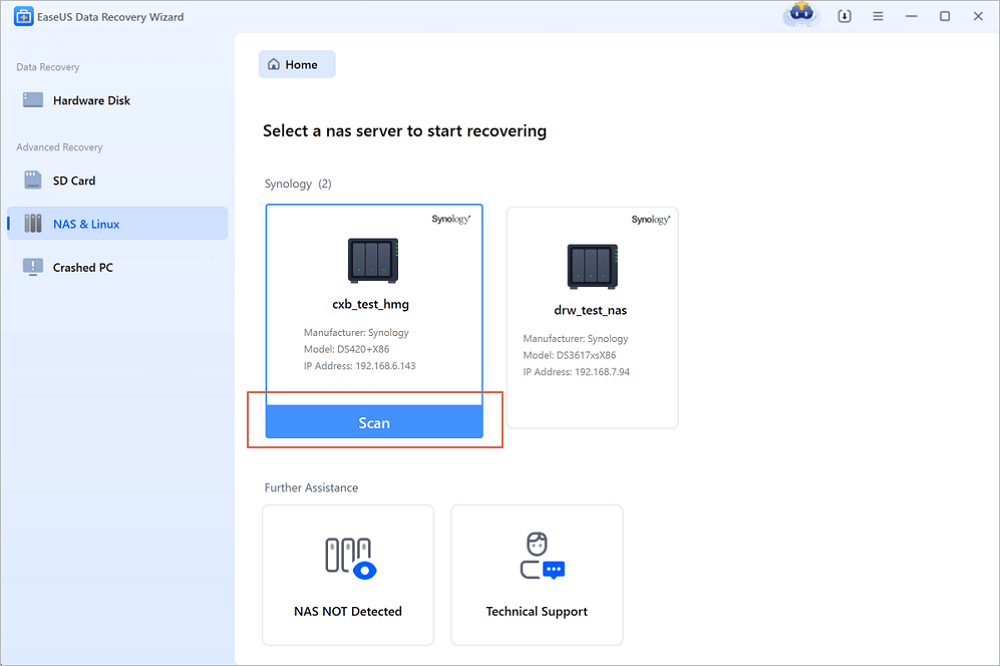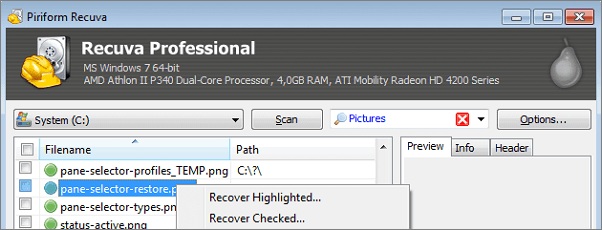-
![]() How to Restore Lost Data with Easy Recovery Essentials Free Alternative
How to Restore Lost Data with Easy Recovery Essentials Free Alternative February 19,2025
February 19,2025 6 min read
6 min read -
![]()
-
![]() EFS Decryption Guide: How to Recover Encrypted Files on NTFS Drive Without Effort
EFS Decryption Guide: How to Recover Encrypted Files on NTFS Drive Without Effort February 19,2025
February 19,2025 6 min read
6 min read -
![]()
-
![]()
-
![]() How to Recover Deleted Files Without Backup in Windows 10/11
How to Recover Deleted Files Without Backup in Windows 10/11 February 19,2025
February 19,2025 6 min read
6 min read -
![]()
-
![]() How to Recover Files from External Hard Drive Without Formatting [Easy]
How to Recover Files from External Hard Drive Without Formatting [Easy] February 19,2025
February 19,2025 6 min read
6 min read -
![]() Btrfs Recovery Software: Recover Deleted/Lost Files from Btrfs Drives Synology/QNAP
Btrfs Recovery Software: Recover Deleted/Lost Files from Btrfs Drives Synology/QNAP February 19,2025
February 19,2025 6 min read
6 min read -
![]()
Page Table of Contents
Here are the most effective methods for recovering permanently deleted Excel files:
- Restore from the Recycle Bin if available
- Retrieve from previous backups or File History
- Utilize folder version restoration
- Employ specialized data recovery software
- Use Windows File Recovery tool
- Execute recovery commands through Command Prompt
Each method offers varying levels of effectiveness depending on the specific circumstances of file deletion and system configuration.
PAGE CONTENT:
When you delete Excel files from the computer and empty Recycle Bin or Trash Bin, they would disappear from your computer. But the Excel contents would not be destroyed immediately. Windows or Mac will mark Excel files for deletion and removes them from the file system database when you delete them. This doesn't mean they are permanently gone, and you still have a chance to recover deleted Excel files.
With step-by-step guides, this tutorial covers effective ways to recover deleted Excel files in Windows 10, Mac, iPhone, and Android phones. What's more, you can also learn how to recover unsaved Excel files quickly.
Part 1. How to Recover Deleted Excel File Not in Recycle Bin Windows 10
Important: After deleting an Excel file, you should no longer perform any further action on the computer and don't save new data to the space where you used to store the Excel files to prevent new data from overwriting. Then, how to recover deleted Excel files? Follow the guides below.
1. Recover Permanently Deleted Excel Files with Data Recovery Software
When you delete the Excel files on your PC, you should go to the Recycle Bin to restore them at first. Or you can immediately undelete Excel files using the Ctrl+Z buttons. But if you do a permanent deletion or clean out the recycle bin without backups, the most effective way to recover deleted files Windows 10 is using a professional data recovery tool.
EaseUS Data Recovery Wizard is a powerful disk data recovery software that can restore deleted files even if you've emptied the Recycle Bin or format the file.
- Recover deleted, formatted, and corrupted Excel in different data loss situations.
- Support Office Version: Office 2003 - 2019 (including recover lost Word, Excel, and PowerPoint).
- Recover deleted Excel from the emptied recycle bin, hard drive, memory card, SD card, and USB flash drive.
Simple steps for deleted Excel file recovery with EaseUS file recovery software.
Step 1. Select location and click "Scan"
Choose the drive or a specific folder on Desktop or somewhere else where you lost the excel files, and click the "Search for Lost Data" button.

Step 2. Locate your excel files
To quickly find the Excel files from the scan results, click the "Documents" option in the left panel. Choose "xls" or "xlsx", and click "Preview" to check if the Excel files are the wanted ones.

Step 3. Recover Excel files
Finally, select the desired Excel files and click the "Recover" button. Then, select a folder to save the Excel files to another location in your local drive or cloud storage.

2. Restore Deleted Excel Without Software from Previous Versions
If you don't like using a third-party program, here is a way to restore deleted Excel files without software through the previous backup versions. This method only works when Windows Backup functionality is enabled.
Step 1. Locate the folder that used to contain the file. Right-click it and choose "Properties".
Step 2. Open the "Previous Version" tab to list all the previously stored versions of the Excel file.
Step 3. Choose the right version and click "Restore" to retrieve the document.

Bonus Tips: Restore Unsaved Excel in Windows 10/8/7
If you forget to save your Excel file and lost it, you can follow the solution below to restore unsaved Excel files in Windows 10/8/7.
Step 1. Open a new Excel file. Click "File" > "Info" > "Manage Workbook".
Step 2. Choose "Recover Unsaved Workbooks" from the menu. From the pop-up window, select the unsaved Excel and then click "Open" to load the workbook.
Step 3. Click the "Save As" button on the yellow bar to recover the unsaved worksheet.

Don't miss: The full guide to recover unsaved Excel files 2016/2013/2010/2007
Part 2. How to Recover Deleted Excel Files on Mac Effortlessly
How to recover deleted Excel files from Mac? You can easily get back deleted Mac files from the Trash bin if you haven't emptied them. But if your Word, Excel, or PPT got lost permanently from your Mac resulted in mistaken deletion, disk formatting, virus attack, partition loss, etc., you can apply EaseUS Data Recovery Wizard for Mac to recover files. You can check the nice features below:
- Get lost photos, videos, documents, and emails, etc. back with three steps.
- Support recovery on Mac-based hard drive, fusion drive, SSD, USB drive, memory card, digital camera, and more.
- Support data recovery of more than 1000 file types, covering DOC/XLS, XLSX/PPT/PPTX, JPG/JPEG, TIFF/TIF, PNG, AVI, MOV, MP4, MP3, etc.
Note: You can create a backup by clicking the "Disk Backup" on the left first. The software will recover the document from the backup image. It can prevent further damage to your disk and data, making it safer and more reliable.
Step 1. Scan for lost documents
Select the location where your important Word/Excel/PPT/Numbers/Pages documents were lost and click "Search for lost files".

Step 2. Find lost documents on Mac
EaseUS Data Recovery Wizard for Mac will immediately start a scan on your selected disk volume. Meanwhile, the scanning results will be presented in the left pane. Select "Documents" and you can quickly filter the DOC/PDF/PPT/XLS files you've lost earlier.

Step 3. Recover lost/deleted documents
Select the target files and preview them by double-clicking them. Then, click "Recover" to get lost documents back at once.

See More: Restore Unsaved Excel File on Mac from AutoSave
AutoSave automatically saves a new Excel document that has been created but not saved yet. While AutoRecover can help users retrieve unsaved Excel files on Mac. If the two options are enabled, you can retrieve unsaved files on Mac in Excel 2010 - 2016.
Step 1. Go to "Applications" >" Utilities" > "Terminal".
Type defaults write com.apple.Finder AppleShowAllFiles true into Terminal and hit "Return" to make all the items visible.
Step 2. Click "Finder" > press "Return" on your Mac.
Type /Users/username/Library/Containers/com.microsoft.Excel/Data/Library/Preferences/AutoRecovery and click "Go" to open Excel's AutoRecovery folder.

Step 3. Find the unsaved Excel files. Then recover them to another safe location on Mac.

Also read: How to recover unsaved Word document on Mac
Part 3. How to Retrieve Deleted Files on iPhone/iPad
If you deleted a file that you need from your iPhone or iPad, is there a way to recover the lost file? You can try EaseUS iPhone data recovery software to recover deleted photos, videos, messages, and more files from your iOS devices.
Step 1. Choose the Recovery Mode
Connect iPhone to your PC and Launch EaseUS MobiSaver. Choose the recovery mode - "Recover from iOS Device" on the left, and click "Start".

Step 2. Scan iPhone and Find Lost Data
EaseUS MobiSaver will automatically scan iPhone 13/12/11/X/XR/XS/8/7/6/5/4, and find present data and even some lost data for you.

Step 3. Preview and Restore iPhone Data
You can choose the lost data such as your photos, videos, contacts, SMS, notes, voice mails or other files from iPhone 13/12/11/X/XR/XS/8/7/6/5/4. Then, click "Recover" and save those data to another location.

Part 4. How to Recover Deleted Excel Files on Android
For users who need to recover deleted Excel files or other documents on Android devices, you can turn to professional Android data recovery software - EaseUS MobiSaver for Android for help.
To recover data through this method, you must root your phone before starting the process.
Step 1. Connect your Android phone to the computer. Install and run EaseUS MobilSaver for Android.
Step 2. Scan Android phone to find deleted Excel files.
Step 3. Preview and recover deleted Excel files from Android phone.

Wrap Things Up
After reading this guide, you must have known how to recover deleted Excel files in different situations and on different devices. Also, if you forget to save Excel files, you can try the solutions above to get back the unsaved Excel files. By the way, take a regular backup of your Excel files so that you can restore them easily, even you are faced with a system crash or permanent deletion of the files.
EaseUS data recovery tool for Windows and Mac offers the most comprehensive methods to recover deleted or lost files due to accidental deletion, hard drive formatting, emptying Recycle Bin, OS crash, or virus attack. Free download this software to get back and protect data with ease.
Recover Deleted Excel File FAQs
Keep reading the last part to get more information about recovering deleted Excel files:
1. How to recover unsaved Excel files on Windows?
If you are wondering how to recover unsaved Excel files, you can use the Excel Recent option to restore the Excel files.
- 1. Create a new Excel sheet or open an Excel document on your computer.
- 2. Click the File and Open option in the Excel window.
- 3. Click Recent with a clock icon.
- 4. Then, you can see "Recover unsaved Workbooks" at the bottom.
2. Is it possible to restore permanently deleted Excel files?
You can restore the deleted Excel files only if the files have not been overwritten. So it is necessary to know that stop using the hard drive after data loss. The quickest way to restore the deleted Excel files is to apply EaseUS Data Recovery Wizard, and you can scan, filter, preview, and restore all the deleted Excel files.
3. How do I recover a deleted Excel file without the software?
When you accidentally delete some important Excel files, you should go to the Recycle Bin first. In most situations, you can find the wanted Excel files in the Recycle Bin. Right-click the target Excel file and restore it to its original place.
4. Where are Excel recovery files stored on Windows?
If Excel crashes and you lose important files, you can still get them back by recovering unsaved workbooks. Or you can go to the unsaved files folder C:\Users\AppData\Local\Microsoft\Office\UnsavedFiles.
Was this page helpful?
-
Jaden is one of the editors of EaseUS, who focuses on topics concerning PCs and Mac data recovery. Jaden is committed to enhancing professional IT knowledge and writing abilities. She is always keen on new and intelligent products.…
-
Evan Galasso is a digital forensics and data recovery engineer with over 10 years of experience in the field. He presents opinions on the current state of storage media, reverse engineering of storage systems and firmware, and electro-mechanical systems of SSDs and HDDs.…

20+
Years of experience

160+
Countries and regions

72 Million+
Downloads

4.8 +
Trustpilot Score
Hot Recovery Topics
Search