Why Is a Hard Disk Not Detecting on Windows 10/11
The internal hard disk of a computer is an essential device for carrying the operating system and storing data. The external disk is also an important tool for data backup and transmission. But sometimes, it brings trouble when it is not recognized or detected by the computer. This usually happens with some error messages like:
| 🔰The drive is not formatted | You need to format the disk in the drive X: before you can use it. Do you want to format it? |
| ⚡The drive cannot be accessed | Location is not available. X:\ is not accessible. Access is denied. |
| 📛RAW drive is not initialized | Disk 1 unknown not initialized. |
When the drive is corrupted due to improper usage or simply because the disk has been used too many times, how to fix this error? Usually, there are some major reasons that Windows cannot recognize your hard drive:
- 🧰A hardware issue with your computer's USB port
- 💾An outdated or corrupted driver with your internal or external hard disk
- 📌The file system of the hard disk is damaged or corrupted
- 🚫The disk has suffered irreversible physical damage from the outside
Connect your external hard drive to another computer and test if it is the USB port problem. If it works on another computer, you should fix the USB port. Once your disk is successfully connected to your computer, you can recover the data from the undetected disk and then use the methods described in this article to solve the problem.
How to Recover Data from Hard Disk Which Is Not Detecting
Sometimes, the external hard drive doesn't appear in your File Explorer but is listed in Disk Management because it is a RAW dive and doesn't contain any partitions. So, first press "Windows Key + R", and type diskmgmt.msc into the Run dialog and press "Enter" to check if the drive shows up in Disk Management.
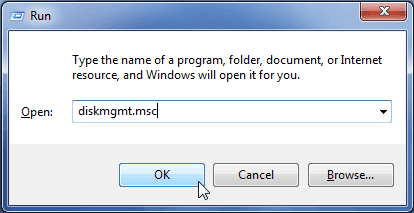
If you see the hard disk here, you can first perform hard drive recovery to restore data from the not detecting disk using EaseUS Data Recovery Wizard. This file recovery tool can recover data from RAW drives, inaccessible disks, and not recognized hard drives.
The following steps show you how to use EaseUS data recovery software to recover data from external hard disk which is not detecting.
- Step 1. Connect your external drive to your computer.
- Step 2. Download, install, and launch EaseUS Data Recovery Wizard.
- Step 3. Select the external hard drive to scan.
- Step 4. Preview found files.
- Step 5. Select the files you need and click "Recover" to retrieve files to your external hard drive.

Share this professional program with your network and help us spread the word about the importance of data recovery.
Fixes for External Hard Drive That Is Not Detected in Windows 10/11
After the data is recovered, you can confidently handle the problem of the hard drive not detecting. Don't worry about corrupting your data in the process.
Fix 1. Assign a New Hard Drive Letter
Adding a drive letter or reallocating a new drive letter may solve the problem of the disk not showing on the computer. You can assign a drive letter by following the steps below:
Step 1. Right-click on your internal or external hard drive and choose the "Change Drive Letter and Paths" option.

Step 2. Next, select the "Add" option if the hard drive doesn't have a drive letter. Choose the "Change" option if your hard drive already has a drive letter and you want to alter it.
Step 3. Here, select a letter and click "OK".
Fix 2. Format the RAW Drive
If the hard disk shows as a RAW drive with unallocated space, you can format the RAW hard drive to the proper file system to make it detected.
Step 1. Connect the external hard drive to PC > right-click on "This PC" > "Manage" > "Disk Management".
Step 2. Find and right-click on the external hard drive > select "Format".
Step 3. Reset the external hard drive letter and system file (NTFS) and save all changes.

After this, reboot your PC and reconnect the external hard drive to the PC. You should be able to reuse it.
Fix 3. Update Hard Disk Driver
If your external hard drive still cannot be recognized, you can update the driver to fix it. To update hard drive drivers for your computer storage controller, follow the steps below.
Step 1. Click the Start button > type Device Manager and hit Enter.
Step 2. Select "Device Manager", expand categories to find the name of your hard drive, and right-click it.
Step 3. Select "Update Driver" > Select "Search automatically for updated driver software".

If Windows doesn't find a new driver for your drive, try to find the latest one on the device manufacturer's website.
Fix 4. Solve the Hard Disk Which Is Not Detected in Disk Management
The dead hard drive eventually affects all computer users. But you can still fix it.
Step 1. The partition or disk space is displayed properly if it is recognized as Online Disk. Then you can recover data from it using EaseUS data recovery software.

Step 2. If your dead HDD or external hard drive is not showing as "Online", try other ways to fix a dead HDD.

Recover Data from a Dead Hard Drive and Repair the Corrupted Disk
Use EaseUS data recovery software to recover data from a dead or corrupted hard drive. Then, you can fix the dead hard disk by solving system errors, running disk checks, and so on. Read more >>
If you found the above solutions helpful, share it with your friends on Twitter, Facebook, or Instagram!
How to Recover Data from Hard Disk Which Is Not Detecting FAQs
Here are a few more questions related to how to recover files from external hard drive not detected. Check the answers if you have the same problems.
How do you recover hard disk data when it is not detected?
how to recover data from hard disk which is not detecting? Or how to recover data from external hard disk which is not detecting? Here are the solutions by using a file recovery tool.
1. Launch EaseUS Data Recovery software on your computer, select the internal hard drive or external hard disk to get started.
2. The hard drive recovery will start scanning the disk to searching your lost data and files.
3. After the scanning, you can preview and restore any file you want.
Why is my hard disk not detected?
There are six main reasons why your hard disk will not detect. Here is a list of them.
- Hard drive not enabled in the BIOS
- Serial ATA drivers are not properly installed
- Faulty or unplugged data cable, the BIOS will not detect a hard disk if the data cable is damaged or the connection is incorrect
- The drive is not working
- Incorrect jumper settings on the drive
- Faulty hard drive aged or the connection is incorrect.
How do I recover files from a hard drive that won't mount?
EaseUS data recovery software can often detect and recover files from bad disks that are not detected by the operating system and that refuse to mount.
1. Download and install EaseUS Data Recovery Wizard on your computer.
2. Connect the unmounted hard drive to the computer via USB hard drive adapter or USB cable.
3. Run EaseUS data recovery software and perform a full scan of the failed drive to recover any data that is on the drive.
4. Store the recovered data on removable media or another storage device.
Was This Page Helpful?
Jaden is one of the editors of EaseUS, who focuses on topics concerning PCs and Mac data recovery. Jaden is committed to enhancing professional IT knowledge and writing abilities. She is always keen on new and intelligent products.
Approved by Evan Galasso
Evan Galasso is a digital forensics and data recovery engineer with over 10 years of experience in the field. He presents opinions on the current state of storage media, reverse engineering of storage systems and firmware, and electro-mechanical systems of SSDs and HDDs.
Related Articles
-
Download Microsoft Word Document Recovery Software to Recover Word Files
![author icon]() Daisy/Jan 23, 2025
Daisy/Jan 23, 2025 -
How to Recover Permanently Deleted Files in Windows 11 [3 Top Methods]
![author icon]() Brithny/Jan 16, 2025
Brithny/Jan 16, 2025 -
How to Force Delete a Folder or File in Windows 10/Windows 11
![author icon]() Cedric/Jan 16, 2025
Cedric/Jan 16, 2025 -
How to Recover Hogwarts Legacy Lost Progress on PC/Steam/Xbox
![author icon]() Brithny/Jan 23, 2025
Brithny/Jan 23, 2025