Recover Unsaved Excel File Windows 10
Featured Articles
See Available Solutions: Where Did My Excel File Go
If your Excel file disappeared, don't worry. You can follow the method mentioned in this post and recover your disappeared Excel files. The solutions included are applied to Microsoft Excel 2019, 2016, 2013, 2010, 2007, or older editions.
There are four ways to recover Excel files that disappeared from the desktop. The table below is an overview of the solution. Read detailed content for full steps.
| Workable Solutions | Step-by-step Troubleshooting |
|---|---|
| Fix 1. Recover Excels via Software | The Excel files can disappear now and again because of mistaken deletion...Full steps |
| Fix 2. Recover from the Recycle Bin | Sometimes desktop files get accidentally erased or deleted by antivirus software...Full steps |
| Fix 3. Recover from the Backups | All computer users are advised to frequently back up their data since it is an excellent practice...Full steps |
| Fix 4. Search for Missing Excel Files | How to find missing Excel files by looking for a specific file type on your computer...Full steps |
Due to a sudden power failure, Excel not responding problem, false closure of Excel without saving, or other unknown reasons, it's quite common for users to realize the saved Excel file missing. When such a disaster occurs, your best shot is to use some effective methods to recover the disappeared Excel files.
Hi. Today I was working on an Excel sheet in Office 365 on Windows 10. I hit Ctrl Save as I regularly do. However, this time the program stopped. When I re-opened the program and tried to open my recent file, it told me that it was either deleted or moved. I went to the original file location. It was gone. I don't have One Cloud set up. I now discover that my backup, which Windows automates onto an external drive, has not been backed up. Does anyone know if it is possible to retrieve this file? It must be somewhere.
- from Microsoft Community
On this page, you can learn to restore missing Excel files with the help of professional data recovery software and other practical tips to recover deleted Excel files without effort easily.
How to Recover Excel Files Disappeared from Desktop (4 Ways)
The steps to recover disappeared Word documents, Microsoft Excel, or PPT documents are similar in Windows 10. Three possible solutions are given below. Follow the detailed guides to make unsaved or missing Excel file recovery.
- Notice:
- The following operations are performed on Excel 2016 edition. The processes are similar to other Excel editions. For example, you can use this professional data recovery tool to recover csv file sheets.
📌Method 1. Recover Excel Files via Data Recovery Software
The Excel files can disappear now and again because of mistaken deletion, virus attack, hard drive damage, or OS crash. At this time, you can use EaseUS Data Recovery Wizard to help you recover lost Excel/Word/PPT documents, images, videos, audio or email, etc. files, with just a few simple clicks.
EaseUS File Recovery Software
- Recover files from emptied Recycle Bin, HDD, SSD, memory card, USB flash drive, digital camera, and camcorders
- Support data recovery for sudden deletion, formatting, hard drive corruption, virus attack, and system crash under different situations
- Recover deleted worksheets in Excel before or Excel files disappeared after saving without losing any changes you have made to the document
Now, download and install this Excel file recovery software and follow the guidelines below to recover lost Excel files in the simplest way.
Step 1. Select location and click "Scan"
Choose the drive or a specific folder on Desktop or somewhere else where you lost the excel files, and click the "Search for Lost Data" button.

Step 2. Locate your excel files
To quickly find the Excel files from the scan results, click the "Documents" option in the left panel. Choose "xls" or "xlsx", and click "Preview" to check if the Excel files are the wanted ones.

Step 3. Recover Excel files
Finally, select the desired Excel files and click the "Recover" button. Then, select a folder to save the Excel files to another location in your local drive or cloud storage.

If your saved Excel file disappeared on Mac and you are looking for solutions, visit the linked page.
📌Method 2. Recover Excel file Disappeared from the Recycle Bin
Sometimes, antivirus software accidentally makes the desktop files disappeared because it thinks your Excel file is malicious. In this situation, you can first search the Recycle Bin and retrieve any disappeared Excel files there.
Step 1. Launch File Explorer or your desktop to access the Recycle Bin.
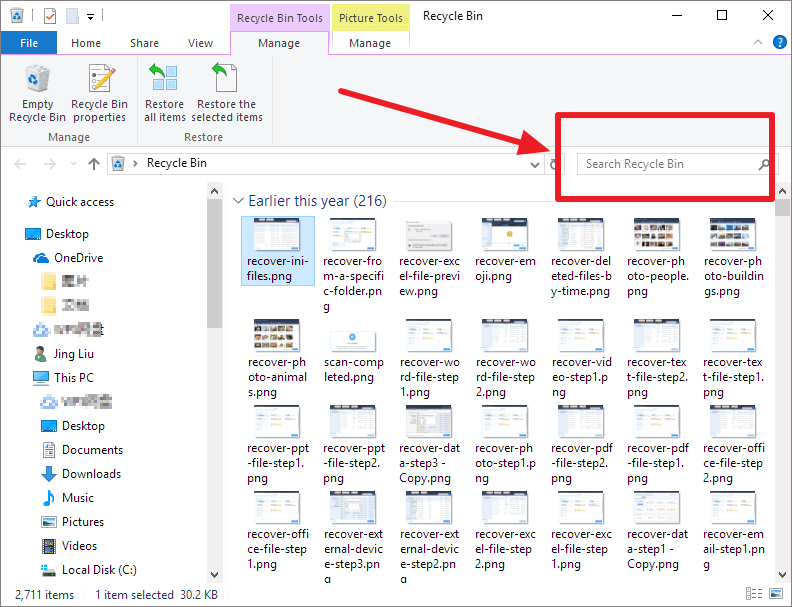
Step 2. Locate the missing Microsoft Excel file and choose "Restore" from the context menu.
How to recover the previous version of the Excel file after saving?
If you've saved the file, you can recover previous version if Excel or use Excel's built-in tool. Read this article and get help.

📌Method 3. Recover Microsoft Excel File Disappeared from Backups
All computer users are advised to frequently back up their data since it is an excellent practice. The File History feature of the built-in Windows operating system can be used for this. Other third-party backup options, such as cloud backup, are also available.
For the sake of this section, the media utilized to restore an Excel file suddenly disappeared after saving will be backups created with File History. Check read this article for further details on how to recover the replaced Excel file.
Follow these procedures. There are other backup and recovery options that follow a similar process.
Step 1. Type restore files into the search box on the taskbar.
Step 2. Select "Restore your files from File history".
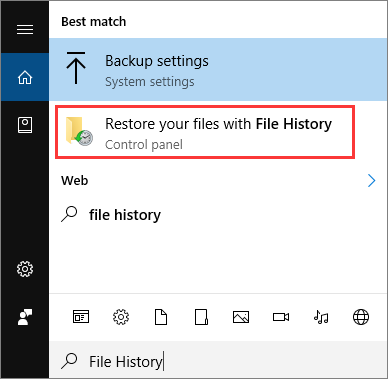
Step 3. Use the arrow keys to locate the file you wish to restore and see the available versions.
Step 4. Choose "Restore" if you want to save the file somewhere else instead of returning it to its original location from the excel temp file location.

If one of the methods is helpful in how to recover lost files that disappeared, share it on Facebook, Twitter, Instagram, and other social media platforms!
Fix 4. Search for Missing Microsoft Excel Files and Excel Spreadsheet
Why did my Excel file disappear from my desktop in the Recycle Bin? It's possible that the only thing that vanished was the shortcut to your file. You can recover missing Excel files by looking for a specific file type on your computer.
Step 1. Press the Windows and S keys simultaneously to access the Windows Search Box. Next, type the filename of the missing Excel file.

Step 2. Next, see if the file that vanished from your desktop has been located.
Tip: Try Cloud Services to Back Up Saved Excel Files
My Excel file disappeared! How to prevent the Excel file from missing? The safest way to keep everything safe is to save your Excel documents to a cloud service like OneDrive or Google Drive. In this manner, you can be sure that your work is continuously being automatically backed up.
Prior to the rise of cloud storage, many users used to keep their workbooks on USB drives or other external storage devices. Even while you can still do that, safeguarding your work isn't always sufficient, particularly in light of the ease with which USB drives can be misplaced.
Hopefully, you haven't previously lamented the loss of any lost files due to an unexpected Excel crash. Even if you lose something, these techniques can also help you recover unsaved Excel files 2016.
To Sum Up
This article discussed potential reasons and fixes for the "Excel file disappeared" problem. The manual fixes for the problem take time and effort. However, if you require immediate access to your Excel file, utilize the EaseUS Data Recovery Wizard software to quickly and easily recover your Excel files.
Excel File Disappeared FAQs
Here are 4 additional questions about recovering the saved Excel file missing on the PC. Check here for the answers.
1. Why has my Excel workbook disappeared but is still open?
The worksheet will vanish if you click "Hide", but it will remain open and functional. You can view it again by selecting "Unhide" from the "View" tab, which will display a list of any currently hidden workbooks. The one you want to see can then be selected, and when you click "OK", it will reappear.
2. How to recover unsaved Excel files 2007?
If you haven't saved the file but accidentally close or shut down the system, navigate to Excel's File - Info - Manage Document - Recover Unsaved Workbooks to recover them.
3. Why did my saved Excel file disappear?
- Accidental deletion
- Unintentional formatting
- Excel corruption
- Excel overwritten
Read the relative article when you wonder how to recover an overwritten excel file with no previous version.
4. Can deleted files ever be recovered?
Yes, files that have been erased can be recovered. However, depending on how long ago the file was erased, it may be necessary to employ specialized programs if you're attempting to recover deleted files.
Was This Page Helpful?
Dany is an editor of EaseUS who lives and works in Chengdu, China. She focuses on writing articles about data recovery on Mac devices and PCs. She is devoted to improving her writing skills and enriching her professional knowledge. Dany also enjoys reading detective novels in her spare time.
Written by Tracy King
Tracy became a member of the EaseUS content team in 2013. Being a technical writer for over 10 years, she is enthusiastic about sharing tips to assist readers in resolving complex issues in disk management, file transfer, PC & Mac performance optimization, etc., like an expert.
Related Articles
-
How to Restore Missing AppData Folder in Windows 10/11 [2025 Tips]
![author icon]() Jean/Jan 16, 2025
Jean/Jan 16, 2025 -
How to Recover Deleted Tweets and Twitter Photos/Pictures/Images
![author icon]() Tracy King/Jan 16, 2025
Tracy King/Jan 16, 2025 -
3 Ways to Fix Google Chrome Bookmarks Disappeared
![author icon]() Tracy King/Jan 16, 2025
Tracy King/Jan 16, 2025 -
Recover Deleted Chrome Downloads and Resume Canceled Chrome Downloads
![author icon]() Tracy King/Jan 16, 2025
Tracy King/Jan 16, 2025