An external hard drive is a portable storage device that can be connected to a computer via USB, eSATA, or Firewire to transfer and back up huge amounts of data - far more than that can be saved to most laptops or tablets. It brings great conveniences because of its large-capacity, high-speed, easy-to-use, network-free, and small-size features. The most common and popular external hard drives brands are Seagate, Buffalo, Toshiba, WD, Samsung, Kingston, and so on.
Despite those merits, there are high chances that users encounter various external hard disk problems and files missing from the external hard drive but still taking up space is one of them.
In this article, we will discuss what are the possible causes for files disappeared from external hard drive and then show the corresponding solutions. But at the beginning, to ensure that the data is not lost while the problem is being solved, let's start with recovering files and folders missing from external hard drive with EaseUS EaseUS Data Recovery Wizard.
How to Recover Files Disappeared from External Hard Drive
EaseUS Data Recovery Wizard is a competent hard drive recovery software that helps millions to restore deleted or hidden pictures, documents, videos, music, and many other types of files from all kinds of storage devices. It can recover permanently lost data from HDD, SSD, USB flash drive, external hard drive, etc..
Now, download this powerful file recovery program to recover files missing from external hard drive immediately easily.
Step 1. Choose and scan the external hard drive
- Download and install EaseUS Data Recovery on your PC or laptop.
- Connect the external hard drive to your computer.
- Run EaseUS Data Recovery Wizard and choose the external drive from External drives list. Then, click "Search for Lost Data".

Step 2. Check the scan results
- EaseUS data recovery software will immediately scan the selected drive for all data, including deleted, corrupted, and existing data.
- You can use the Filter feature to quickly locate the files of one kind, such as Pictures, Word, Excel, PDF, videos, emails, etc.

Step 3. Preview and recover data
- Double-clicking a file from the scanned results to preview.
- Choose the files you want and click "Recover".
- Select a different drive to save the recovered files instead of the original one.
💡Tip: You can restore data on the local disks, external hard drives, and also the cloud storage.

After all the data you need has been restored to another safe place, you can follow the methods given below to fix the files missing from external hard drive but still taking up space issue.
What Causes Files to Disappear
When you find files on external hard drive disappeared, don't write any new data on the device anymore to prevent overwriting. The reasons for this problem may be as listed below.
- The files are hidden, not lost.
- The file system is corrupted, or the device doesn't contain a recognized file system.
- The "CheckedValue" has changed.
- The mirror image has corrupted.
- Malicious software or virus attack can cause files missing.
How to Fix Files Disappeared from External Hard Drive Problem
Now that we understand the causes of the problem, we can effectively find the corresponding solutions.
Method 1. Recover Hidden Files on External Hard Drive
- Type cmd in the Windows search box, right-click on Command Prompt program and choose "Run as administrator".
- Determine the drive on which files are hidden, and you want to recover.
- If it's drive D, then type attrib -s -h -r /s /d *.* and hit Enter.

There are all four possible ways to show hidden files on a hard drive except for the CMD approach. Click on the link, and you can find the full answers.
Method 2. Fix File System Errors
- Right-click on the external hard drive. Choose "Properties".
- Select the "Tools" tab and click on the "Check" now button.
- Check "Automatically fix file system errors" from the pop-up window.
- Click on the "Start" button to begin the process and wait for it to complete.

Method 3. Change Registry Value
- Pree Windows + R keys to start the Run Run command. Type Regedit and click "OK".
- Navigate to HKEY_LOCAL_MACHINE\SOFTWARE\Microsoft\Windows\CurrentVersion\Explorer\Advanced\Folder\Hidden\SHOWAL.
- Check whether the data value of "CheckedValue" is "1". If NOT, delete "CheckedValue", create a new "DWOR" in the blank, and rename it as "CheckedValue". After that, set the value data as "1".
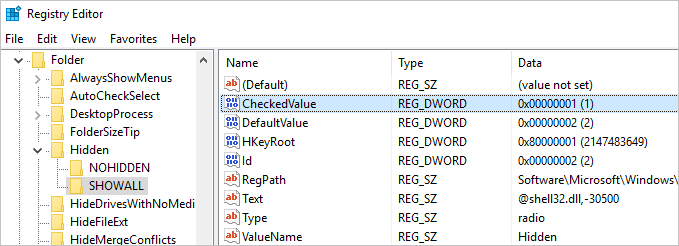
Method 4. Restart Computer and Reconnect the External Hard Drive
When the mirror image in memory is damaged and the operating system does not respond to a timely refresh, your files might disappear from the external hard drive. In this case, you can try to restart the computer and reconnect the external hard drive to your PC. Then, check whether you can view files on your device.
Method 5. Scan External Hard Drive with Antivirus Software
Our computers or storage devices are at risk of being attacked by viruses every day. The viruses we're familiar with are shortcut virus and ransomware. The former will hide all your original files and make them all shortcuts. The latter will delete your original files and generate virus files. When faced with these issues, you can first use a virus attack data recovery tool to recover hidden or deleted files. Then, you can scan and clean your computer with advanced antivirus software.
Conclusion
That's all for the solutions to files missing from external hard drive but still taking up space. You can try some of the whole methods to fix the problem. Whether you are using an external hard drive or the HDD/SSD on a computer, rescuing data is the first step when there is any problem with the device. Therefore, it is necessary to configure a data recovery software for your computer.
Was This Page Helpful?
Cedric Grantham is a senior editor and data recovery specialist of EaseUS. He mainly writes articles and how-to tips about data recovery on PC and Mac. He has handled 10,000+ data recovery cases and is good at data recovery of NTFS, FAT (FAT32 and ExFAT) file systems, and RAID structure reorganization.
Jean is recognized as one of the most professional writers in EaseUS. She has kept improving her writing skills over the past 10 years and helped millions of her readers solve their tech problems on PC, Mac, and iOS devices.
Related Articles
-
How to Recover Files from Folder Lock Without Password Step-by-Step
![author icon]() Tracy King/Oct 29, 2024
Tracy King/Oct 29, 2024 -
How Can I Recover EXE Files Automatically Deleted
![author icon]() Brithny/Sep 30, 2024
Brithny/Sep 30, 2024 -
How to Recover Permanently Deleted Emails from Gmail After 30 Days
![author icon]() Tracy King/Oct 29, 2024
Tracy King/Oct 29, 2024 -
How to Restore Missing Desktop Icons and Files in Windows 10/11
![author icon]() Jean/Sep 23, 2024
Jean/Sep 23, 2024