Don't worry when your external hard drive shows only 32GB. We have a complete fix for you. All you need is to follow through with provided methods below and you will get your drive full capacity back:
| Workable Solutions | Step-by-step Troubleshooting |
|---|---|
| Part 1. Restore Drive Capacity | Method 1. Update external hard drive driver...Full steps Method 2. Update firmware of external drive...Full steps Method 3. Delete and create new partition...Full steps |
| Part 2. Restore Data | For the deleted partition data, run EaseUS recovery software > Scan and recover...Full steps |
My External Hard Drive Shows Only 32GB Available, Help
“Hi guys, do you know how to restore a 1TB external hard drive which shows only 32GB on Windows 10 PC back to its original space without losing any data on it? I have a 1TB Seagate external hard drive which saves about 200GB of useful data. Last week, I installed Windows 10 on my computer with the external hard drive, creating an installation tool on it.
After the Windows installation, I connected the external hard drive to my computer, and it turns out that my computer can only read 32GB files which are just about Windows installation. Where are my old data? Is it possible to access the lost data back and restore the 32GB external hard drive to its full capacity again? How?”
According to the online search result, it seems that many ordinary people have encountered the external hard drive or hard drive, USB, etc. not showing the right capacity issue. An external hard drive showing 32GB is a top issue that has confused many ordinary users. So what makes 1TB or even 2TB external hard drive shows only 32GB?
Here is a list of reasons why an external hard drive or USB shows only 32GB:
- Creating WinPE bootable disk
- Creating a Windows installation or Windows backup image disk
- External hard drive storage error
So how to fix this issue and restore the full capacity to your external hard drive or USB, hard drive? Here this page has gathered reliable methods for you to try and you can follow the two parts below to fix this issue right now:
- Tip
- If you have critical data saved on the external hard drive or USB 3.0 external hard drive, Part 2 with powerful hard drive data recovery software will guide you to get all data back with just a few simple clicks.
Part 1. Fix and Restore External Hard Drive Which Shows Only 32GB to Full Capacity
As we’ve mentioned in the above paragraphs, the reasons why external hard drive, hard drive, or USB with huge capacity becomes only 32GB available are varied. So the ways to fix this issue and restore full capacity to the storage device are also multiple. Here you’ll find three recommended methods, and you can follow and follow one to fix and restore your device to its original full capacity now:
Method 1. Update External Hard Drive Driver
Step 1. Connect the not working USB flash drive to PC, right-click on This PC/My Computer and choose Properties.
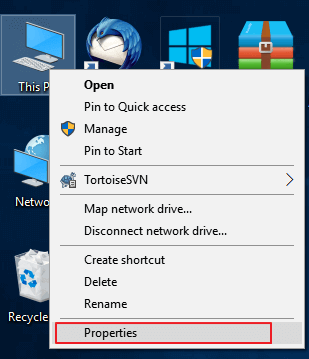
Step 2. Click "device manager" on the left taskbar > Expand USB Serial Bus controller, then you'll see a yellow exclamation mark, and right-click on it and select "Update driver" or "update driver software".
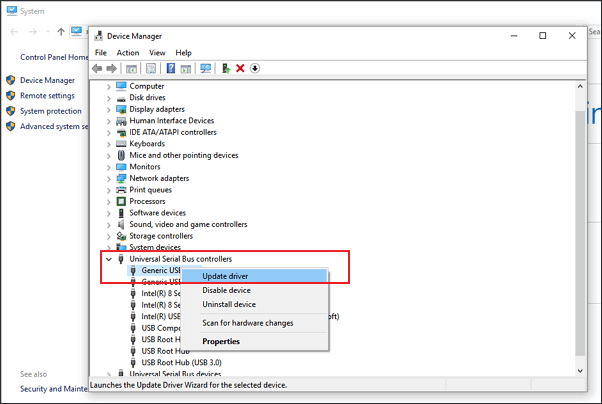
Step 3. Click "automatically search for driver software online"...

Method 2. Update the Firmware of an External Hard Drive
To do this, you'll have 3 steps to take and follow to see the detailed operation steps now:
Step 1. Check the firmware version of your external hard drive/hard drive/USB
1. Connect your external hard drive to the PC.
2. Right-click on the Windows icon and select Device Manager.
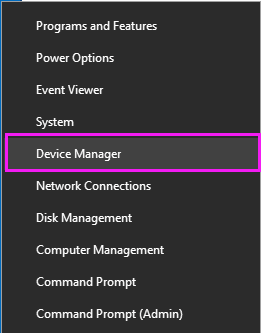
3. Select Disk Drivers, expand it, then find and right-click on your external hard drive, select Properties.
4. Click Details and then select Hardware IDs from the Properties drop-down menu. The manufacturer and firmware version information will appear in the Value box.
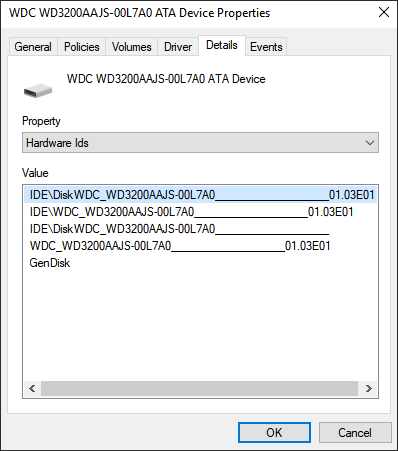
Step 2. Download the firmware update of your external hard drive/device
1. Go to the website of your external hard drive’s manufacturer and enter the support page of the company or search for download drivers on the website.
2. Click Support, Download, or Drivers.
3. Then enter the model number of your external hard drive or hard drive in Search Knowledgebase, Search Downloads, or Model / Parts ID to find the right one.
4. Check for updated firmware. If the new firmware of your drive is available, click Download, Install or Download Firmware to download and install it to a portable USB drive.
Step 3. Burn downloaded ISO and upgrade the firmware
1. Open the portable USB which saves your firmware ISO of the external hard drive and right-click on the ISO file, select Burn Disk Image.
2. Insert a writable disk or USB to your PC and select the optical drive from the Drive Burner and click Burn.
3. Restart your PC and the burned disk or USB drive, press F2, F10, F12, or Esc to bring up BIOS.
4. Select your optical or USB drive using the arrow keys and hit Enter.
5. Follow the firmware upgrade instructions and when you complete the upgrade process, you’ll get a working external hard drive with full capacity by then.
You can now check whether it’s recognized by the computer with its right capacity or not. If not, try Method 3 and it’ll help you to solve this issue.
Method 3. Delete 32GB Partition and Create New Partition to Restore Full Capacity on the External Hard Drive
When the computer only recognizes the 32GB partition on your external or internal hard drive, the best way to restore it to full capacity is to delete the 32GB partition and create a whole new partition on it:
1. Connect the external hard drive to PC and right-click on Device Manager, select Disk Management.
2. Locate and right-click on a 32GB partition on your external hard drive, and select Delete Volume.
Note: If you have important data saved on the drive, you can now follow Part 2 to restore all lost data with the help of powerful data recovery software now.
3. When Disk Management shows you a whole unallocated space on the external hard drive, right-click on it and select the New simple volume to create a new partition with all space on it.
4. Rename the drive and set the file system to NTFS.
After this, you should be able to use the external hard drive with full capacity to save data again.
Part 2. Restore Data From an External Hard Drive, Which Shows Only 32GB
If you have important data saved on the external hard drive, which used to show you with only 32GB space, you can apply EaseUS Data Recovery Wizard to fully scan and find all lost data with ease now.
EaseUS Data Recovery Wizard key features:
- recover deleted files from Recycle Bin, HDD, SSD, USB, pen drive, SD card, external hard drive, and more
- Restore more than 1000 types of files, including photos, videos, documents, emails, etc.
- Repair corrupted files during data recovery on Windows 11/10/8/7
Free download this data recovery tool and follow the steps below to restore files from external hard drive.
Video Guide: Recover Data from External HDD:
Step-by-Step Tutorial:
Step 1. Choose and scan the external hard drive
- Download and install EaseUS Data Recovery on your PC or laptop.
- Connect the external hard drive to your computer.
- Run EaseUS Data Recovery Wizard and choose the external drive from External drives list. Then, click "Search for Lost Data".

Step 2. Check the scan results
- EaseUS data recovery software will immediately scan the selected drive for all data, including deleted, corrupted, and existing data.
- You can use the Filter feature to quickly locate the files of one kind, such as Pictures, Word, Excel, PDF, videos, emails, etc.

Step 3. Preview and recover data
- Double-clicking a file from the scanned results to preview.
- Choose the files you want and click "Recover".
- Select a different drive to save the recovered files instead of the original one.
💡Tip: You can restore data on the local disks, external hard drives, and also the cloud storage.

After this, you should be able to use your 1TB or 1TB WD, Seagate, Toshiba or Lecia, etc external hard drive for saving data again.
External Hard Drive Only Showing 32GB FAQs
Do you have problems? Read the questions and answers below to get additional help.
1. Why is my hard drive only 32GB?
Here is a list of reasons why an external hard drive or USB shows only 32GB:
- External hard drive storage error
- The hard drive is uninitialized
- The USB becomes a RAW drive
2. Why is FAT32 limited to 32GB?
Because there is a FAT32 partition size limit:
- 4GB maximum file size
- 32GB maximum partition size
FAT32 can only support up to 32GB partition, and a single file can only support up to 4GB.
3. How do I bypass the FAT32 limit?
To avoid the file being too large for the destination file system error and fix FAT32 4GB limit effortlessly, you can follow the 3 suggestions.
- Format your file system in exFAT or NTFS
- Split the file into small segments
- Compress the file to a smaller one
Was This Page Helpful?
Updated by Tracy King
Tracy became a member of the EaseUS content team in 2013. Being a technical writer for over 10 years, she is enthusiastic about sharing tips to assist readers in resolving complex issues in disk management, file transfer, PC & Mac performance optimization, etc., like an expert.
Related Articles
-
Free Download the USB Data Recovery Software Full Version | 2024 Best Choice
![author icon]() Tracy King/Sep 24, 2024
Tracy King/Sep 24, 2024 -
3 Steps to Recover Data from exFAT Drive
![author icon]() Jean/Oct 10, 2024
Jean/Oct 10, 2024 -
Recover Data from Dead, Failed or Crashed SSD in Windows 11/10
![author icon]() Tracy King/Jul 24, 2024
Tracy King/Jul 24, 2024 -
External Hard Drive Keeps Freezing or Freezes Computer (3 Solutions)
![author icon]() Jean/Sep 29, 2024
Jean/Sep 29, 2024