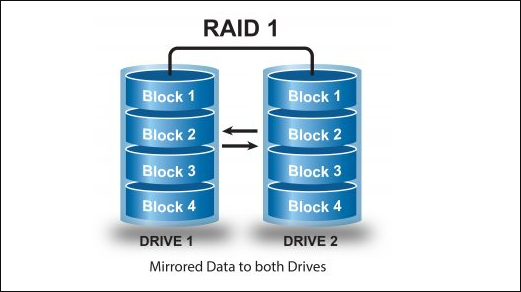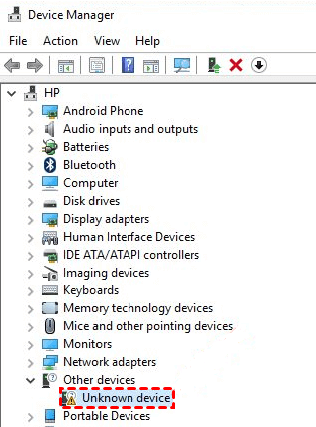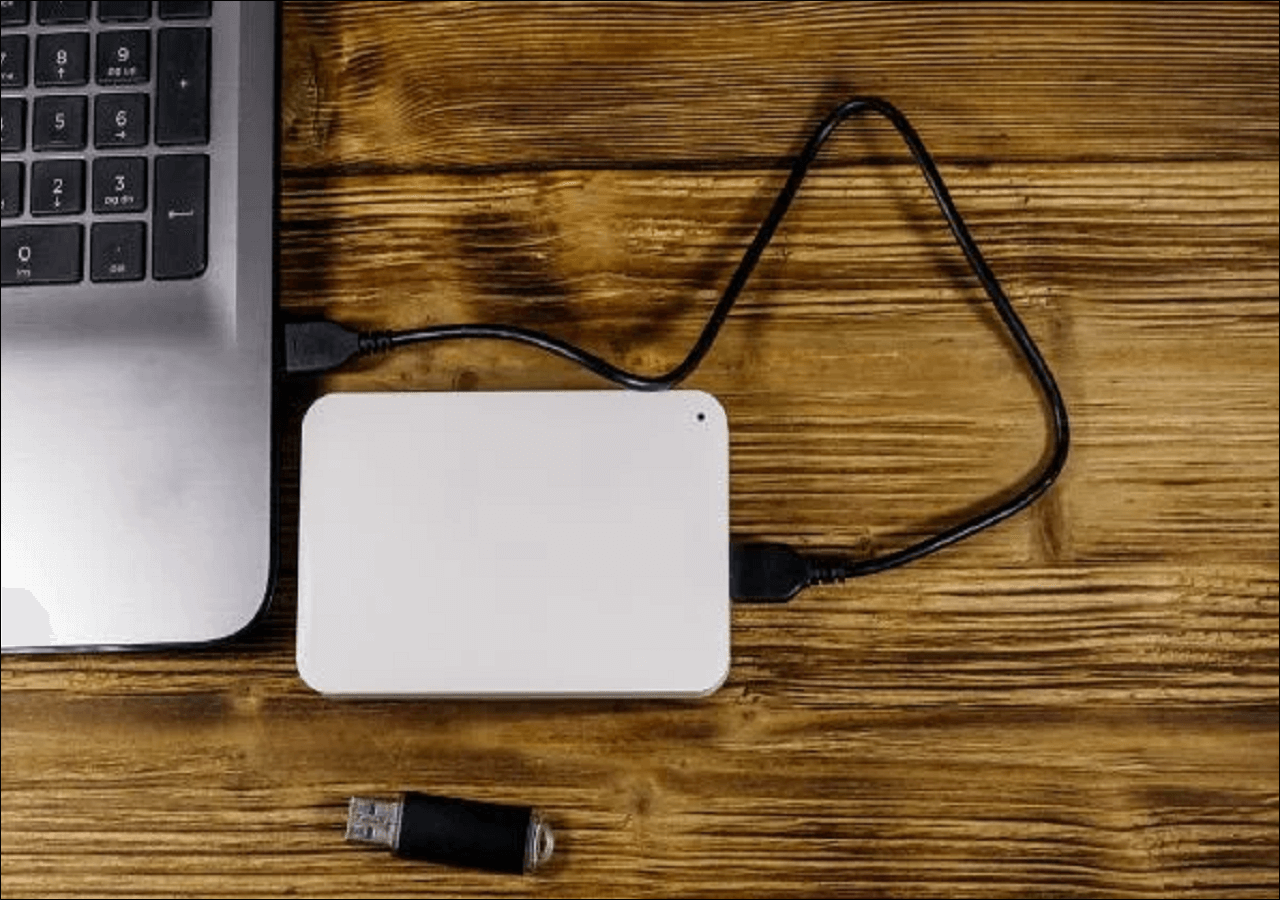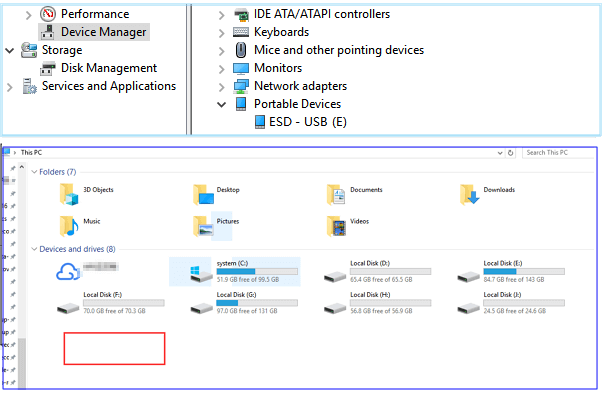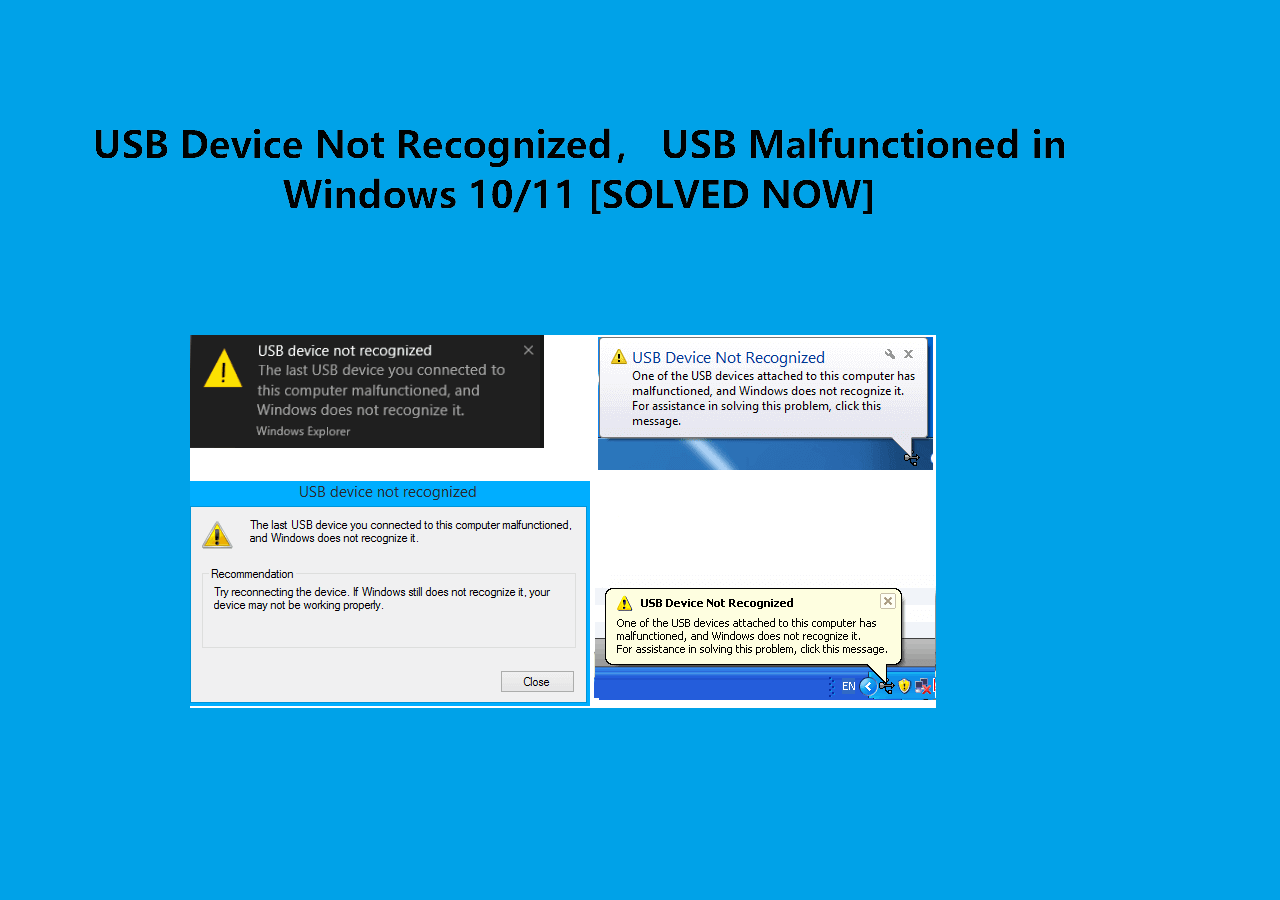-
![]()
-
![]() FIX: HDD/SSD Unknown Device in Device Manager Windows 10/8/7
FIX: HDD/SSD Unknown Device in Device Manager Windows 10/8/7 November 05,2024
November 05,2024 6 min read
6 min read -
![]() Memory Card Unlocker: How to Unlock SD Card Without Losing Data
Memory Card Unlocker: How to Unlock SD Card Without Losing Data September 20,2024
September 20,2024 6 min read
6 min read -
![]() Repair and Format Corrupted Android SD Card Without Losing Data
Repair and Format Corrupted Android SD Card Without Losing Data September 26,2024
September 26,2024 6 min read
6 min read -
![]() How to Recover Deleted Files from a G-Technology Hard Drive
How to Recover Deleted Files from a G-Technology Hard Drive August 26,2024
August 26,2024 6 min read
6 min read -
![]() Hard Drive Spinning but Not Detected? Here Are the Fixes
Hard Drive Spinning but Not Detected? Here Are the Fixes September 30,2024
September 30,2024 6 min read
6 min read -
![]()
-
![]() Fixed: USB/External Hard Drive Shows in Device Manager Not This PC
Fixed: USB/External Hard Drive Shows in Device Manager Not This PC October 29,2024
October 29,2024 6 min read
6 min read -
![]() Fixed: USB Device Not Recognized in Windows 10/11
Fixed: USB Device Not Recognized in Windows 10/11 September 24,2024
September 24,2024 6 min read
6 min read -
![]() How to Fix a Slow WD External Hard Drive Without Losing Data
How to Fix a Slow WD External Hard Drive Without Losing Data September 25,2024
September 25,2024 6 min read
6 min read
Page Table of Contents
"About half a year ago, I replaced my old hard drive with a Samsung SSD drive and upgraded my computer from Windows 7 to Windows 10. The SSD disk suddenly died for an unknown reason.
I know I can buy a new SSD disk to replace it, but the problem is that I have stored many working files on the SSD. Is it Possible to recover data from dead or failed SSD?"
Is It Possible to Recover Data from a Dead, Failed, or Crashed SSD
- How to recover data on a failed SSD?
- If an SSD crashed/dead/failed, can files on it be recovered?
- Can data be recovered from a failed SSD?
- What to do if my SSD dies with no backup?
When SSD drive crashes or fails to boot, what comes to mind first? Data recovery or repair of the corrupted SSD? Of course, data always comes first, right? And the good news is that data saved on a failed or dead SSD drive can be recovered.
How to Recover Data from Dead, Failed, or Crashed SSD
For most users who know little about SSD data recovery, this job might be quite tricky. But if you find the right way, it will become much easier. Then what is the best way for dead or failed SSD data recovery? You have two choices:
- SSD Repair at a local storage device repair center
A manual data recovery service and repairing failed SSD usually cost hundreds of bucks. And it's extremely slow, taking for 1 week or so.
- Apply reliable data recovery software for help
Professional data recovery software requires a reasonable price for data recovery. And you can immediately start the recovery process once you've downloaded the software.
EaseUS file recovery software is designed for users to recover lost files from a dead hard drive, a failed SSD disk or other storage devices when a disaster happens unexpectedly.
We personally suggest you try the second way for dead SATA SSD data recovery. It's instant and secure for protecting your personal data and private information. And you can refer to either method here below to perform dead SSD data recovery.
- 00:25 Method 1. EaseUS Data Recovery Wizard
- 01:40 Method 2. Recovery Service
- 02:08 Method 3. Recycle Bin

Solution 1. Recover Data from Dead SSD on a Healthy Computer
Applies to: dead SSD data recovery on another healthy computer
If you have two computers, you can follow the guidelines here as a guide to restore the dead SSD disk data to a secure device on a healthy computer:
1. Connect Dead, Failed SSD to Another Computer as a Data Disk
Step 1. Remove the dead SSD disk from the source computer and connect it to another healthy computer as a data disk.
Step 2. Restart the computer and check if you can access the saved data on SSD.
- If yes, congratulations. Your SSD is running fine, and the problem exists on the hardware of your computer.
- If not, don't worry. Follow the guide steps below to restore data from the dead SSD.
2. Recover Data from a Dead SSD with EaseUS SSD Recovery Software
With the powerful data recovery capacity and wizard-like interface, EaseUS Data Recovery Wizard enables you to recover data from failed or crashed SSD with just a few simple clicks.
Here is the step-by-step guide:
Step 1. Scan the SSD
Open EaseUS Data Recovery Wizard, select the SSD where you lost data, and click the "Search for Lost Data" button.

Step 2. View the results
When the scanning finishes, find lost SSD data by using the "Filter" and "Search" options after checking the "Deleted Files" and "Other Lost Files" folders.

Step 3. Recover SSD files
Select desired data and click the "Recover" button to get back lost SSD files.
💡Tip: You can restore data on the local disks, external hard drives, and also the cloud storage.

After restoring the data, remember to save it to another secure device.
Solution 2. Recover Data from Dead SSD on the Source Computer
Applies to: dead SSD disk data recovery on the source computer
When you don't want to unplug the dead SSD and connect it to another computer, don't worry. You still have a choice. To do so, you'll also need an empty external hard drive or a second disk for saving the restored data.
- If the dead SSD was used as a data disk on your computer, go back to # 2 and follow the steps to recover data from dead SSD with EaseUS SSD data recovery software.
- If the dead SSD was a system disk on your PC, to restore the data, you'll need EaseUS Data Recovery Wizard for help.
To do so, you'll need to go through the steps below for a guide:
Step 1. Create a bootable disk
Launch EaseUS Data Recovery Wizard, choose "Crashed PC" and click "Go to Recover".

Select an empty USB to create the bootable drive and click "Create".
⚠️Warning: When you create a bootable disk, EaseUS Data Recovery Wizard will erase all data saved in the USB drive. Back up important data beforehand.

Step 2. Boot your computer from the bootable USB
Connect the bootable disk to the PC that won't boot and change your computer boot sequence in BIOS. For most users, it works well when they restart their computer and press F2 simultaneously to enter BIOS.
Set to boot the PC from "Removable Devices" (bootable USB disk) beyond Hard Drive. Press "F10" to save and exit.

Step 3. Recover data from a crashed system/PC
After booting from EaseUS Data Recovery Wizard bootable disk, select the drive you want to scan to find all your lost files. Preview and recover the files you need to a safe location.
💡Tip: You can restore data on the local disks, external hard drives, and also the cloud storage.

To sum up, after the tutorial steps on this page, you've successfully restored all lost data on the SSD disk. Then you can follow this link to repair a not working, failed or dead SSD.
Solution 3. Use Data Recovery Services to Restore Lost Data
If the data recovery software failed to retrieve data from crashed SSD, you still have a chance to recover your data by using the manual data recovery services of EaseUS.
Consult with EaseUS Data Recovery Experts for one-on-one manual recovery service. We could offer the following services after FREE diagnosis:
- Repair corrupted RAID structure, unbootable Windows OS and corrupted virtual disk file (.vmdk, .vhd, .vhdx, etc.)
- Recover/repair lost partition and re-partitioned drive
- Unformat hard drive and repair raw drive (BitLocker encrypted drive)
- Fix disks that become GPT-protected partitions
Recover Data from Dead SSD FAQs
Don't worry if you want to get additional help. Read the mentioned questions and answers below.
1. Is it possible to recover data from failed SSD?
Yes. Recovering data from an SSD is absolutely possible. The chance of SSD Trim data recovery is hampered due to the way an SSD self-manages data destruction using the TRIM command.
2. How do you recover data from a hard drive which is not detecting?
Follow the steps below to recover data from the hard drive which is not detecting:
- Press Windows Key + R
- Type devmgmt.msc into the Run dialog
- Press Enter
- Right-click the device and select Properties
- Check the error message to fix the problem
3. How can I recover data from undetected SSD?
All you need to do is follow these steps:
- Connect dead, failed SSD to another computer as a data disk
- Recover data from a dead SSD with EaseUS SSD recovery software
Was this page helpful?
-
Brithny is a technology enthusiast, aiming to make readers' tech lives easy and enjoyable. She loves exploring new technologies and writing technical how-to tips. In her spare time, she loves sharing things about her game experience on Facebook or Twitter.…
-
Tracy became a member of the EaseUS content team in 2013. Being a technical writer for over 10 years, she is enthusiastic about sharing tips to assist readers in resolving complex issues in disk management, file transfer, PC & Mac performance optimization, etc., like an expert.…

20+
Years of experience

160+
Countries and regions

72 Million+
Downloads

4.8 +
Trustpilot Score
Hot Recovery Topics
Search