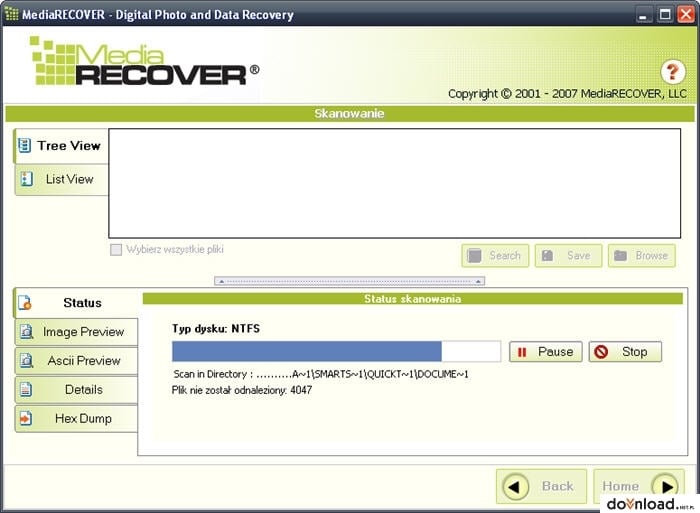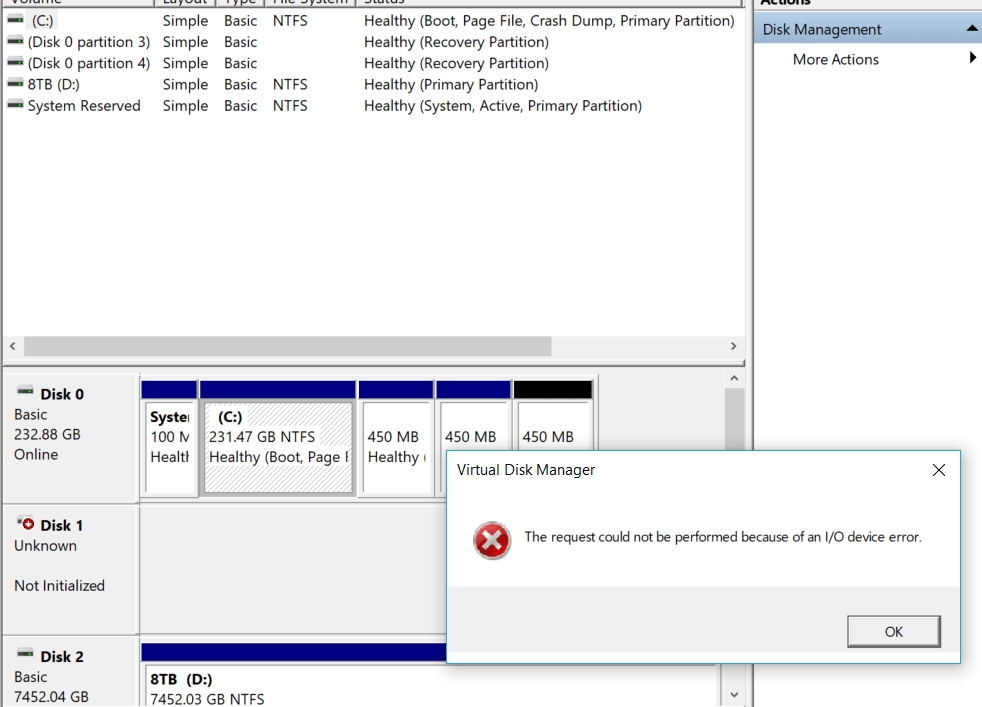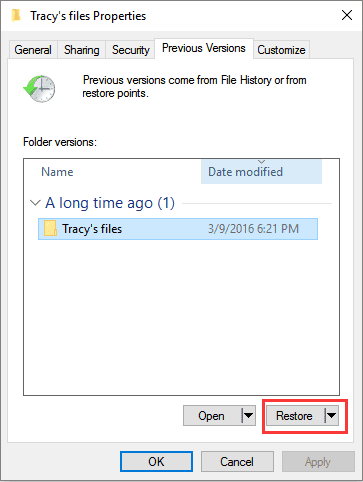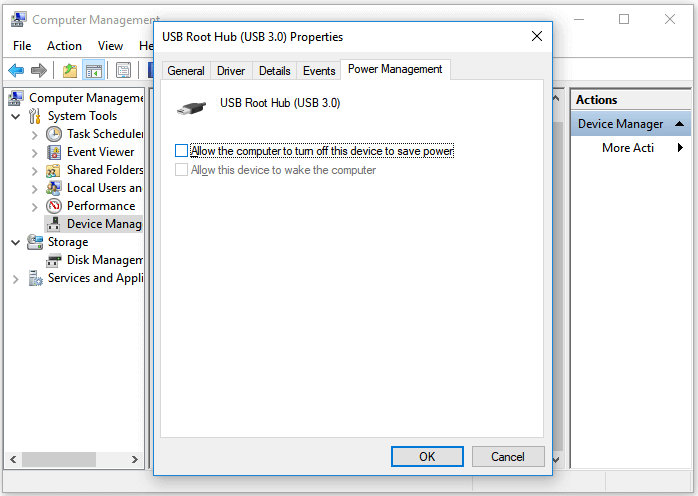-
![]() Open USB Drive that Cannot Open on Windows 10 and Access File
Open USB Drive that Cannot Open on Windows 10 and Access File January 23,2025
January 23,2025 6 min read
6 min read -
![]() Recover Deleted Photos from SD Card Without Software [Fixed]
Recover Deleted Photos from SD Card Without Software [Fixed] January 23,2025
January 23,2025 6 min read
6 min read -
![]()
-
![]()
-
![]() Fix External Hard Drive Not Initialized, I/O Device Error
Fix External Hard Drive Not Initialized, I/O Device Error January 16,2025
January 16,2025 6 min read
6 min read -
![]()
-
![]() Recover Deleted Files in Network Shared Folder | 3 Methods
Recover Deleted Files in Network Shared Folder | 3 Methods January 23,2025
January 23,2025 6 min read
6 min read -
![]() How to Fix Lacie Hard Drive Not Turning on [2025 New]
How to Fix Lacie Hard Drive Not Turning on [2025 New] January 16,2025
January 16,2025 6 min read
6 min read -
![]() Samsung T7 SSD Not Showing Up in Windows 10/11 | Fixed
Samsung T7 SSD Not Showing Up in Windows 10/11 | Fixed January 23,2025
January 23,2025 6 min read
6 min read -
![]() How to Recover Deleted Photos & Videos from Android Without Root
How to Recover Deleted Photos & Videos from Android Without Root January 23,2025
January 23,2025 6 min read
6 min read
Page Table of Contents
Microsoft Community: Windows 10 USB Device Disconnects and Reconnects Often
I recently upgraded my Windows 7 gaming pc to Windows 10, and ever since I have been having problems with my USB devices. Every five minutes or so all of my USB devices will disconnect, and then reconnect. I have a USB WiFi adapter and when it reconnects my WiFi does not reconnect, so I have to unplug and re-plug in the adapter to regain WiFi. Is there a fix for this USB bug?
Source: https://answers.microsoft.com/en-us/windows/forum/all/windows-10-usb-device-disconnects-and-reconnects/7b93eabd-0ea3-444e-8671-1f5dcf460fc0
USB keeps disconnecting and reconnecting on your computer? Keep calm, it's actually quite easy to fix. Here are 4 solutions to solve the error - USB randomly disconnects. They have helped other users resolve the problem.
| Workable Solutions | Step-by-step Troubleshooting |
|---|---|
| Fix 1. Try Quick Fixes | Connect your USB devices or flash drives to another computer > Try a different USB port...Full steps |
| Fix 2. Reinstall USB Driver | Click on Windows key + X and then, select "Device Manager". Locate and expand...Full steps |
| Fix 3. Run USB Troubleshooter | Download Windows 10 USB Troubleshooter. The utility will detect and prompt you to select...Full steps |
| Fix 4. Disable Power Saving | Again, enter the Device Manager interface and find the Universal Serial Bus controllers option...Full steps |
Fix 1. Try Quick Fixes to Solve USB Disconnecting and Reconnecting
When the USB drive randomly disconnects, don't panic. You need to check first if it is a USB port faulty that makes the USB not work in Windows 10. To figure out the error, follow the steps.
Step 1. Connect your USB devices or flash drives to another computer.
If the USB drive is working properly on the other computer, then your computer (instead of the USB device) is most likely at fault. If it still keeps disconnecting, then move on to step 2.
Step 2. Try a different USB port.
If the USB device works well after changing the USB port, that is expected. If the USB still keeps disconnecting, move on to the next solution.
Fix 2. Reinstall the Universal Serial Bus Controllers Driver
The Universal Serial Bus controllers' issue can be the reason for USB disconnecting and reconnecting. To fix the error, you can solve the driver issue first. To do this job, follow these steps.
Step 1. Click on Windows key + X and then, select "Device Manager".
Step 2. Locate and expand "Universal Serial Bus controllers" in the Device Manager Window.
If it is a regular USB drive, it will be listed as a "USB Massive Storage Device".
If USB 3.0 keeps disconnecting Windows 10/8/7, you need to look for "USB 3.0 Extensible Host Controller". Here, take the USB 3.0 device as an example.
Step 3. Right-click on the "Standard USB 3.0 eXtensible Host Controller" option and choose the "Uninstall" option to uninstall it.

Restart the computer and check if it works. If fails, download the latest version of the Universal Serial Bus controllers driver from the manufacturer's website. Then, install the latest Universal Serial Bus controllers driver in Compatibility mode:
- Right-click the setup file and choose "Properties" from the popup list.
- Select the "Compatibility" Tab. Check the "Run this program in compatibility mode for" option and choose an older Windows OS like Windows 7.
- Let the driver install and check the functionality.

Fix 3. Run Windows 10 USB Troubleshooter
This problem may occur if your USB has some problems. So you should run Windows 10 USB Troubleshooter. It is an automated tool that checks the USB connection to the computer for any known issues. Follow these steps to run the troubleshooter.
Step 1. Download Windows 10 USB Troubleshooter.
Download URL: https://m.majorgeeks.com/files/details/microsoft_windows_usb_troubleshooter.html
Step 2. The utility will detect and prompt you to select the device you want to fix. In this case, a USB drive, but it can fix other peripherals, such as USB audio and USB printer. Click the "Next" button.
Step 3. Click the "Close" button.

After completing the steps, the Windows USB Troubleshooter will check and attempt to fix any issues.
Fix 4. Disable the Power Saving Option
Some users find this method work for them. They claimed to have solved the USB keeps disconnecting and reconnecting issue by turning off the power option. If the solutions above all fail to help, you can try this method.
Step 1. Again, enter the Device Manager interface and find the Universal Serial Bus controllers option.
Step 2. Right-click on the "USB 3.0 eXtensible Host Controller" option and choose "Properties" from the pop-out list.
Step 3. Switch to the Power Management section and uncheck the "Allow the computer to turn off this device to save power" option and press "OK" to keep the change.

How to Recover Data from a USB Even It's Inaccessible
If you want to restore data from your inaccessible USB drives, you can turn to EaseUS EaseUS Data Recovery Wizard. This USB data recovery software can recover data from an SD card, memory card, hard drive, and SSD with simple clicks. It is designed to recover lost files, photos, documents, and videos when your device is formatted, damaged, or inaccessible.
Download and run this data recovery software to restore your lost USB data now.
Step 1. Choose the USB drive to scan
Launch EaseUS Data Recovery Wizard and choose your USB drive where you lost important files. Click "Scan for lost data" to start.

Step 2. Check and preview USB drive data
When the scanning is finished, you can quickly locate a specific type of file by using the Filter feature as well as the Search option.

Step 3. Restore flash drive data
After checking and finding lost USB drive files, click "Recover" to restore them. You shall save the found files to a safe location on your PC rather than to your USB drive.
💡Tip: You can restore data on the local disks, external hard drives, and also the cloud storage.

Conclusion
Have you solved the USB disconnecting and reconnecting error? Do you have any additional problems? Feel free to contact us and let us know your thoughts.
Consult with EaseUS data recovery experts for one-on-one manual recovery service. We could offer the following services after a FREE diagnosis.
- Fix HDD, SSD, external hard drive, USB flash drive errors, and restore data from all RAID levels
- Recover lost partition that cannot be restored by data recovery software
- Fix disks that cannot be read or accessed because of bad sectors
- Fix disks that become GPT protected partitions
- Wipe data, unformat hard drive, Install/uninstall software or driver, etc.
Was this page helpful?
-
Cedric Grantham is a senior editor and data recovery specialist of EaseUS. He mainly writes articles and how-to tips about data recovery on PC and Mac. He has handled 10,000+ data recovery cases and is good at data recovery of NTFS, FAT (FAT32 and ExFAT) file systems, and RAID structure reorganization. …
-
Brithny is a technology enthusiast, aiming to make readers' tech lives easy and enjoyable. She loves exploring new technologies and writing technical how-to tips. In her spare time, she loves sharing things about her game experience on Facebook or Twitter.…

20+
Years of experience

160+
Countries and regions

72 Million+
Downloads

4.8 +
Trustpilot Score
Hot Recovery Topics
Search