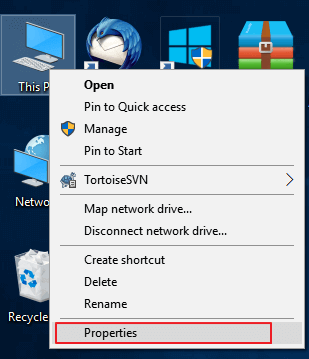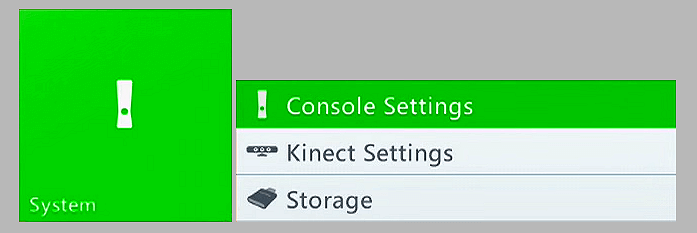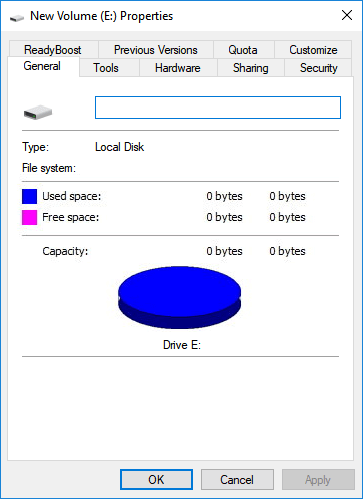-
![]() How to Recover Data from LaCie External Hard Drive? Click and Recover Now
How to Recover Data from LaCie External Hard Drive? Click and Recover Now January 23,2025
January 23,2025 6 min read
6 min read -
![]() How to Fix Corrupted and Unreadable USB Flash Drive and Recover Data
How to Fix Corrupted and Unreadable USB Flash Drive and Recover Data January 23,2025
January 23,2025 6 min read
6 min read -
![]() Fix and Restore External Hard Drive Shows Only 32GB to Full Capacity
Fix and Restore External Hard Drive Shows Only 32GB to Full Capacity January 16,2025
January 16,2025 6 min read
6 min read -
![]()
-
![]() SanDisk Memory Card Repair Tool Free Download for Windows/Mac
SanDisk Memory Card Repair Tool Free Download for Windows/Mac February 14,2025
February 14,2025 6 min read
6 min read -
![]()
-
![]()
-
![]()
-
![]() Free Download Lenovo Data Recovery Software [for Laptop & Mobile]
Free Download Lenovo Data Recovery Software [for Laptop & Mobile] January 23,2025
January 23,2025 6 min read
6 min read -
![]() Free Fix Hard Drive Partition Shows 0 Bytes Error in Windows 11/10/8/7
Free Fix Hard Drive Partition Shows 0 Bytes Error in Windows 11/10/8/7 January 16,2025
January 16,2025 6 min read
6 min read
Page Table of Contents
PAGE CONTENT:
External hard drives have become indispensable tools for expanding storage capacities and safeguarding crucial data. However, the vexing issue of external hard drives frequently disconnecting on Windows systems has emerged as a prevalent concern, disrupting workflows and potentially jeopardizing data integrity.
The external hard drive keeps disconnecting on Windows 10, a persistent problem that can stem from many factors, ranging from hardware glitches to software conflicts, prompting the need for effective solutions to restore seamless connectivity and stability. The article aims to delve into the underlying causes behind the disconnection woes experienced by Windows users utilizing external hard drives and to provide a comprehensive guide on rectifying these disruptions.
Causes of External Hard Drive Keeps Disconnecting Error
The "External Hard Drive Keeps Disconnecting" error on Windows 10 can be an exasperating hurdle for users seeking reliable storage solutions. Various factors can contribute to this frustrating problem, leaving users grappling with intermittent connectivity interruptions that impede their workflow. So, here are some of the relevant reasons you should know of:
🔌1. Faulty USB Cable or Port
Like the problem of USB keeps disconnecting and reconnecting, a common cause of external hard drive disconnects lies in the cable or port itself. Worn-out or damaged cables can result in unstable connections, while faulty USB ports on the computer and the hard drive can exacerbate the issue. Users might experience abrupt disconnects due to the physical instability of the connection.
🔋2. Power Management Settings
Windows power management settings can lead to the sudden disconnection of external drives. The operating system may automatically put USB ports into a low-power mode to conserve energy, causing the hard drive to disconnect when not in active use. This setting can lead to conflicts, particularly if the hard drive needs consistent power to maintain its connection.
⚔️3. Driver Conflicts and Outdated Drivers
Outdated or incompatible drivers can create many problems, including disconnection issues. Disconnects can occur when the drivers responsible for managing the external hard drive become outdated or conflict with other system components. Keeping drivers up to date is essential to ensure optimal hardware performance.
🖥️4. Software Interference
Certain software applications, such as security programs or system utilities, might inadvertently interfere with the operation of external hard drives. Background processes or scans triggered by these programs could interrupt the connection, causing the drive to disconnect unexpectedly.
⚡5. Insufficient Power Supply
The external hard drive won't power up, which can lead to intermittent disconnects. Some external drives require more power than a single USB port can. If the drive isn't receiving sufficient power, it might disconnect to protect itself from potential damage.
How to Fix External Hard Drive Keeps Disconnecting on Windows 10
When presented with the vexing problem of an external hard drive continually disconnecting on a Windows system, users may apply several practical options to restore stability and smooth communication. Let's review each of these options:
- Fix 1. Switch to USB Different Ports
- Fix 2. Turn Off USB Power Saving and Setting
- Fix 3. Change the Setting in the Device Manager
- Fix 4. Disable the Default Boot Process
- Fix 5. Update Drivers on Windows 11
Fix 1. Switch to USB Different Ports
On their Windows 10 computers, several users have claimed that their external hard drive repeatedly disconnects.
Users have reported that this problem arises whenever the disk is attached to a USB port. If you have both USB 3.0 ports and USB 2.0 ports, you might try connecting your hard drive to one of the USB 2.0 ports to see whether it resolves the issue. Connecting your device to a USB 2.0 port allows you to circumvent most of the issues caused by USB 3.0, which certain devices support.

USB Fixes: Troubleshoot/Repair Corrupted USB Errors in 2023
The USB flash drive or pen drive keeps popping up errors like - pen drive not detected, USB no media, USB not showing up, etc. Read more >>
Fix 2. Turn Off USB Power Saving and Setting
If your external hard drive keeps disconnecting on Windows 10, it may be due to sleep mode. USB selective suspend is a power-saving function in Windows that temporarily disables connected USB devices. With this function enabled, your computer will use less power.
On the other hand, if your external hard drive's power supply is low, this function may cause it to detach. If your computer has an option that automatically disables USB devices after a certain time, trying to turn it off may solve the problem. Here's how to do it:
Step 1. You can right-click the "Windows icon" on the startup and select "Control Panel". Then, click "System and Security".
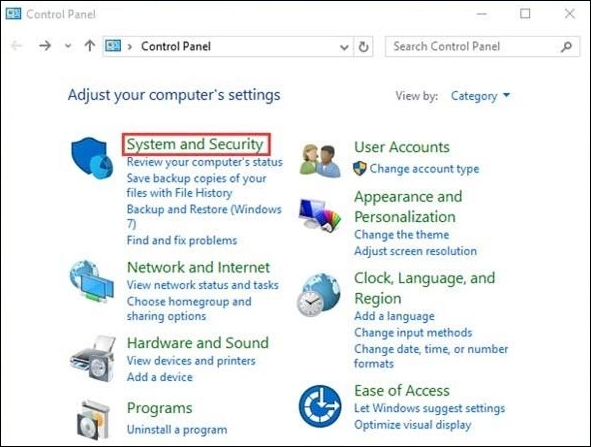
Step 2. Then, you will proceed to the subsequent interface. Please locate and select "Power Options".
Step 3. Another interface will be displayed. Please select "Power Saver" and then click "Change plan parameters" to proceed.
Step 4. You will access the subsequent user interface. Then select Change advanced power settings to continue.
Step 5. The Interface for the Power Options will come out. Then, you must locate the USB settings. Unfold it and then alter the setting for USB selective suspend to Disabled. You must press the OK button to save your modifications.

Fix 3. Change the Setting in the Device Manager
Device Manager provides an interface for configuring USB device parameters. By disabling Power Saver in Device Manager, this issue can be resolved. Follow the below steps:
Step 1. Access Device Manager by pressing Windows Key + X and selecting it from the menu.
Step 2. Expand the "Universal Serial Bus Controllers" parameters by navigating to the section below.
Step 3. Click "USB Root Hub" twice. Uncheck the "Power management" options by selecting the tab.

Fix 4. Disable the Default Boot Process
External hard drives connected through USB may be overlooked by the boot process utilized by BIOS firmware, preventing them from successfully connecting to your computer. This is particularly frequent with USB 3.0 and USB 2.0 connectors. In this case, the remedy is deactivating the old boot procedure in BIOS. Here's how it's done:
Step 1. Double-click the external hard disk in Device Manager.
Step 2. Navigate to the Policies tab and enable "Better" performance and "Enable" write caching on this device.
Step 3. To save your changes, press the "OK" button.

Step 4. Return to Device Manager and right-click on the Intel USB 3.0 extension driver, then choose "Uninstall."
Fix 5. Update Drivers on Windows 11
The instructions may differ depending on the version of Windows you are running. However, if you have Windows 11 or 10, you may upgrade drivers for Windows 11 by following these instructions.
Step 1. Press the Windows + I key on the keyboard. Select "Update and Security".
Step 2. Select Windows Update from the left pane and then "Check for Updates".

Step 3. Wait for Windows to look for available system and driver updates. Updates should be downloaded and installed. (If there are any available).
Step 4. After downloading, there is a potential that drivers, including the most recent USB driver for Windows, will be updated.
Recover External Hard Drives with Connection Issues
Adopting dependable data recovery software becomes critical when faced with data loss because of external hard disk connection difficulties. EaseUS Data Recovery Wizard, a versatile and user-friendly solution intended to recover lost information from malfunctioning or unconnected external hard drives, is one of the outstanding alternatives.
EaseUS Data Recovery Wizard has many functions that appeal to beginner and experienced users. Regardless of technical experience, users may easily walk through the recovery procedure because of its easy design. The program supports many file types, guaranteeing that documents, images, movies, and other important data may be retrieved quickly from the damaged external drive.
Key Highlights of EaseUS Data Recovery Wizard
- ✔️Retrieves various file types for comprehensive external hard drive recovery.
- ✔️Advanced algorithms locate lost data amid connectivity issues with precision.
- ✔️See recoverable files pre-recovery, optimizing retrieval accuracy and efficiency.
- ✔️Recovers data from dead external drives, countering connectivity disruptions.
Follow the 3-step tutorial below to recover deleted files from an external hard drive immediately:
Step 1. Choose and scan the external hard drive
- Download and install EaseUS Data Recovery on your PC or laptop.
- Connect the external hard drive to your computer.
- Run EaseUS Data Recovery Wizard and choose the external drive from External drives list. Then, click "Search for Lost Data".

Step 2. Check the scan results
- EaseUS data recovery software will immediately scan the selected drive for all data, including deleted, corrupted, and existing data.
- You can use the Filter feature to quickly locate the files of one kind, such as Pictures, Word, Excel, PDF, videos, emails, etc.

Step 3. Preview and recover data
- Double-clicking a file from the scanned results to preview.
- Choose the files you want and click "Recover".
- Select a different drive to save the recovered files instead of the original one.
💡Tip: You can restore data on the local disks, external hard drives, and also the cloud storage.

Conclusion
Constantly losing connection to an external hard drive may be an annoyance that jeopardizes work and information. Users can restore a flawless connection and ensure continuous access to critical data by learning the various reasons behind these disruptions and implementing the appropriate remedies.
Moreover, the EaseUS Data Recovery Wizard becomes a crucial ally when data is lost due to frequent network interruptions. It is the best option for recovering data from broken or disconnected external hard drives because of its extensive format support, clever scanning algorithms, selective file preview, user-friendly interface, and compatibility with external devices.
FAQs About External Hard Drive Keeps Disconnecting
If you still have some questions about the external hard drive keeps disconnecting on Windows 10, check the quick answers below to help yourself out:
1. Why does my external drive keep disconnecting?
If your external hard drive keeps disconnecting on Windows 10, it may be due to the power-saving option. In Windows, a USB selective suspend capability switches off USB devices after a certain time to preserve power. This function is intended to keep your computer from consuming excessive power.
2. How do I stop my external hard drive from turning off?
Check the Power tab to determine whether the drive is connected. If it doesn't work, try the next Root Hub. If this is the case, go to the Power Management tab. Uncheck the Allow computer to switch off this device to conserve power box.
3. Why does my USB keeps disconnecting and reconnecting?
A malfunctioning driver might cause your USB to disconnect and reconnect in your Windows version continually. However, reinstalling the Universal Serial Bus Controllers Driver in Drive Manager will resolve the issue.
4. Why does my external hard drive keep disconnecting Windows 11?
Suppose your external hard drive is frequently disconnecting and rejoining. In that case, it is conceivable that the external hard drive may become damaged or inaccessible in the port you are attempting to connect to. So, attach the hard disk to a different USB port and see whether the issue is fixed.
Was this page helpful?
-
Jaden is one of the editors of EaseUS, who focuses on topics concerning PCs and Mac data recovery. Jaden is committed to enhancing professional IT knowledge and writing abilities. She is always keen on new and intelligent products.…

20+
Years of experience

160+
Countries and regions

72 Million+
Downloads

4.8 +
Trustpilot Score
Hot Recovery Topics
Search