Featured Articles
USB drives are extremely popular and important. They are popular because they are a quick and easy way to store and transport data. USB drives are important because they are often used to store sensitive data, such as personal information or work documents. They are available in a variety of sizes, from small to large. They can be bought pre-loaded with data or empty so that you can store your data on them. However, USB errors are one of the most common computer problems.
They can occur for a variety of reasons, and they can be frustrating to deal with. Thankfully, there are a few simple steps you can take to fix USB errors in Windows 10.
| Workable Solutions | Step-by-step Troubleshooting |
|---|---|
| Fix 4 Common USB Problems |
USB Shows No Media in Disk Management...Full steps Fix Windows Has Stopped This Device...Full steps Fix The Disk Is Write Protected...Full steps Fix USB Pen Drive Not Showing Data...Full steps |
| The Best USB Repair Tool | Here is a list of the most popular USB repair tools to help you make the best decision for your needs...Full steps |
| How to Repair USB Drive | 1. Determine the Cause of the USB Problems > 2. Repair the USB Drive...Full steps |
| Fix USB Drive Not Detected/Show Up |
USB Drive Not Detected...Full steps USB Not Showing Up...Full steps |
Troubleshoot the Four Most Common USB Problems
Applies to Windows 11, Windows 10, Windows 8.1, Windows 7
On your Windows PC or laptop, you might experience a problem with a USB drive like a USB port, printer, keyboard, or flash drive. To troubleshoot common USB-related issues, see the following resources.
USB Fix 1. How to Fix USB Shows No Media in Disk Management
One of the most common errors of a USB flash drive is - the USB showing no media in Disk Management. When a removable disk is defined as a no-media disk, Windows does not recognize it and most likely displays the "There is no disk in the drive" error in File Explorer.
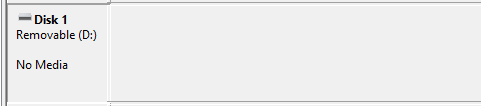
This error can be caused by several factors, including corrupted files, missing drivers, or faulty USB devices. In most cases, this error can be resolved by the following solutions:
- Unplug the USB from your computer properly.
- Reconnect the USB flash drive to your PC using a different USB port.
- Check if Disk Management detects your USB flash drive as a normal removable disk.
- Connect the USB drive to the rear USB port on the computer's motherboard.
- Try to update the USB driver and reconfigure the USB settings.
In most cases, this error can be fixed by updating the USB drivers or reconfiguring the USB settings. However, if these solutions do not work, it is likely that the USB device is damaged and will need to be repaired.
Full Guide
If these solutions don't work well, read this tried-and-true guide to fix the error - USB shows no media in Disk Management. This post provides you with quick and complete USB error fixes, just keep reading.
USB Fix 2. Windows Has Stopped This Device with Code 43
USB error code 43 is another common issue that occurs when a USB device is not recognized by Windows. When you see this error, it means that your computer can't recognize your USB drive. This can be caused by a number of things:

- A corrupted or outdated driver
- A hardware issue
- A conflict with another USB drive
There are a few things you can try to fix the issue - Windows has stopped this device with code 43.
1 - Update the USB Drivers
Outdated or corrupted drivers can cause the USB device not to be recognized by Windows. To update your drivers:
- Go to "Search", type device manager, and choose "Device Manager" from the result.
- Find and right-click the problematic device and choose "Properties".
- Click "Driver" and then choose "Update Driver".
- Click "Search automatically for updated driver software".
2 - Check for Hardware Issues
If updating your drivers doesn't fix the issue, there may be a hardware issue with the USB device itself. To check for hardware issues, you can try using a different USB port, or a different computer. If the device works on another computer or another USB port, then it's likely that there's a hardware issue with your original computer or USB port.
3 - Check for Conflicts with Other Devices
It's also possible that there's a conflict with another USB drive. To check for this, try unplugging all other USB devices from your computer and then plugging in the problematic device. If the USB drive works after you do this, then it's likely that there's a conflict with another USB drive.
Full Guide
If you've tried all of these things and you're still seeing the error code 43, refer to this post to fix Windows has stopped this device because it has reported problems. (code 43 USB).
USB Fix 3. The Disk Is Write Protected
In addition to USB not detected or USB showing no media error, you may be faced with a write-protected USB. If you're seeing the error message "The disk is write protected" on your computer, it means that the USB drive or SD card you're trying to save data to is locked and can't be written to. There are a few ways to remove write protection from a storage device, depending on the cause of the issue.

1 - Check the Switch and Remove USB Write-Protection
In some cases, you may need to physically remove the write protection switch from the device.
- Locate and turn the physical switch from ON to OFF on your USB.
- Connect the unlocked USB to your computer.
- Check if the write-protected state disappears.

2 - Run USB Write Protection Removal Tool
EaseUS CleanGenius is one of the best write-protection removal tools that can help you fix USB issues with simple clicks.
Full Guide
If the write protection error persists, the issue is likely with the device itself and you'll need to turn to experts to remove write protection from the USB.
USB Fix 4. USB Pen Drive Not Showing Data
Another frustrating thing that can happen when you're trying to access files on a pen drive is the data isn't there. Your pen drive is taking up space but the data is missing. So what causes this error and how can you fix it? There are a few possible reasons for this error.
- The pen drive is damaged and the data is no longer accessible.
- The files or folders on your USB/pen drive are hidden.
- The pen drive simply hasn't been formatted correctly.
Fortunately, there are a few things you can try to fix this problem.
- If the pen drive is damaged, you may be able to repair it using specialized software. The best USB repair tool will be mentioned in the next part.
- If the files and folders are set as hidden, you can unhide the files with Windows Explorer.

And if the pen drive simply hasn't been formatted correctly, you should fix the problem by formatting a pen drive manually.
Full Guide
Never mind if you failed to fix the pen drive error. This post provides you with the most effective solutions to fix pen drive data not showing errors in Windows 10/8/7.
The Best USB Repair Tool for USB Fixes (Recommended)
USB drives are prone to errors and can become corrupted, making it difficult to access the data they contain. When this happens, a USB repair tool can be a lifesaver. There are many USB repair tools available for Windows 10/8/7, and it can be tough to know which one to choose. Here is a list of the most popular USB repair tools to help you make the best decision for your needs:
Windows Check Disk Tool
This is a command-line tool that can check and repair file system errors on your USB drive. It can do the following things:
- Ensure data recovery successfully
- Fixe bad sectors or logical system errors effectively
- It is a command-based USB repair solution
- Store problematic and orphaned files and folders
To use this tool, connect the USB drive to your computer and open the Command Prompt. Type chkdsk f: /f /r /x into the Command Prompt and press Enter.

CHKDSK will scan the USB drive for errors and attempt to repair them. This process can take a while, so be patient. Once it's finished, restart your computer and try accessing the data on the USB drive again.
Full Guide
Free download the best USB repair tool to repair your USB drive and recover data.
Kingston USB Repair Tool
Kingston USB repair tool is a tool that helps to fix Kingston USB flash drives. This software can not only recover lost or deleted data from Kingston USB flash drives but also repair corrupted Kingston USB flash drives. The main features of this tool are as follows:
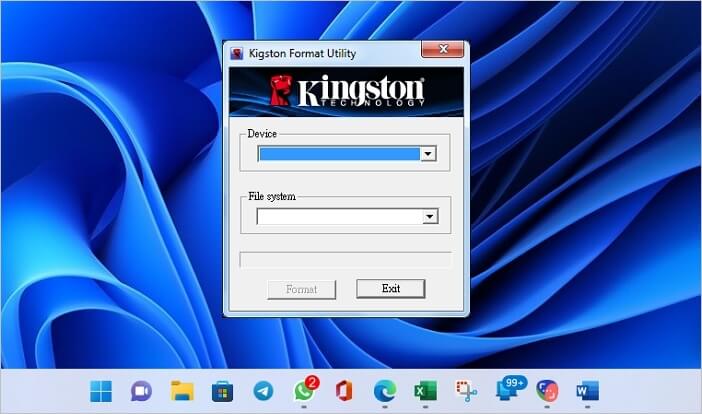
- It can repair corrupted Kingston USB flash drives within minutes.
- All types of data including documents, photos, videos, music files, etc. can be repaired with the help of this software.
- It is compatible with all major versions of the Windows operating system.
- It can create bootable Kingston USB flash drives to repair Windows errors.
This software is very easy to use and it comes with a user-friendly interface. Anybody can use this software without any technical knowledge. The whole process of repairing Kingston USB flash drives is straightforward. Just connect the Kingston USB flash drive to the computer, launch the software and follow the on-screen instructions. Your corrupted Kingston USB flash drive will be repaired in no time.
Full Guide
Still curious? This Kingston USB repair tool full guide may do you a favor.
SanDisk USB Repair Tool
Unlike Kingston, SanDisk doesn't have a specialized USB repair tool. But there are USB repair tools that can repair corrupted or damaged files, as well as lost or deleted data. These USB repair tools have many highlights:

- Support all major SanDisk USB drive models, including SanDisk Ultra, SanDisk Extreme, SanDisk Cruzer, and SanDisk Clip.
- They are compatible with Windows XP, Vista, 7, 8, and 10.
- Support for all major file types.
- Support for FAT32 and NTFS file systems.
These SanDisk USB repair tools are valuable tools to have on hand, and they can save you time and frustration if your SanDisk drive becomes corrupted.
Full Guide
Check this guide to get the most effective SanDisk USB repair tool for SanDisk USB fix.
How to Repair/Fix USB Drive in Windows 10
If your USB drive is not working, it may be due to a corrupted file or damaged hardware. In most cases, you can resolve the issue by reformatting the drive or replacing the damaged component. However, if the problem is severe, you may need to repair the drive using a USB repair tool. You can select the best USB tool according to the former part.
Step 1. Determine the Cause of the USB Problems
To repair a USB drive, you will first need to determine the cause of the problem. If the drive is not recognized by your computer, it may be due to a driver issue. In this case, you can try updating the driver or installing additional drivers from the manufacturer's website. If the drive is not being detected by any computers, it may be due to physical damage. In this case, you will need to open the drive and inspect the circuitry for any signs of damage. If you find any damage, you will need to replace the affected component.
Step 2. Repair the USB Drive
Once you have determined the cause of the problem, you can begin repairing the USB drive.
If you are reformatting the drive, you will need to delete all of the files on the drive and then format it using a compatible file system. To do this, you can use a tool such as Disk Management in Windows or Disk Utility in macOS.
If your USB drive is not working due to damaged hardware, you must replace the affected component. In most cases, this will be the USB controller or the USB port. You can purchase replacement parts from the manufacturer's website or a computer store.
If you need experts' help, you can turn to USB repair services to fix your USB drive remotely.
Consult with EaseUS data recovery experts for one-on-one manual recovery service. We could offer the following services after FREE diagnosis
- Repair corrupted RAID structure, unbootable Windows OS, and corrupted virtual disk file
- Recover/repair lost partition and re-partitioned drive
- Unformat hard drive and repair raw drive (BitLocker encrypted drive)
- Fix disks that become GPT-protected partitions
If you are unable to repair the USB drive yourself, you can take it to a computer repair shop. They will likely have the tools and expertise necessary to fix the problem.
Full Guide
Don't worry, you can repair USB drives with the most reliable and workable solutions.
How to Fix USB Drive Not Detected/Show Up
In addition to a damaged or corrupted pen drive, you may also be faced with USB not detected in Disk Management or USB not showing up on your Windows computer. To fix these errors, read the USB fixes below.
USB Drive Not Detected
If your USB drive isn't being detected or recognized, there are a few possible explanations.

- USB connection issue
- Drive letter issues
- USB driver error
- Hardware damage
- File system errors that can cause your USB drive to format as RAW
Thus, you can fix a USB drive with workable solutions according to the causes.
Method 1. Restart Your Computer
This may seem like an obvious solution, but sometimes restarting your device can fix problems that you didn't even know you had.
Method 2. Check the USB Port
If your computer is not detecting your USB drive, try plugging it into a different USB port. Sometimes one port may be damaged or not working properly.
Method 3. Check for USB Driver Updates
If your computer isn't detecting your USB drive, it could be because you're using an outdated or incompatible driver. You can check for updates by going to the manufacturer's website and downloading the latest drivers.
Method 4. Inspect the USB Drive for Physical Damage
If you suspect that the reason your USB drive is not being detected is because of physical damage, then you will need to open up the drive and inspect the circuitry for any signs of damage. If you find any damage, you must replace the affected component.
Method 5. Format the USB drive
If you're still having trouble, you can try formatting the USB drive. This will delete all of the files on the drive, so make sure to back up or recover USB data from the USB drive before doing this. You can recover USB data with EaseUS Data Recovery Wizard, and format the drive using a tool such as Disk Management in Windows or Disk Utility in macOS.
If you've tried all of these solutions and your USB drive still isn't being detected or recognized, then you may need to take it to a USB repair shop. They will likely have the tools and expertise necessary to fix the problem.
Full Guide
Read this USB troubleshooting guide and fix the USB drive not recognized in Windows 10.
How to Fix USB Not Showing Up
USB drive not showing up in Windows 10 is another frustrating issue. There can be many reasons for this problem, but fortunately, there are also a few solutions. One possible reason is that the USB driver is out of date. In this case, you will need to update the USB driver. Another possibility is that the USB drive is not properly connected to the computer. Be sure to check all of the connections and try reinstalling the USB driver. If the USB drive still does not show up, it may be necessary to reformat the drive and create new partitions. This will erase all of the data on the drive, so be sure to back up any important files before proceeding. You can check the video tutorial to fix the USB not showing up in Windows 11/10/8/7.
if none of these solutions work, there may be a hardware problem with the USB drive itself. In this case, you will need to contact the manufacturer for further assistance.
Full Guide
If you prefer a step-by-step guide, click here to fix the USB not showing up error.
Conclusion
USB issues are often caused by incorrect or outdated drivers, or by Windows device manager errors. USB fix can help to resolve many USB problems like USB not showing up, USB not recognized, USB error code 43, etc. This USB troubleshooting guide is available for free and is compatible with all versions of Windows. If you are having problems with your USB devices, then you should try the solutions.
USB Fix FAQs
To resolve your USB error in a better way, read the frequently asked questions.
1. How do I fix USB disconnecting and reconnecting Windows 10?
Follow the solutions to fix the USB keeps disconnecting and reconnecting Windows 11/10:
- Try a Different USB Port
- Reinstall USB Driver
- Run USB Troubleshooter
- Disable Power Saving...
2. What to Do if Your USB Port Stops Working?
Relax! You can fix USB Port Not Working with simple solutions:
Step 1. Diagnose If USB Port Not Working.
Step 2. Fix USB Port Not Working with Reliable Solutions.
Step 3. Restore Data from USB Drives.
3. How do I reset my USB ports?
5 ways to reset USB ports:
- Physically Inspect the USB Ports.
- Restart Your Computer.
- Check your Power Management Settings.
- Reset USB Ports by Disabling and Re-enabling the USB Controller.
- Reset USB Ports with Windows Troubleshooter.
4. Does Windows 10 have a repair tool?
Yes, Windows 10 does have a built-in repair tool that helps you troubleshoot typical PC issues and repair Windows 10 without losing data.
Was This Page Helpful?
Dany is an editor of EaseUS who lives and works in Chengdu, China. She focuses on writing articles about data recovery on Mac devices and PCs. She is devoted to improving her writing skills and enriching her professional knowledge. Dany also enjoys reading detective novels in her spare time.
Brithny is a technology enthusiast, aiming to make readers' tech lives easy and enjoyable. She loves exploring new technologies and writing technical how-to tips. In her spare time, she loves sharing things about her game experience on Facebook or Twitter.
Related Articles
-
Ultimate Guide on SD Card Recovery in 2024
![author icon]() Cedric/Jul 24, 2024
Cedric/Jul 24, 2024 -
Chrome History: How to View, Delete, and Recover
![author icon]() Brithny/Jul 24, 2024
Brithny/Jul 24, 2024 -
Flash Drive Data Recovery Software: Recover Files from a USB or Pen Drive
![author icon]() Cedric/Jul 24, 2024
Cedric/Jul 24, 2024 -
How to Fix Unsaved Excel File Not in Recovery (2024 Tips)
![author icon]() Brithny/Jul 24, 2024
Brithny/Jul 24, 2024
