There are times that your Windows computer or laptop is not working well, fails to boot, or keeps crashing/freezing, how can you repair Windows 10 computer?

6 Ways to Repair Windows 10 for Free
Don't worry, try to use SFC Scannow Windows 10, Startup/Automatic repair, PC Reset, System Restore, etc. to repair Windows 10 issues for free.
| Workable Solutions | Step-by-step Troubleshooting |
|---|---|
| Repair with Startup Repair | Connect your prepared Windows 10 creation tool to your PC. Turn on your computer...Full steps |
| Repair Windows 10 Using SFC | Reboot your PC from the Windows installation media. On the Windows Setup window...Full steps |
| Repair Windows 10 with Repair Service | A secure way to repair Windows 10 without data loss is using manual Windows repair services...Full steps |
| Repair Windows 10 by Resetting PC | Boot into the BIOS/UEFI and set the first boot device as USB...Full steps |
| Repair with System Restore | Follow steps (1 – 6) in Method 1 to boot your computer from a prepared...Full steps |
| Reinstall Windows 10 to Repair | If you have tried all the solutions above and none of them can help...Full steps |
Recover Windows 10 Data Before You Repair Windows 10
The operations to repair Windows 10 may cause data loss. No one can promise you that you can repair Windows 10 without data loss. So, you need to restore the existing and lost files and save them to an external hard drive to protect your data. If you can boot into Windows 10, run EaseUS hard drive data recovery software. It enables you to recover documents, photos, videos, emails, and more.
If your PC fails to boot, you can turn to EaseUS Data Recovery Wizard. This tool can recover data without booting into Windows 10. Here are the steps to recover data from Windows 10 without entering the operating system.
Step 1. Create a bootable disk
Launch EaseUS Data Recovery Wizard, choose "Crashed PC" and click "Go to Recover".

Select an empty USB to create the bootable drive and click "Create".
⚠️Warning: When you create a bootable disk, EaseUS Data Recovery Wizard will erase all data saved in the USB drive. Back up important data beforehand.

Step 2. Boot your computer from the bootable USB
Connect the bootable disk to the PC that won't boot and change your computer boot sequence in BIOS. For most users, it works well when they restart their computer and press F2 simultaneously to enter BIOS.
Set to boot the PC from "Removable Devices" (bootable USB disk) beyond Hard Drive. Press "F10" to save and exit.

Step 3. Recover data from a crashed system/PC
After booting from EaseUS Data Recovery Wizard bootable disk, select the drive you want to scan to find all your lost files. Preview and recover the files you need to a safe location.
💡Tip: You can restore data on the local disks, external hard drives, and also the cloud storage.

Method 1. Repair Windows 10 with Windows Automatic Startup Repair
Windows 10 won't load. Or maybe it starts up but crashes a lot. The first thing to do is to use Windows Startup Repair. As you know Windows 11, Windows 10, and Windows 8 have the greatest number of automatic repair options that can help users solve most of the Windows stuck or freezing problems.
A Startup Repair (formerly called Automatic Repair) is your best choice if Windows 11, 10, or 8 isn't running correctly. Since your computer can't boot, you need to create a bootable USB. To run Startup Repair follow the steps below:
Step 1. Connect your prepared Windows 10 media creation tool to your PC.
Step 2. Turn on your computer, then immediately keep pressing the specific key (Esc/F1/F2/F8/F10) to boot your computer into BIOS.
Step 3. The BIOS setup menu will show up. Use the right arrow key to access the "Boot" pane and move your USB drive to the top of the boot list.

Step 4. Press F10 to save your settings and exit the BIOS.
Step 5. Then, you will enter the Setup page. set the language, time, and keyboard, then click "Next".
Step 6. Click "Repair your computer" at the bottom left.

Step 7. Click "Troubleshoot > Advanced Options > Startup Repair > Windows 10".

Then, the Startup will scan your computer and repair any loading problems it detects. When the process finishes, boot your Windows 10 computer to see if it goes well. If the problem exists, you still have something else to try.
If you don't want to create a boot USB, you can turn your Windows 10 computer on and off three times to enter into the Windows recovery environment. Then, go to "Troubleshoot > Advanced Options > Startup Repair > Windows 10" to perform a Windows 10 repair.
Here is a full guideline on how to apply Windows 10 boot repair to resolve startup issues in Windows 10:
Windows 10 Boot Repair: Fix Windows Startup Issues Now!
If you encounter Windows 10 unbootable errors, you can read and learn multiple efficient ways in this comprehensive post.
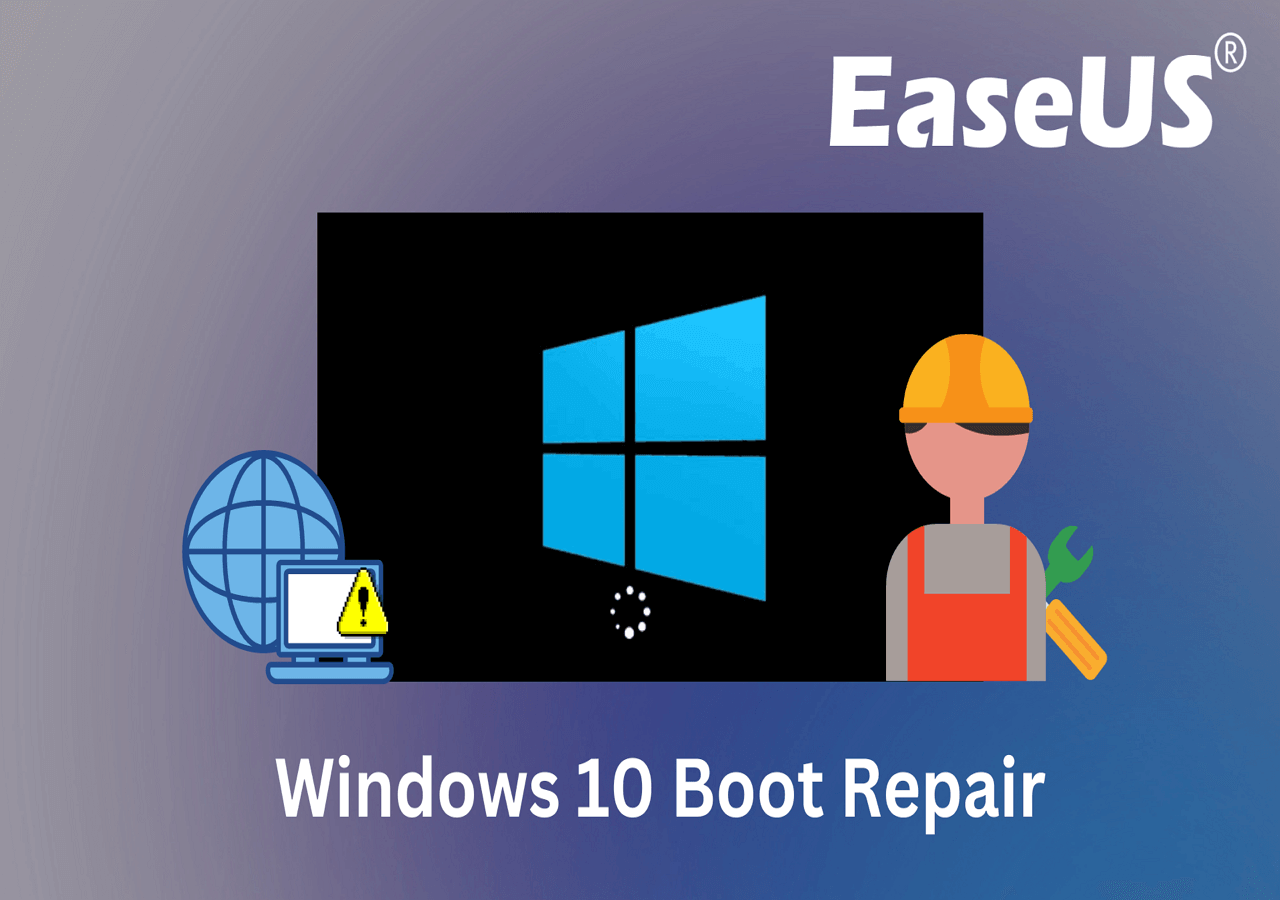
Method 2. Repair Windows 10 with System File Checker & CHKDSK
If your Windows 10 PC stops working during boot or the Windows 10 PC keeps crashing, there is a chance that some system files may be lost or corrupted. Follow the steps below to repair Windows with the SFC tool.
Step 1. Reboot your PC from the Windows media creation media.
If you don't want to create an installation tool, you can boot into Safe Mode from a black screen to enter the WinRe to run the command below.
Step 2. On the Windows Setup window, choose "Next".
Step 3. Choose "Repair your computer > Troubleshoot > Advanced options > Command Prompt".
Step 4. Type sfc /scannow and hit Enter.
Step 5. Type chkdsk /f /r /x C: and hit Enter.

If SFC can't retrieve the good copies of files from the Windows 10 image due to some corruption or errors. You can further use the Windows DISM command-line utility which contains many more command lines to repair the Windows 10 install.wim image. Type the following command and hit enter:
DISM.exe /Online /Cleanup-image /Restorehealth
Wait till the verification completes. Then, boot your computer into Windows 10 normally to see if it goes well.
Method 3. Repair Windows 10 with Windows Repair Services
A secure way to repair Windows 10 without data loss is using manual Windows data recovery services. EaseUS technical team can help you solve any system startup errors, including system failure, system blue screen, system black screen, and so on.
Consult with EaseUS data recovery experts for one-on-one manual recovery service. We could offer the following services after FREE diagnosis:
- Fix Windows boot issues, including BSOD
- Fix Windows error and configure Windows environment
- Restore the system when it fails to boot
- Optimize Windows computer to make it run quickly
Method 4. Reset Your PC to Repair Windows 10 for Free
Another way to repair Windows 10 is resetting Windows 10 from Boot. Follow the details below.
Step 1. Create a Windows 10 installation tool.
Step 2. Boot into the BIOS/UEFI and set the first boot device as USB. Insert the USB drive and restart the PC. The computer should now boot from the USB Drive.
Step 3. While you will get a regular Windows 10 Installation screen, look for the Repair your PC option at the bottom left of the Windows 10 Setup screen.
Step 4. Here you can select "Troubleshoot > Reset This PC".

Step 5. You will then be prompted with two options - Keep the files or Remove everything and reinstall Windows, Select remove everything, and let the wizard complete the process.

After this, you can check your Windows 10 computer to see if it has run as a normal PC.
Method 5. Perform a System Restore to Repair Windows 10
When your Windows computer keeps crashing or gets a blue screen of death, you can perform a system restore to repair Windows 10. Follow the steps below to repair Windows 10 for free with system restore.
Step 1. Follow steps (1 – 6) in Method 1 to boot your computer from a prepared USB flash drive and get into the Windows Recovery Environment.
Step 2. Click "Troubleshoot > Advanced options > System Restore".

Step 3. Follow the on-screen instructions windows to carry out the Windows 10 repair and restore process.

If your computer can boot normally, you can follow this guide to perform a system restore.
Method 6. Reinstall Windows 10 If Other Solutions Fail
If you have tried all the solutions above and none of them can help, you can try the last bet - reinstalling Windows 10. You can either use Windows installation media to reinstall Windows 10/8.1/8 or download the latest Windows 10 update to fresh install Windows 10 on your PC.
Follow this guide to fresh install Windows 10 >>
Conclusion
This post provides 6 ways to help you repair Windows 10 for free. You can perform Windows 10 repair tasks with Windows 10 Startup Repair, SFC, Reset this PC, System Restore, etc. Once you have repaired Windows 10 with these solutions, you can share your comments with your friends and us. Let us know which method works well in Windows repair. If you have data loss problems after fixing and repairing Windows 10, run EaseUS data recovery software. You can get back files with ease.
Was This Page Helpful?
Roxanne is one of the main contributors to EaseUS and has created over 200 posts that help users solve multiple issues and failures on digital devices like PCs, Mobile phones, tablets, and Macs. She loves to share ideas with people of the same interests.
Approved by Evan Galasso
Evan Galasso is a digital forensics and data recovery engineer with over 10 years of experience in the field. He presents opinions on the current state of storage media, reverse engineering of storage systems and firmware, and electro-mechanical systems of SSDs and HDDs.
Related Articles
-
Toshiba External Hard Drive Not Working/Showing Up [11 Fixes]
![author icon]() Tracy King/Jan 16, 2025
Tracy King/Jan 16, 2025 -
Fix Error Code 0xc000001d on Windows [Quick & Safe]
![author icon]() Finley/Jan 23, 2025
Finley/Jan 23, 2025 -
Hard Drive Clicking? See How to Fix Click Hard Drive On Your Own
![author icon]() Tracy King/Jan 16, 2025
Tracy King/Jan 16, 2025 -
[Self-Check-and-Repair]: How to Repair External Hard Disk Not Detected in Windows 10
![author icon]() Jean/Jan 23, 2025
Jean/Jan 23, 2025
