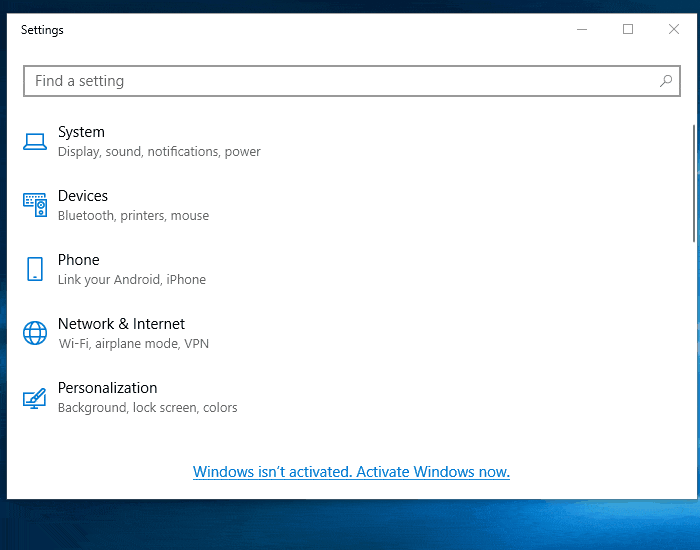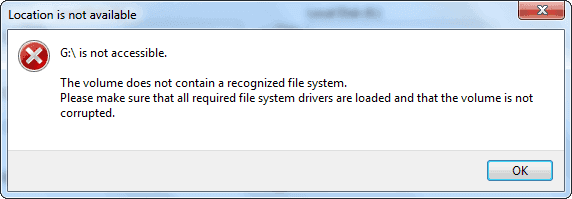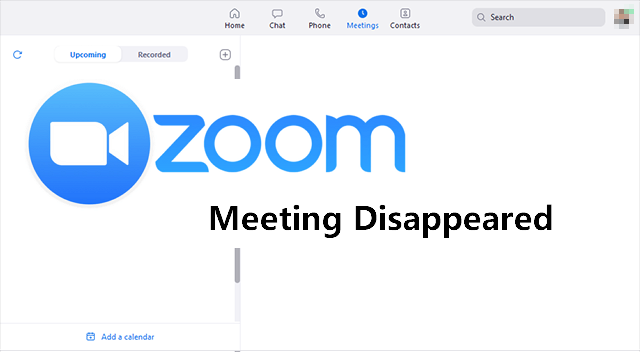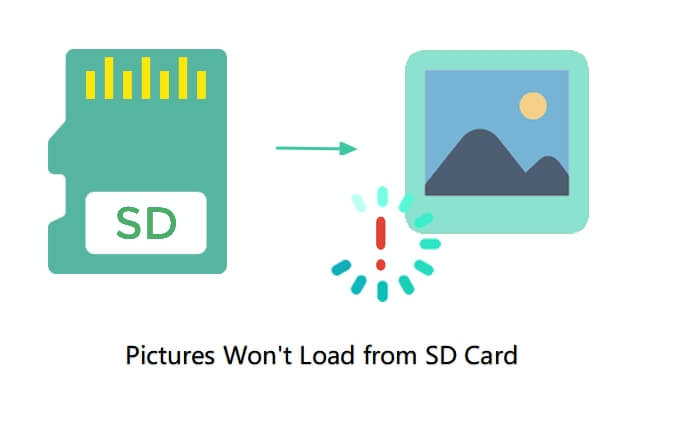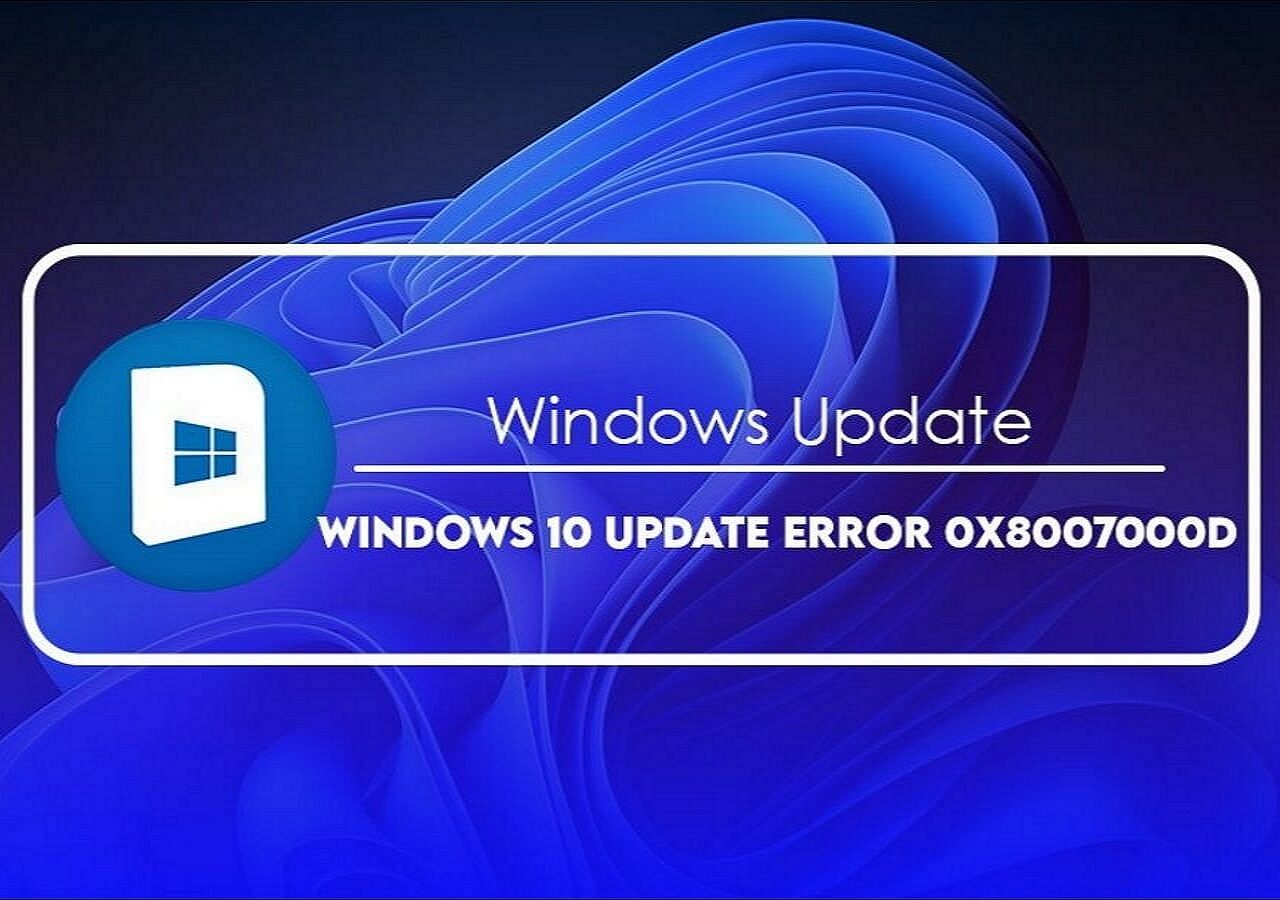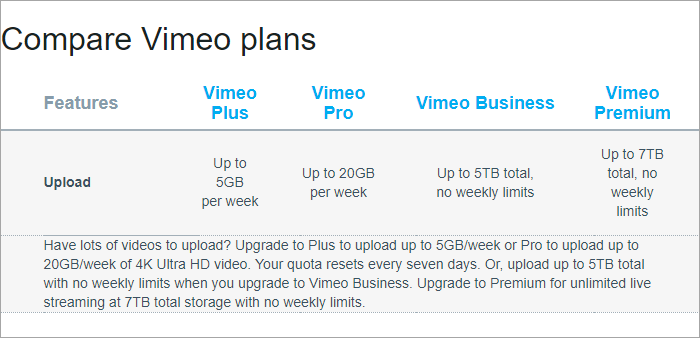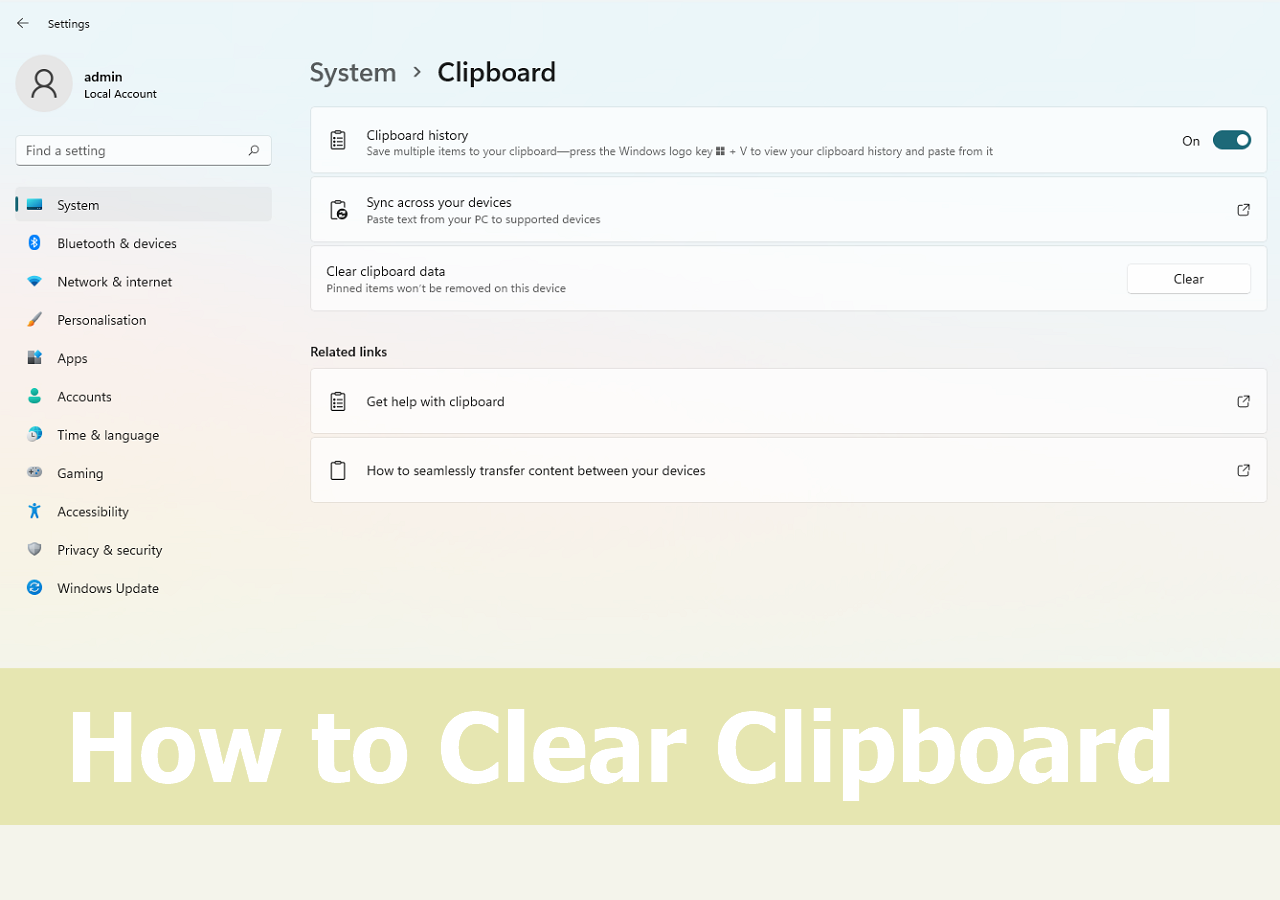-
![]() [Fixed] Pen Drive Not Showing/Detected in My Computer in Windows
[Fixed] Pen Drive Not Showing/Detected in My Computer in Windows January 23,2025
January 23,2025 6 min read
6 min read -
![]() How to Recover Uninstalled Programs on Windows 11/10
How to Recover Uninstalled Programs on Windows 11/10 January 23,2025
January 23,2025 6 min read
6 min read -
![]() Fix: The Volume Does Not Contain A Recognized File System in Windows 10/8/7
Fix: The Volume Does Not Contain A Recognized File System in Windows 10/8/7 January 16,2025
January 16,2025 6 min read
6 min read -
![]() Zoom Meeting Disappeared for No Reason? Fix It and Recover Zoom Meetings Now
Zoom Meeting Disappeared for No Reason? Fix It and Recover Zoom Meetings Now January 23,2025
January 23,2025 6 min read
6 min read -
![]() Fix Failed to Load Photo in SD card Error (7+ Ways)
Fix Failed to Load Photo in SD card Error (7+ Ways) January 23,2025
January 23,2025 6 min read
6 min read -
![]() Fix Windows Update Error 0x8007000d in Windows 10 [Easy & Secure]
Fix Windows Update Error 0x8007000d in Windows 10 [Easy & Secure] January 23,2025
January 23,2025 6 min read
6 min read -
![]() Solve 0x800f020b Windows Update Error in Windows 10/11
Solve 0x800f020b Windows Update Error in Windows 10/11 January 23,2025
January 23,2025 6 min read
6 min read -
![]()
-
![]() How to Clear Clipboard Windows 11/10 | 4 Easy Methods
How to Clear Clipboard Windows 11/10 | 4 Easy Methods January 23,2025
January 23,2025 6 min read
6 min read -
![]() Accidentally Formatted Hard Drive? Unformat Hard Drive Right Now!
Accidentally Formatted Hard Drive? Unformat Hard Drive Right Now! January 16,2025
January 16,2025 6 min read
6 min read
Page Table of Contents
Here is the guide quick navigation for fixing unspecified error when copying files or folders on Windows 10:
| Workable Solutions | Step-by-step Troubleshooting |
|---|---|
| Fix 1. Format drive to NTFS/exFAT | FAT32 file system won't support a file larger than 4GB and you'll the error. To fix the issue, you can format your drive to NTFS or exFAT that supports large files...Full steps |
| Fix 2. Free up or extend partition | If the unspecified error is caused by not enough space on the hard drive, free up space or extend partition...Full steps |
| Fix 3. Remove write protection | A write-protected device may have an unspecified error. You can remove disk write protection in CMD. Run Command Prompt > type diskpart > type command lines...Full steps |
| Fix 4. Decrypt files to fix unspecified error | If it's the target disk or the file is encrypted, you may see the unspecified error when copying files or folders...Full steps |
| Check more useful fixes | More effective tips to troubleshoot: change the user account; change the file permission...Full steps |
'Error Copying File or Folder' with Unspecified Error on Windows 10/8/7
"Hi guys, do you know how to solve the problem when you are trying to copy a file or a folder to a target partition on your PC when an error message pop up and warn you with an unspecified error of copying file or folder? Yesterday, I was trying to copy a file folder with about 2GB of files to the F: drive. But when I clicked 'Paste', the computer warned me that I couldn't copy files to the destination partition with 'Error Copying File or Folder' warning message. I'm now using Windows 10, by the way. So is there a way that can help me fix this issue so that I can copy and save my files on target partition or hard drive? How?"

The unspecified error - 'Error Copying File or Folder' may occur to any users under Windows 10/8/7 while you are trying to copy and paste files to a new location. So what's the reason that blocks you from copying files or folder to the destination device? There are so many.
Possible Causes of Unspecified Error in Windows
If you don't know how or what caused the unspecified error of copying file or folder on your Windows computer, you may check the below to find out the cause of your current problem:
- The copied files are larger than 4GB: if the copied files are larger than 4GB and you want to copy them to a FAT32 partition such as USB or SD, you'll be blocked by this error message
- The disk is write-protected: If the destination partition or drive is read-only, write-protected, no data can be written in
- The Target disk has not enough free space: if there is not enough free space and the files that you want to copy is very large, the data copy won't be completed
- Target disk is corrupted, or the file is encrypted
- System limitation
- File or folder ownership changed
These are the main reasons why you receive the unspecified error message while copying files or folders.
How to Fix 'Error Copying File or Folder' Issue Without Losing Data
Don't worry if you've encountered this error and couldn't copy files or folder to the destination device or hard drive. There is more than one way for you to cope with the problem. Follow to remove 'Error Copying File or Folder' with unspecified error in Windows 10 immediately. Based on the causes listed above, there are the corresponding fixes:
Method 1. Format the Target Partition/Disk to NTFS or exFAT
If you attempt to copy a file larger than 4GB to a partition with the FAT32 file system (you can check the file system of your drive in properties), you will definitely fail. Why? Although the total size of the files that you can copy to a FAT32 drive could be up to 2TB, the size of each individual file cannot exceed 4GB.
If the files that you want to copy is more than 4GB, you can compress the file with WinRAR or ZIP so to get a smaller file. But if this doesn't work or if the destination device offers no access for you to reach with "The parameter is incorrect" message, you can directly convert the target partition or disk to NTFS or exFAT, which can be done by formatting the drive.
However, since formatting will erase all the files on your target drive, you should back up the files with free backup software or copy them elsewhere in advance. To format a drive:
Step 1. Open "This PC".
Step 2. Find and right-click your target partition. Choose "Format" in the menu.
Step 3. Assign a Windows-compatible file system to your drive and click "Start".
Step 4. In the warning window, click "OK" to confirm the operation.

You can also refer to the guide on how to format a hard drive in Windows 10 to see how to format the target partition in alternative ways.
Method 2. Extend the Partition Showing the Unspecified Error
If the unspecified error of copying files or folder caused by not enough free space on the target hard drive partition, you can either free up space on your computer or directly apply free partition manager software to extend hard drive partition to resolve this issue by simple clicks.
Method 3. Remove Write-Protection on the Target Disk
If your device was write-protected when you came into the 'Error Copying File or Folder' on your computer, you could follow the steps below to remove the write-protection on your device using diskpart:
Step 1. Run "Command Prompt" as an administrator.
Step 2. Enter diskpart and click "Yes" in the prompt asking for notification.
Step 3. Enter the following command in order:
llist volume
select volume X (Replace "X" with the number of your write-protected hard drive.)
attributes disk clear readonly
After this, you should be able to use your target hard drive partition to save files and folder without any problems. If the "read-only" attribute remains, you can try other tips provided in the article on how to fix "Windows cannot run disk checking on this volume because it is write protected".
If you don't consider yourself a pro-computer user and you're not familiar with command-lines, don't worry. There are graphical-based solutions to help you remove write-protection from your hard drives, USB drives, and even SD cards.
EaseUS CleanGenius is one of these tools that helps you fix aforementioned issues on your drives without knowing a thing about command-line.
Here's an easy-to-follow guide on how to use this tool to get your issues sorted:
Step 1: DOWNLOAD and install EaseUS CleanGenius (free) on your computer.
Step 2: Run EaseUS CleanGenius on your PC, select Optimization and choose the Write Protection mode.

Step 3: Select the device that is write-protected and click Disable to remove the protection.

Method 4. Format the Disk or Decrypt the Files
If you receive the unspecified error while copying files or folders because the target disk is corrupted or the file is encrypted. You can format the disk if is corrupted to have a try. While if the files are encrypted, you only need to decrypt the items.
Method 5. Change the User Account
You may have no permission to make changes to the files and folders using your current account. Thus, switch to another account on your computer and then copy the data.
Method 6. Change the File/Folder Permission
If you are not allowed to take control of the files or folders you attempt to copy, you may get the unspecified error message while copying items from one place to another. To change the permission:
Step 1. Go to the folder that contains the files you want to copy, right-click it and choose "Properties".
Step 2. Switch to the "Security" tab, click your name under "Group or user names" and check its permission.
Step 3. If you need to change the permission, click "Edit", check the permission and click "OK".

After this, you should be able to use your target hard drive partition to copy and save files and folder without any problems now.
Bonus Tip. Restore Data from Hard Drive Partition with an Unspecified Error While Copying File/Folder
If you have lost important data on the destination hard drive partition or storage device with an unspecified error of copying file or folder, relax. You can directly follow the method here to restore data from the device before or after you start fixing the "Error Copying File or Folder" issue. The powerful EaseUS Data Recovery Wizard - EaseUS Data Recovery Wizard allows you to directly scan and find all existing or lost files on the hard drive, and recover them to another safe location on your PC by simple clicks. You can just download this software and apply it to find and extract data from your current hard drive partition which contains an unspecified error:
Step 1. Run EaseUS Data Recovery Wizard. Choose "Select Folder" under Specify a location. Browse for the location where you lost the folder and click "OK" to scan.

Step 2. You can search for the target folder or use the Filter feature to find a certain type of files in the folder.

Step 3. You can preview the recovered folder. Then, click "Recover" and choose a new & secure location on your PC or cloud storage to keep the recovered data.

The Bottom Line
There are other tips that may fix the unspecified error when you copy files and folder. You can download Windows file and folder troubleshooter and use it to repair file and folder related problems. You can also run the sfc.exe utility to check and repair the errors of your file system. If the methods we detailed fail, apply these two tips to have a try.
Was this page helpful?
-
Cedric Grantham is a senior editor and data recovery specialist of EaseUS. He mainly writes articles and how-to tips about data recovery on PC and Mac. He has handled 10,000+ data recovery cases and is good at data recovery of NTFS, FAT (FAT32 and ExFAT) file systems, and RAID structure reorganization. …
-
Evan Galasso is a digital forensics and data recovery engineer with over 10 years of experience in the field. He presents opinions on the current state of storage media, reverse engineering of storage systems and firmware, and electro-mechanical systems of SSDs and HDDs.…

20+
Years of experience

160+
Countries and regions

72 Million+
Downloads

4.8 +
Trustpilot Score
Hot Recovery Topics
Search