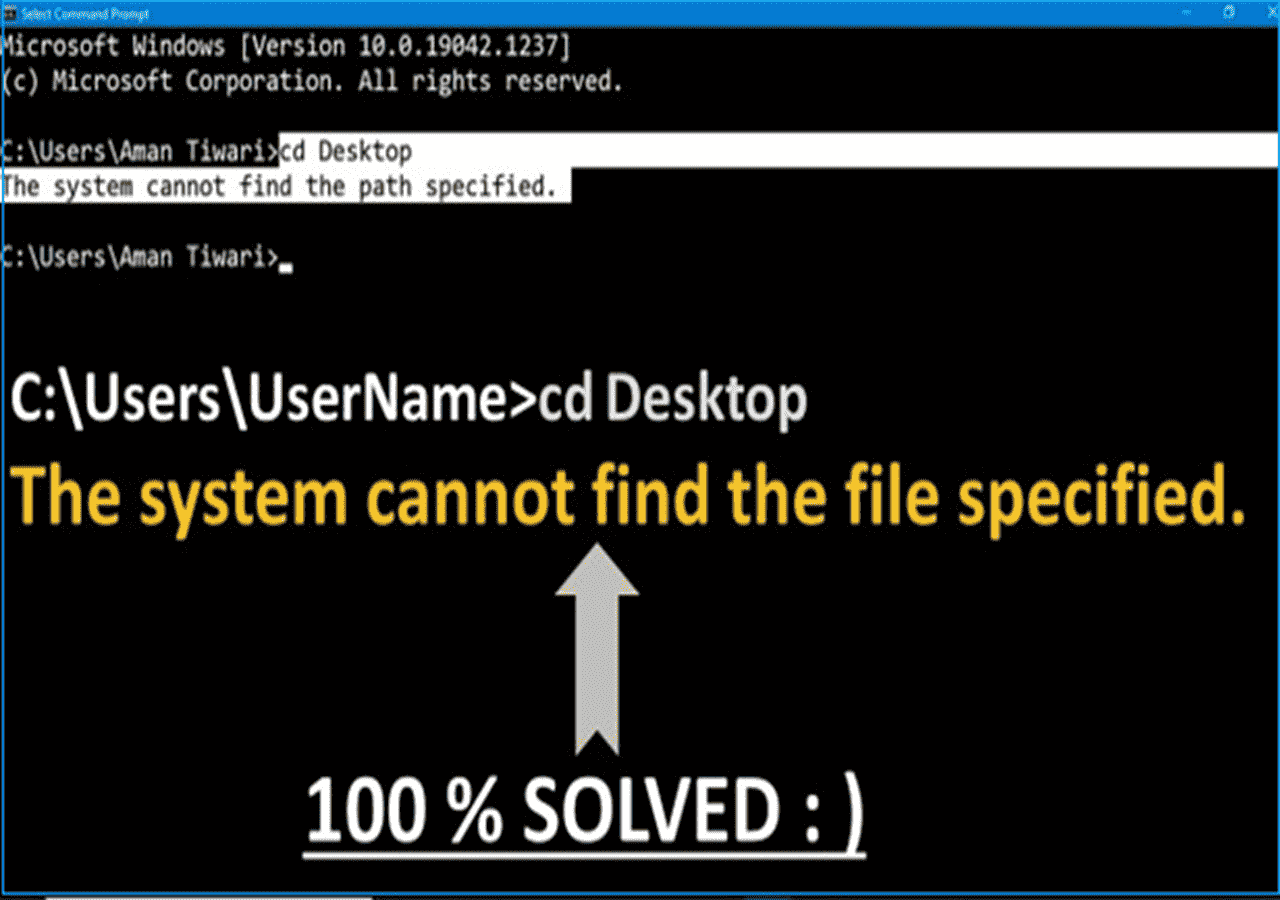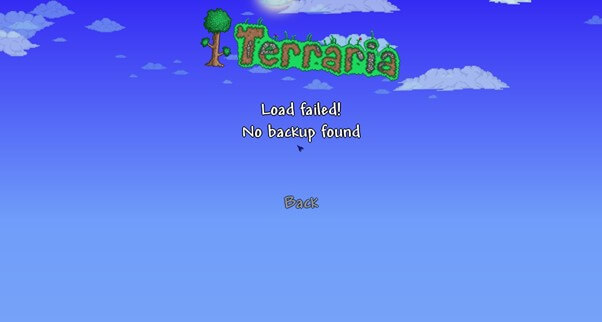-
![]() The System Cannot Find the Path Specified | Solved Now
The System Cannot Find the Path Specified | Solved Now July 24,2024
July 24,2024 6 min read
6 min read -
![]() How to Recover Permanently Deleted Photos from Hard Disk | 4 Ways
How to Recover Permanently Deleted Photos from Hard Disk | 4 Ways November 13,2024
November 13,2024 6 min read
6 min read -
![]() Terraria Load Failed No Backup Found (Terraria Data Recovery)
Terraria Load Failed No Backup Found (Terraria Data Recovery) September 27,2024
September 27,2024 6 min read
6 min read -
![]()
-
![]() How to Fix Windows Update Error 0x8024002e [Solved]
How to Fix Windows Update Error 0x8024002e [Solved] October 29,2024
October 29,2024 6 min read
6 min read -
![]() How to Convert/Change RAW File System to NTFS Without Data Loss
How to Convert/Change RAW File System to NTFS Without Data Loss September 19,2024
September 19,2024 6 min read
6 min read -
![]() Windows Cannot Find GPEDIT.MSC on Windows 11/10, Fixed Now!
Windows Cannot Find GPEDIT.MSC on Windows 11/10, Fixed Now! November 06,2024
November 06,2024 6 min read
6 min read -
![]() How to Fix Windows 10 Error Code 0xc00000e Without Data Loss
How to Fix Windows 10 Error Code 0xc00000e Without Data Loss October 28,2024
October 28,2024 6 min read
6 min read -
![]() [Self-Check-and-Repair]: How to Repair External Hard Disk Not Detected in Windows 10
[Self-Check-and-Repair]: How to Repair External Hard Disk Not Detected in Windows 10 October 29,2024
October 29,2024 6 min read
6 min read -
![]()
Page Table of Contents
The 0x8007000d error message indicates that Windows Update could not download a necessary file. This error is generated when an update fails because a necessary file is corrupted or missing.
| Workable Solutions | Step-by-step Troubleshooting |
|---|---|
| Fix 1. Windows Update Troubleshoot | Start by using Windows Update's troubleshooter to fix problem number 0x8007000d...Full steps |
| Fix 2. System File Checking | Another solution is running a system file check to restore damaged system files...Full steps |
| Fix 3. Update Assistant | If none of the above steps resolves the issue, you may use the Update Assistant utility...Full steps |
| Fix 4. Using Media Creation Tool | An alternative approach is to update Windows using the Media Creation Tool...Full steps |
| Fix 5. More Fixes | The other 2 fixes are available here for you to follow and fix the update error...Full steps |
The Windows Update service may stop working if you get the error 0x8007000d. Several different things may bring on error 0x8007000d:
- 🖥️Error 0x8007000d occurs when Windows Update cannot fix a problem because critical system files are missing or damaged.
- ⚔️The Windows Update process may have been disrupted because of a conflict between programs on your computer.
- 💾Error 0x8007000d occurs while updating software because of corrupted or outdated device drivers.
- 😈The error may appear if malicious software has corrupted system files or interfered with Windows Update's normal operation.
- ⚡Error 0x8007000d might appear during an update if your computer is configured to the wrong region.
Finding the root of the problem is essential for fixing Windows Update and returning to normal. In the following parts, we will discuss many methods for resolving Windows Update issue 0x8007000d.
🔥Read More: How to Fix Windows Recovery Environment Servicing Failed.
6 Solutions: How to Fix Windows Update Error Code 0x8007000d
Let's begin by viewing a video summarising how to resolve Windows 10 problem code 0x8007000d before diving into the specific remedies. You may use the information in this video to choose which of many possible troubleshooting approaches is best for you.
- 00:08 - Method 1: Troubleshoot Windows Update
- 01:09 - Method 2: System File Checking
- 02:56 - Method 3: Update Assistant
- 03:33 - Method 4: Update Windows Using Media Creation Tool
- 05:12 - Closing
Let's go into each of these options, along with images and detailed instructions to fix Windows error code 0x8007000d:
Fix 1. Windows Update Troubleshoot
Start by using Windows Update's troubleshooter to fix problem number 0x8007000d.
Step 1. Open Settings by pressing Windows + I.
Step 2. Click "Update & Security" and "Troubleshoot" on the left.
Step 3. Select "Check for Windows Updates".

Step 4. Click "Run the troubleshooter" and follow the prompts to solve Windows Update difficulties.
A Windows PC's Windows Update Troubleshooter is one of the most intriguing tools. But when that breaks down, users encounter new problems. If your Windows Update Troubleshooter isn't working, this article will explain why it occurs and give you six potential solutions.

Windows Update Troubleshooter Not Working in Windows 10/11 [Fixed Quickly]
Quick navigation to the fixes for Windows Update Troubleshooter not working problem. Read more >>
Fix 2. System File Checking
Another solution is running a system file check to restore damaged system files.
Step 1. Run Command Prompt as administrator. Right-click Start and choose "Command Prompt (Admin)."
Step 2. In Command Prompt, write and click Enter: sfc / scannow

Step 3. Let the system file checker scan and restore faulty system files. Be patient.
Step 4. After the scan, restart your computer to see whether the problem number 0x8007000d is gone.
Fix 3. Update Assistant
If none of the above steps resolves the issue, you may use the Update Assistant utility. Even though there are alternative ways for consumers to update their personal computers, it's crucial to remember that the Windows 10 Update Assistant is, in many ways, the fastest and most reliable method.
Step 1. Search the Microsoft website for "Windows 10 Update Assistant."
Step 2. Download and start Windows 10 Update Assistant.

Step 3. Follow the on-screen steps to update to the newest Windows 10.
Step 4. Check for error code 0x8007000d after the upgrade.
If one of the methods is helpful to fix Windows update error 0x8007000d, share it on Facebook, Twitter, Instagram, and other social media platforms!
Fix 4. Update Windows Using Media Creation Tool
An alternative approach is to update Windows using the Media Creation Tool, which can help resolve the error.
Step 1. Search the Microsoft website for "Windows 10 Media Creation Tool."
Step 2. Download and start the Media Creation Tool.
Step 3. Choose "Upgrade this PC now" and follow the on-screen directions to upgrade.
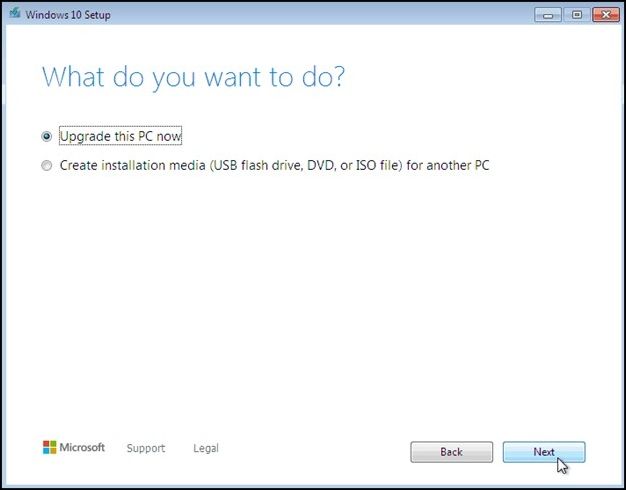
Step 4. After updating, check for 0x8007000d error resolution.
Fix 5. Reset Windows Update Components
If you're still experiencing the issue, consider temporarily turning off third-party antivirus software and performing the update.
Step 1. Run Command Prompt as administrator.
Step 2. Type each command and press Enter:
net stop wuauserv
net stop cryptSvc
net stop bits
net stop msiserver
Step 3. After pausing the services, rename the Software Distribution and Catroot2 directories with these commands:
ren C:\Windows\SoftwareDistribution SoftwareDistribution.old
ren C:\Windows\System32\catroot2 Catroot2.old
Step 4. Finally, restart the services using these commands:
net start wuauserv
net start cryptSvc
net start bits
net start msiserver
Fix 6. Disable Proxy Settings
Lastly, resetting the Windows Update components can often resolve the error and restore normal update functionality. The fact that you have activated the proxy setting may be another factor preventing you from updating. You can temporarily turn off the proxy settings to see if this might be the issue. The steps listed below can help you accomplish this.
Step 1. Open Settings by pressing Windows + I.
Step 2. Select "Network & Internet" and "Proxy" from the left-hand menu.

Step 3. Turn off the "Use a proxy server" toggle switch under Proxy settings.
Step 4. Restart your computer to see whether the problem number 0x8007000d is gone.
Emergency: Recover Data When Error 0x8007000d Occurs
You might lose data on your Windows machine when attempting to repair the Windows update errors like 0x80070422 and 0x8007000d. It is possible to lose valuable data and documents due to accidental deletion, system failures, or other problems. However, there's no need to freak out since there are ways to get that information back.
The trustworthy and effective data recovery software EaseUS Data Recovery Wizard is what you need to fix this issue. File system issues, hardware failures, accidental deletions, and formatting mistakes are just scenarios when this tool might be useful.
There are several beneficial features available in EaseUS Data Recovery Wizard.
- ✔️It recovers photos, videos, music data, documents, emails, etc.
- ✔️EaseUS Data Recovery Wizard can finish the best hard disk recovery. SSD, USB drives, and other storage devices are the same.
- ✔️Everyone can utilize the software's simple interface. Its intuitive interface makes finding and restoring lost files easy.
- ✔️The ability to do a comprehensive search for and recover lost data, even on formatted file recovery or inaccessible storage media, is a key feature of EaseUS Data Recovery Wizard.
When your PC occurs update errors can not boot, you can create the bootable disk and recover data with EaseUS Data Recovery Wizard.
Step 1. Create a bootable disk
Launch EaseUS Data Recovery Wizard, choose "Crashed PC" and click "Go to Recover".

Select an empty USB to create the bootable drive and click "Create".
⚠️Warning: When you create a bootable disk, EaseUS Data Recovery Wizard will erase all data saved in the USB drive. Back up important data beforehand.

Step 2. Boot your computer from the bootable USB
Connect the bootable disk to the PC that won't boot and change your computer boot sequence in BIOS. For most users, it works well when they restart their computer and press F2 simultaneously to enter BIOS.
Set to boot the PC from "Removable Devices" (bootable USB disk) beyond Hard Drive. Press "F10" to save and exit.

Step 3. Recover data from a crashed system/PC
After booting from EaseUS Data Recovery Wizard bootable disk, select the drive you want to scan to find all your lost files. Preview and recover the files you need to a safe location.
💡Tip: You can restore data on the local disks, external hard drives, and also the cloud storage.

To Sum Up
The 0x8007000d error is a common Windows 10 problem that users may find aggravating. However, you may fix the issue and get your system working again by following the steps in this article. Fixing problem code, 0x8007000d may be done in several ways, including utilizing system tools and update helpers and troubleshooting Windows Update.
And if you lose any files while trying to resolve the mistake, you can rest assured that you'll be able to get them back with the help of EaseUS Data Recovery Wizard. It is an effective tool for restoring lost information because of its intuitive design, wide range of recoverable files, and thorough scanning options.
Windows Update Error 0x8007000d FAQs
Here are 4 additional questions about fixing Windows update error 0x8007000d in Windows 10. Check here for the answers.
1. What is 0x8007000d Windows Update?
Windows Update error code 0x8007000d happens when a needed file is missing or damaged, preventing the update from completing. This frequent mistake may impair Windows Update.
2. How do I fix error code 0x8007000d in Windows 11?
The Windows Update troubleshooter, system file checking, Update Assistant, Media Creation Tool, and resetting Windows Update components may repair problem code 0x8007000d in Windows 11. These techniques fix the mistake and fix Windows Update.
3. What is Windows 10 activation 0x8007000d?
The error code 0x8007000d for Windows 10 activation occurs if the process is unsuccessful. It indicates that the activation server is currently unavailable. If you're having trouble fixing this issue, try looking into the activation process, verifying your product key, or contacting Microsoft for assistance.
4. How to install Windows 11 without error?
Installing Windows 11 without issues requires meeting the minimum system requirements. Create a bootable USB or DVD and follow Microsoft's instructions to install it cleanly. Following the instructions and checking system compatibility helps reduce installation issues.
Was this page helpful?
-
Finley is interested in reading and writing articles about technical knowledge. Her articles mainly focus on file repair and data recovery.…
-
Jaden is one of the editors of EaseUS, who focuses on topics concerning PCs and Mac data recovery. Jaden is committed to enhancing professional IT knowledge and writing abilities. She is always keen on new and intelligent products.…

20+
Years of experience

160+
Countries and regions

72 Million+
Downloads

4.8 +
Trustpilot Score
Hot Recovery Topics
Search