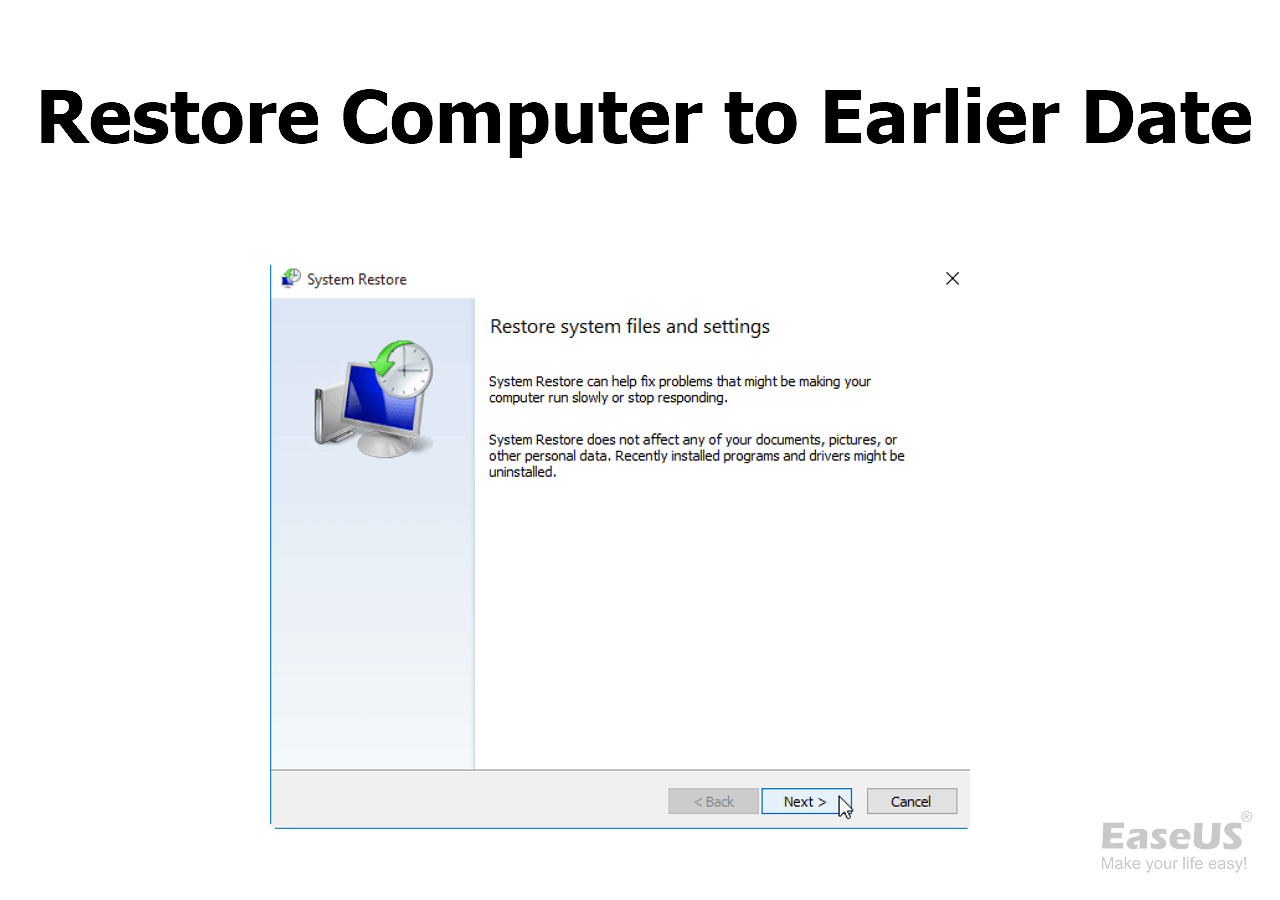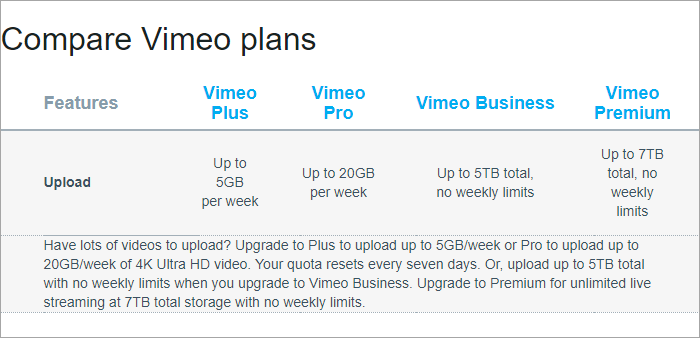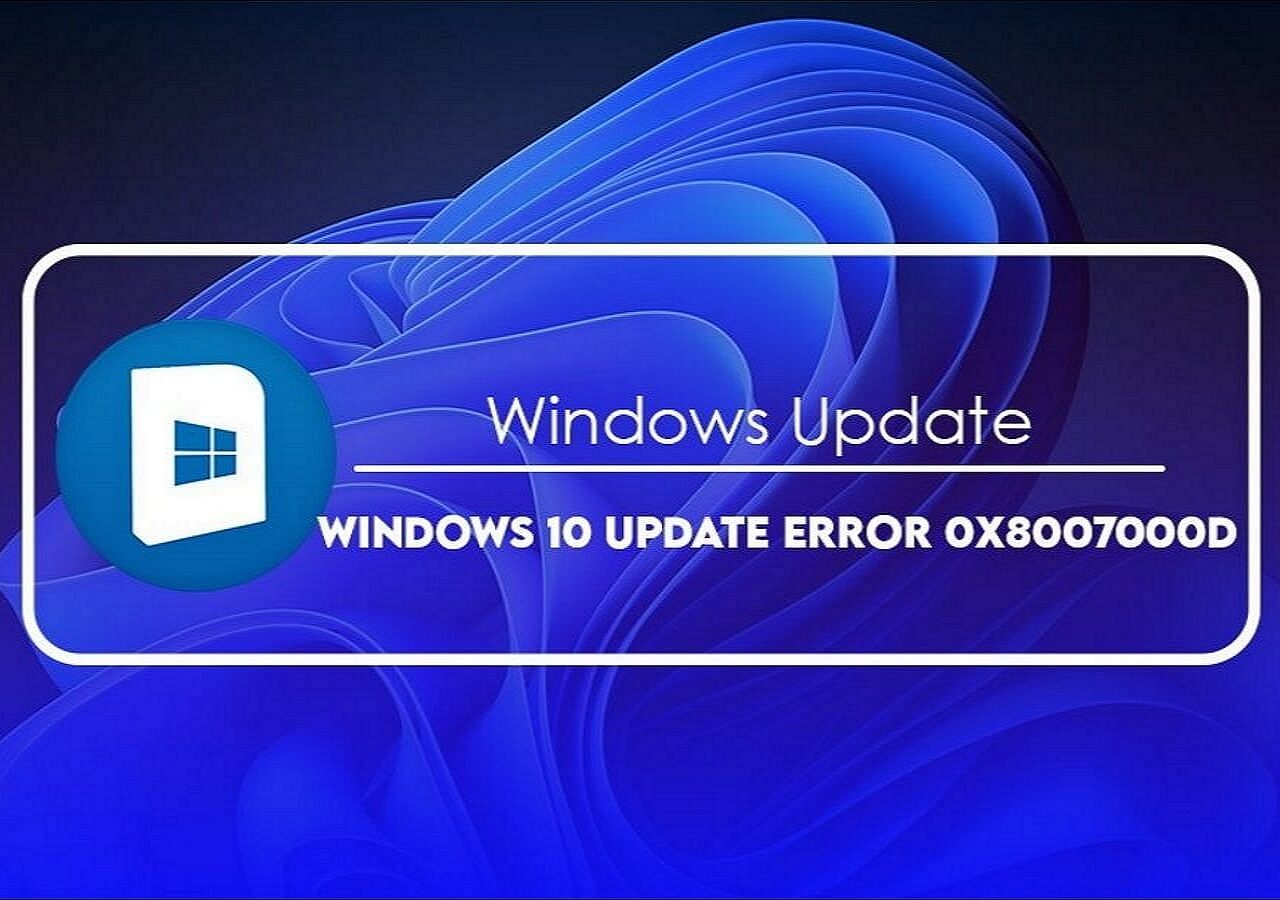-
![]() 8 Best External Hard Drive Recovery Software for Free (2024)
8 Best External Hard Drive Recovery Software for Free (2024) November 13,2024
November 13,2024 6 min read
6 min read -
![]() How to Restore Computer to Earlier Date [Windows 11/10]
How to Restore Computer to Earlier Date [Windows 11/10] October 25,2024
October 25,2024 6 min read
6 min read -
![]() It Takes Two Lost Save File, How to Recover Lost Progress? [2024 Tips]
It Takes Two Lost Save File, How to Recover Lost Progress? [2024 Tips] August 01,2024
August 01,2024 6 min read
6 min read -
![]() Windows 11 Won't Wake from Sleep | Stuck in Sleep Mode
Windows 11 Won't Wake from Sleep | Stuck in Sleep Mode October 28,2024
October 28,2024 6 min read
6 min read -
![]() Fix USB Drive Not Showing Up in Windows10/11 | 8 Excellent Ways
Fix USB Drive Not Showing Up in Windows10/11 | 8 Excellent Ways October 16,2024
October 16,2024 6 min read
6 min read -
![]()
-
![]() Word Experienced An Error Trying to Open the File [5 Proven Solutions]
Word Experienced An Error Trying to Open the File [5 Proven Solutions] July 24,2024
July 24,2024 6 min read
6 min read -
![]()
-
![]() Fix Windows Update Error 0x8007000d in Windows 10 [Easy & Secure]
Fix Windows Update Error 0x8007000d in Windows 10 [Easy & Secure] October 18,2024
October 18,2024 6 min read
6 min read -
![]() No System Restore Points Windows 11? How to Enable System Restore
No System Restore Points Windows 11? How to Enable System Restore October 29,2024
October 29,2024 6 min read
6 min read
Page Table of Contents
PAGE CONTENT:
Windows users often encounter dump file creation failure issues on their systems. It usually happens when their device cannot create a dump file when the system crashes or gives some error. Typically, dump file creation diagnoses a system crash by capturing a screenshot of the memory of the Windows system when it crashes.
When the message "dump file creation failed due to an error during dump creation" occurs, it is difficult to evaluate and fix underlying issues. This error may be caused by several reasons, which we will cover in today's post. Further, we will provide a detailed breakdown of the solution to fix this problem on your Windows system. Let's get going!
How to Fix Dump File Creation Failed
In this section, we will explore all the best methods to fix the failed dump file creation issue on your Windows system. Please read the processes step-by-step and apply the fixes later.
For quick illustrations fixes, visit to watch this video. Here's a quick summary of it:
- 0:45 - 1:30: Checking for sufficient disk space and clearing up space if necessary.
- 2:15 - 3:00: Ensuring proper system configurations in the Advanced System Settings.
- 4:05 - 5:00: Verify and update drivers to resolve potential software conflicts.
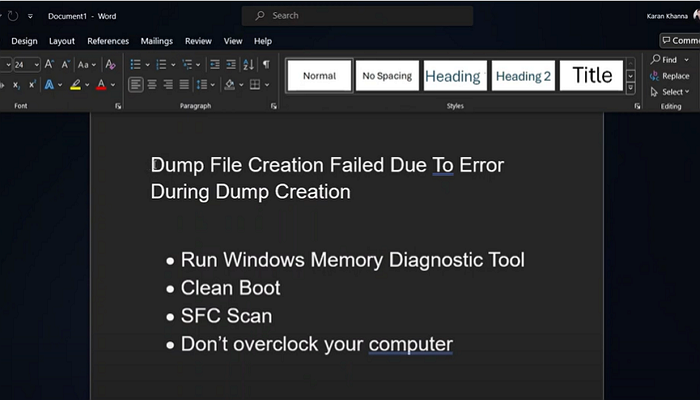
- Fix 1. Run Driver Verifier
- Fix 2. Perform SFC and DISM Scan on Your Device
- Fix 3. Disable the Automatic Restart Option
- Fix 4. Uninstall Cleanup Applications
Fix 1. Run Driver Verifier
Running Driver Verifier has helped users determine which driver is causing the problem. You may also use this program to diagnose and resolve various driver issues that may cause system failures, corruption, etc. The following are the steps to run Driver Verifier.
Step 1. Launch "Command Prompt" and run as an administrator.
Step 2. In the open window, type verifier. This will launch "Driver Verifier Manager."
Step 3. Then, choose "Create Standard Settings" and click "Next."
Step 4. If you proceed with the "Select driver names from a list," click "Next" and select the exact driver(s) that may be causing the problem. Because the mistake happens while playing a game, you will most likely be looking at graphic drivers.

Step 5. Finally, choose "Finish" and reboot your machine. Check to see whether the problem has been addressed.
Fix 2. Perform SFC and DISM Scan on Your Device
It turns out that the dump file creation failed problem may also be caused by system file corruption concerns. Some impacted customers were able to repair the problem by addressing any logic or corruption flaw that may create issues with dump file production.
DISM utilizes WU to replace broken and healthy copies, while SFC does the same with locally cached archives. We suggest using both applications simultaneously to increase your chances of resolving file corruption problems. Here's how to accomplish it:
Step 1. Use the Win + R keyboard shortcut to launch the Run dialog box. Then, in the box, input cmd and hit Ctrl + Shift + Enter to launch Command Prompt. When asked by the UAC (User Account Control), choose Yes to provide administrator rights.
Step 2. To start the SFC scan, run the command into the elevated Command Prompt window and press Enter: sfc /scannow.

Step 3. After the scanning procedure is completed, restart your Windows.
Step 4. To open the Command Prompts as an administrator, continue step 1.
Step 5. Then, enter DISM.exe /Online /Cleanup-image /Restorehealth. Then, hit Enter.

Step 6. Now, turn off Command Prompt and see whether the issue has been repaired. If you continue encountering the "Dump file creation failed due to error during dump creation" issue in Event Viewer, go to the next procedure below.
If you find this information helpful, please share it with others on social media to assist them in overcoming this common challenge.
Fix 3. Disable the Automatic Restart Option
An automated restart of a machine may sometimes prohibit the production of a dump file by causing a misconfiguration error. So, disabling the "Automatically restart" option might be another alternative. Follow the steps below to do so:
Step 1. Right-click This PC and choose "Properties."
Step 2. Select "Advanced System Settings" from the left panel to launch the "System Properties" window.
Step 3. Click the "Settings" button under Startup and Recovery in the "Advanced" tab.
Step 4. Uncheck the "Automatically restart" box in the Startup and Recovery window's System Failure section.

Step 5. Finally, click the OK button to make the changes. Then restart the computer.
Fix 4. Uninstall Cleanup Applications
As it turns out, the most frequent cause of the "Dump file creation failed due to error during dump creation" problem is third-party software that cleans up and optimizes your computer by eliminating temporary files. Here is a brief way to get rid of the error:
Step 1. To start a Run dialog box, use the Windows key + R. Then, enter "appwiz.cpl" and click Enter to open the Programs and Features box.
Step 2. Once in the Programs and Features box, scroll down the list of installed software to find the third-party application that deals with temporary files. When you notice it, right-click it and choose Uninstall from the newly shown context menu.

Step 3. Follow the on-screen instructions to remove the software, then restart your computer to see whether the problem is addressed at the next start.
How to Recover File When the Dump Creation Failed
The error "dump file creation failed due to error during dump creation" might cause severe data loss. Windows users may face problems if important files are deleted or lost, and the system cannot detect or retrieve them. In such instances, a trustworthy data recovery solution is necessary. We recommend using the EaseUS Data Recovery Wizard to help users retrieve the lost files.
Key Features of EaseUS Data Recovery Wizard:
- Recovers data from various types of storage media, including hard drives, SSDs, USB drives, and memory cards.
- Supports over 1,000 file types, including unsaved documents recovery, as well as photos, videos, and emails recovery.
- The trial version allows users to recover up to 2GB of data for free.
Follow these guidelines to restore data using EaseUS Data Recovery Wizard:
Step 1. Choose the location
Select the drive where you lost your PDF/PPT/Word/Excel files and click "Search for Lost Data".

Step 2. Scan for lost documents
When the scanning process completes. Click "Documents" in the left panel. You can find wanted documents according to the file type. Or, directly search the files' names. When you find the documents, click "Preview" to see if it's the desired one.

Step 3. Recover lost documents
Select the wanted PDF/PPT/Word/Excel/TXT/ZIP documents and click the "Recover" button to save them to another secure location. Saving the recovered documents to cloud storage is also workbale with the help of this powerful software.

What Causes Dump File Creation Failed Due to Error During Dump Creation
Understanding the reasons for Windows 11's "dump file creation failed due to error during dump creation" problem is essential to fixing it. Some common causes of this mistake:
- Insufficient Disk Space - When there isn't enough free space on the system drive, Windows cannot create the dump file.
- Incorrect System Configurations - Misconfigured system settings, particularly in the Startup and Recovery options, can prevent dump files from being generated.
- Corrupted System Files - Damaged or corrupted system files can disrupt the dump file creation process. Running system file checker tools can help identify and repair these issues, restoring normal functionality.
- Driver Conflicts - Incompatible or outdated drivers can interfere with the system's ability to create dump files. Updating or reinstalling problematic drivers can resolve these conflicts and allow dump files to be created successfully.
- Third-Party Software Interference - Some third-party applications or security software may block or interfere with the dump file creation process.
Conclusion
The "dump file creation failed due to error during dump creation" problem might be annoying, but it can be fixed with the appropriate procedures. Driver Verifier, SFC, and DISM scans, disabling automatic restart, and removing cleanup software may fix this problem and guarantee your system produces dump files.
Dump file creation failure may also cause data loss. In such a scenario, try EaseUS Data Recovery Wizard . Windows users experiencing system failures or data deletion difficulties would benefit from this trustworthy and easy-to-use program for recovering lost data. Maintain system stability and restore lost data with EaseUS.
Dump File Creation Failed Due to Error During Dump Creation FAQs
Here we have a list of the top user queries about dump file creation failed due to an error during dump creation:
1. How to fix the failed to create dump file error?
Check for sufficient disk space, update system drivers, run SFC and DISM scans, disable the automatic restart option, and uninstall third-party cleanup software. These solutions can address common causes and fix the dump file creation failed error.
2. How do I debug a dump file?
Use Microsoft WinDbg for debugging. Open WinDbg, click "File" > "Open Crash Dump," and choose the dump. Examine the output to determine the crash cause and system concerns.
3. How do you create a dump file in the WinDbg command line?
Open WinDbg and attach it to the process you want to dump. Use the command ".dump /ma C:\path\to\file.dmp" to produce a complete process memory dump.
4. How do I force a crash dump file to be created?
Press Ctrl + Scroll Lock Key twice on the keyboard to trigger a manual system crash, which generates a dump file. Ensure that crash dump settings are configured in the Advanced System Settings under Startup and Recovery.
Was this page helpful?
-
Jaden is one of the editors of EaseUS, who focuses on topics concerning PCs and Mac data recovery. Jaden is committed to enhancing professional IT knowledge and writing abilities. She is always keen on new and intelligent products.…

20+
Years of experience

160+
Countries and regions

72 Million+
Downloads

4.8 +
Trustpilot Score
Hot Recovery Topics
Search