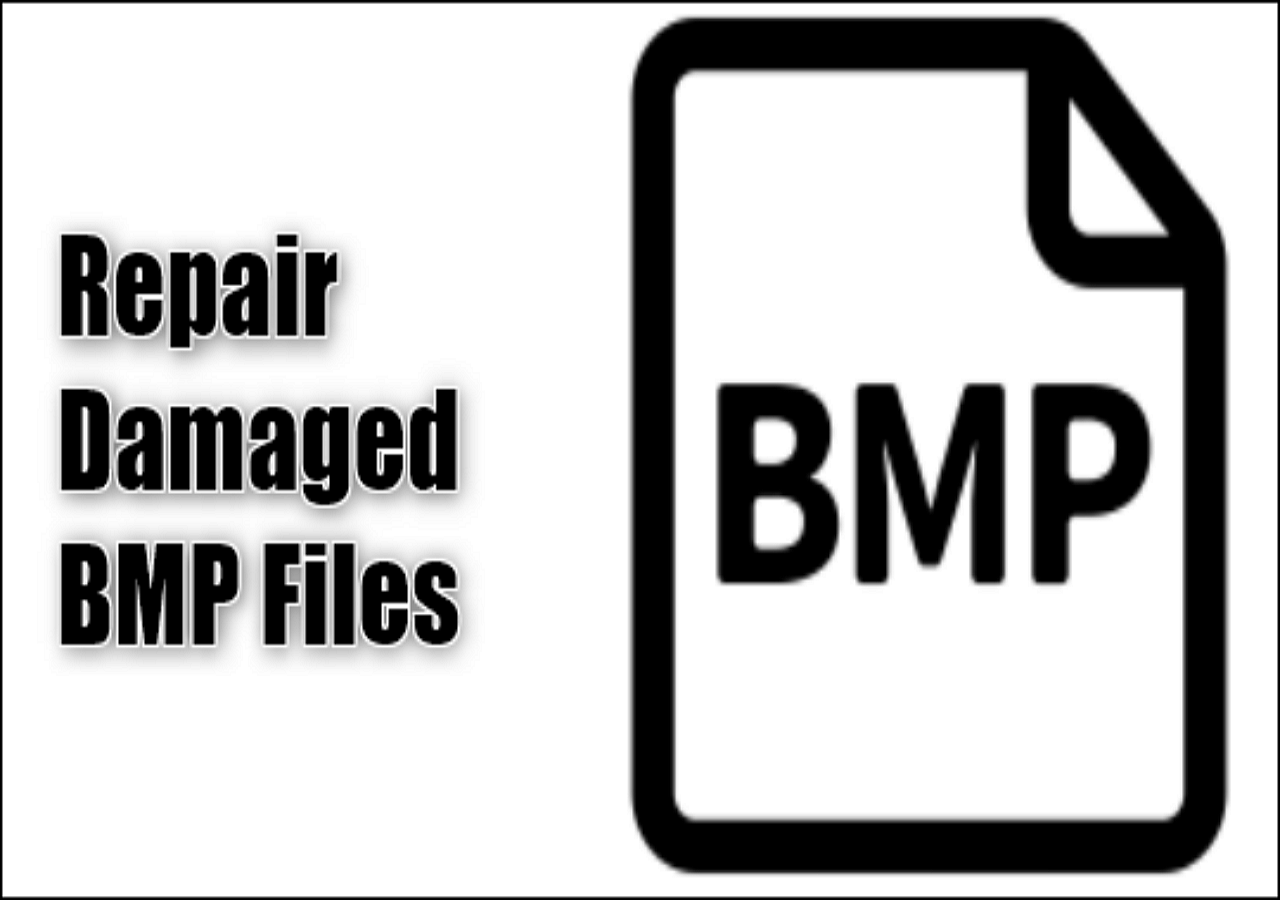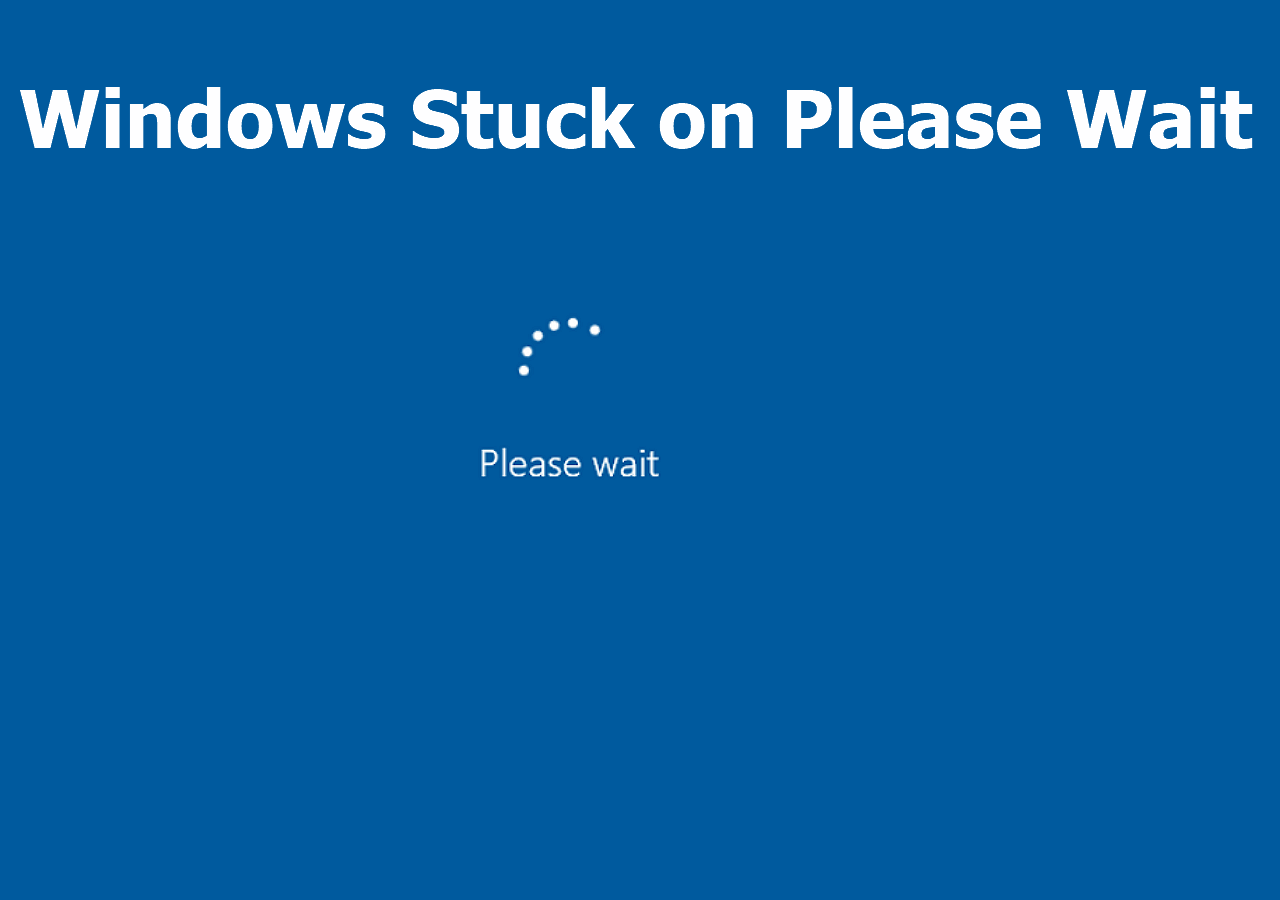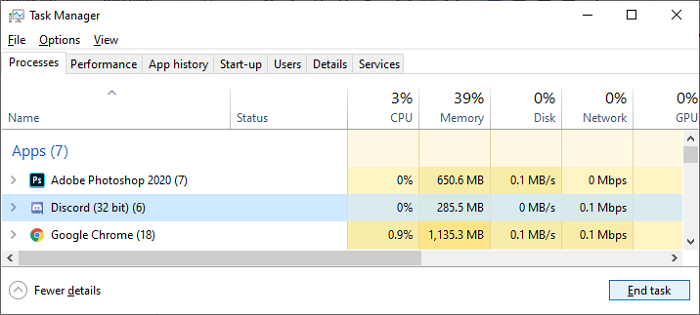-
![]() How to Fix Bootrec /fixboot Element Not Found Issue on Windows 11/10/7
How to Fix Bootrec /fixboot Element Not Found Issue on Windows 11/10/7 November 08,2024
November 08,2024 6 min read
6 min read -
![]()
-
![]()
-
![]() 2024 Unformat Freeware | Unformat Hard Disks/USB Drives with Ease
2024 Unformat Freeware | Unformat Hard Disks/USB Drives with Ease November 14,2024
November 14,2024 6 min read
6 min read -
![]() Word Cannot Open the Document: User Does Not Have Access Privileges
Word Cannot Open the Document: User Does Not Have Access Privileges July 24,2024
July 24,2024 6 min read
6 min read -
![]() Accidentally Formatted Hard Drive? Unformat Hard Drive Right Now!
Accidentally Formatted Hard Drive? Unformat Hard Drive Right Now! November 13,2024
November 13,2024 6 min read
6 min read -
![]() How to Update Drivers on Windows 11: Download USB Drivers [Safe & Easy]
How to Update Drivers on Windows 11: Download USB Drivers [Safe & Easy] November 27,2024
November 27,2024 6 min read
6 min read -
![]() BSOD After Installing SSD | Solved Without Losing Data
BSOD After Installing SSD | Solved Without Losing Data July 24,2024
July 24,2024 6 min read
6 min read -
![]() Solve Windows Stuck on Please Wait with Top 6 Methods
Solve Windows Stuck on Please Wait with Top 6 Methods October 28,2024
October 28,2024 6 min read
6 min read -
![]() Discord Not Opening, Stuck or Not Responding on Startup
Discord Not Opening, Stuck or Not Responding on Startup October 22,2024
October 22,2024 6 min read
6 min read
Page Table of Contents
PAGE CONTENT:
Windows 11 File Explorer crashing can be a frustrating experience, disrupting your workflow and causing inconvenience. The stability of File Explorer is crucial for seamless navigation through your files and folders.
In this article, we'll dive into the common reasons behind Windows 11 File Explorer crashes and provide effective solutions to resolve these issues.
Whether it's incompatible applications, system glitches, or conflicts with updates, understanding the causes is the first step toward a stable File Explorer. Let's get started!
How to Fix Windows 11 File Explorer Crashing
Windows Explorer, a fundamental system process overseeing the graphical interface for utilities like File Explorer, the taskbar, and the "Start" menu, might encounter temporary issues leading to unexpected closures of File Explorer in Windows. Here are 8 useful fixes:
- Fix 1. Restart File Explorer from Task Manager on Windows 11
- Fix 2. Run DISM Commands with CMD to Fix File Explorer Crashing
- Fix 3. Clean the Windows 11 File Explorer Cache
- Fix 4. Keep your Windows 11 up to Date to Fix Windows 11 File Explorer Crashing
- Fix 5. Run the Windows 11 Memory Diagnostic Tool
- Fix 6. Run CHKDSK and SFC Scan to Find Errors in Windows 11 File Explorer
- Fix 7. Uninstall an Update on Windows 11
- Fix 8. Update GPU Driver in Windows 11
Fix 1. Restart File Explorer from Task Manager on Windows 11
Instead of opting for a system-wide reboot, a more efficient solution involves restarting the Windows Explorer process. Follow these steps to fix the Windows explorer has stopped working:
Step 1. Right-click the "Start" button and opt for "Task Manager" from the provided list.

Step 2. Within the "Processes" tab, find "Windows Explorer." Right-click on it and opt for the "Restart" option.

Your taskbar may momentarily vanish and reappear, signaling the successful reboot of the Windows Explorer process. Subsequently, File Explorer should resume normal functionality on Windows.
Fix 2. Run DISM Commands with CMD to Fix File Explorer Crashing
The Windows file explorer not responding problem may stem from corrupted system files. To address this issue, you can inspect and rectify your PC's corrupted, missing, or damaged system files through the use of DISM and SFC scan tools. Follow these steps:
Step 1. Launch the run dialog box by clicking "Win Keys + R."
Step 2. Input cmd and hit "Ctrl + Shift + Enter" to launch Command Prompt as an administrator.

Step 3. Input the DISM.exe/Online/Cleanup-Image/restorehealth command and press "Enter."

Step 4. Allow the process to complete.
Step 5. Initiate a "System File Checker" scan by typing sfc /scannow in the run dialogue box and pressing "Enter."

Step 6. Wait for the process to finish, then restart your device.
If you find this information helpful, please share it with others on social media to assist them in overcoming this common challenge.
Fix 3. Clean the Windows 11 File Explorer Cache
Like various applications, File Explorer stores cache data to enhance its performance. Yet, when this data becomes obsolete or corrupted, it can result in different problems, including the crashing of File Explorer.
You can try to remove the current File Explorer cache to check if it resolves the issue. Follow these steps:
Step 1. Open the "Start" menu, look for "File Explorer Options," and choose the first result.

Step 2. In the "General" tab, choose the "Clear" button beside "Clear File Explorer history."

Fix 4. Keep your Windows 11 Up to Date to Fix File Explorer Crashing
An outdated operating system is a potential cause for File Explorer crashes on your Windows 11. It may encounter issues if your system lacks the latest updates or Windows update not working. To address this, follow these steps:
Step 1. Open your device's settings simultaneously by pressing the "Windows + I" keys.
Step 2. Click on "Update & Security" among the options displayed.

Step 3. Choose "Windows Update" from the left menu and check for available updates.

Step 4. If updates are identified, proceed to install them.
Fix 5. Run the Windows 11 Memory Diagnostic Tool
Having numerous folders open simultaneously or dealing with many files might lead to File Explorer not opening or crashing.
This is often attributed to insufficient system resources or low memory. The built-in Windows utility, such as the Memory Diagnostic tool, can scrutinize your RAM for potential errors.
Step 1. Launch the "Run" dialog box by clicking "Win+R." In the box, type the command mdsched and then hit "Enter."

Step 2. After that, go to "Restart now and check for problems (recommended)" in the Windows Memory Diagnostic window.

Step 3. Allow the Windows Memory Diagnostic to scan your PC's RAM for errors. If any issues arise, take appropriate measures to address them.
Fix 6. Run CHKDSK and SFC Scan to Find Errors in Windows 11 File Explorer
If File Explorer is frequently crashing or becoming unresponsive, it may indicate corrupted or missing system files. In such instances, running SFC (System File Checker) or CHKDSK (Check Disk) can help detect, repair, or replace problematic system files.
🔎CHKDSK:
Step 1. Press "Win + Q" and type Command Prompt in the search box.
Step 2. Right-click on the search result and opt for "Run as administrator."

Step 3. Enter the command chkdsk C: /f /r and press "Enter."
Step 4. Confirm by pressing "Y" and hitting "Enter." Restart your computer to initiate the hard disk check.

🔎If the issue persists, proceed to the System File Check (SFC scan.) Here's how to do it:
Step 1. Launch Command Prompt as administrator as described above.
Step 2. Type sfc /scannow and press "Enter."

Step 3. Allow the scanning process to complete without interrupting your computer.
After completion, your PC will automatically address detected errors. Restart your computer and verify if the File Explorer issue has been resolved.
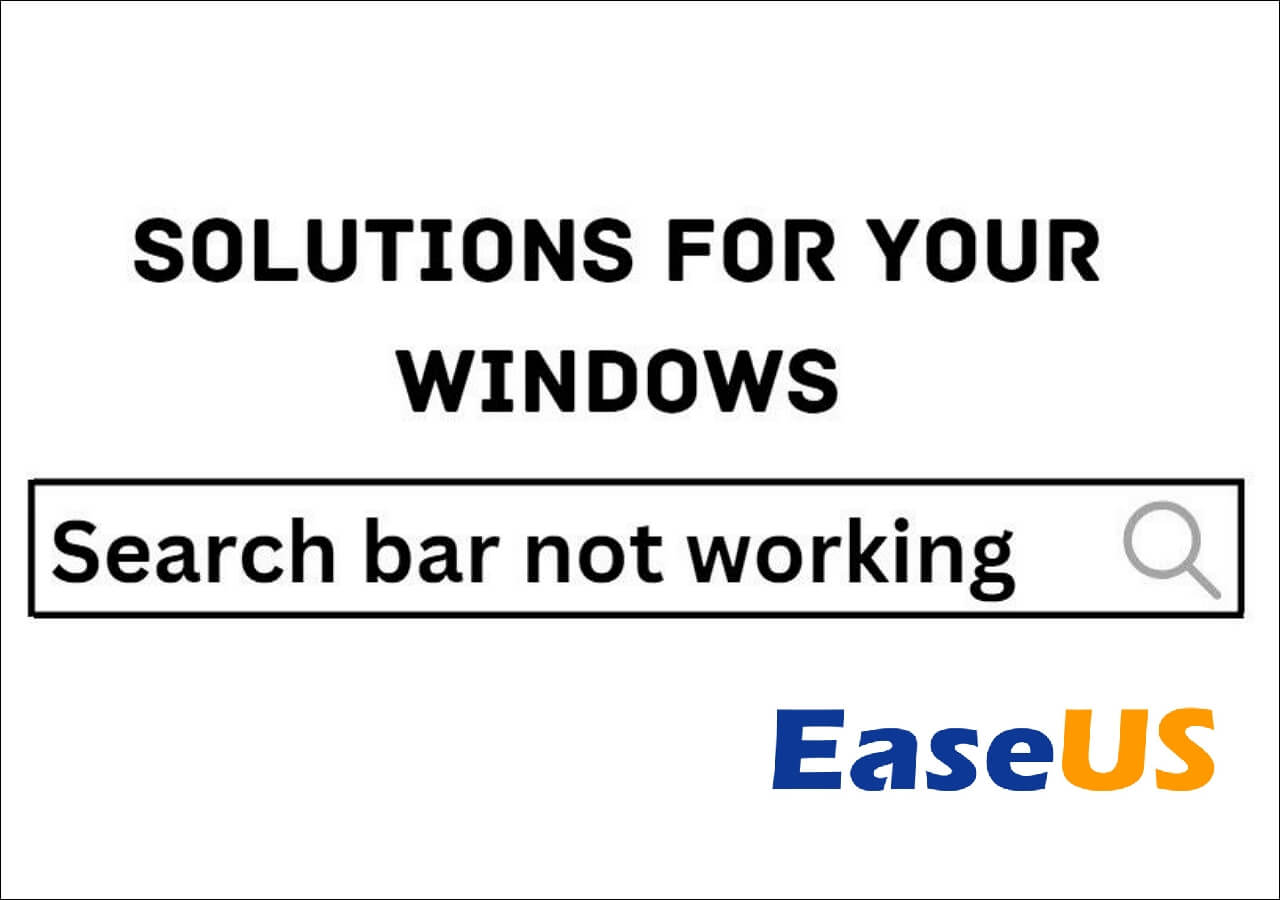
How to Fix Windows 10 Search Bar Not Working
If you're looking for how to fix the search bar not working in Windows 11/10, you've come to the right place. Read more >>
Fix 7. Uninstall an Update on Windows 11
In case your Windows 11 File Explorer becomes unresponsive following a recent system update, you may attempt to uninstall the update to address any issues. Follow these steps:
Step 1. Launch the "Settings" from the start menu.
Step 2. Scroll down and access "Update & Security." Then, navigate to "Windows Update" > "View Update history" > "Uninstall updates."

Step 3. Double-click on the most current update and select "Yes" to initiate the uninstallation process.
Fix 8. Update GPU Driver in Windows 11
If you encounter crashes with Windows Explorer, an outdated or corrupted graphics driver could be the culprit. If the initial solution doesn't resolve the issue, consider updating your graphics driver manually or automatically.
For a manual update, visit the manufacturer's website for your graphics card and locate the latest driver compatible with your Windows OS version.
For an automatic update:
Step 1. Open "Driver Easy" and click the "Scan Now" button.
Step 2. Wait for the scanning process to finish.
Step 3. On the "Update" screen, Driver Easy will display available drivers for updating. Choose the drivers based on your requirements.

How to Update Drivers on Windows 11
Are you wondering how to update drivers on Windows 11? This article will guide you on how to use and fix your drivers. Read more >>
Bonus Tip: Recover Lost Files After Fixing File Explorer Crashing
When addressing the File Explorer unresponsiveness issue, you may encounter the unfortunate loss of crucial files or data, especially when cleaning the Windows 11 File Explorer Cache or uninstalling updates.
This can be a stressful and frustrating situation, but EaseUS Data Recovery Wizard Pro is your go-to solution.
The EaseUS Data Recovery Wizard is a robust and effective tool designed to aid users in the deleted file recovery or documents resulting from this problem or any other causes like accidental deletion or system crashes.
Whether it's images, videos, or various file types, this program proves instrumental in enabling users to effortlessly and promptly regain access to their data.
What Causes File Explorer Crashing on Windows 11
When looking at the causes behind the Windows 11 File Explorer crashing issue, it's crucial to understand the various elements contributing to this inconvenience.
Here are some underlying issues in your computer or Windows system that may be triggering Windows 11 File Explorer crashing:
- System glitches: System glitches, arising from temporary errors or malfunctions in the operating system, can lead to File Explorer crashes on Windows 11. These glitches may disrupt the smooth execution of File Explorer processes, resulting in instability and frequent crashes.
- Conflicting updates: Conflicting updates, where different components of the operating system or software receive incompatible updates, can trigger File Explorer crashes. These conflicts may arise when updates are not synchronized, causing disruptions in the coordinated functioning of the system and external hard drive not showing up in file explorer.
- Corrupt system files: Corrupt system files are a common culprit for File Explorer crashes. If essential files integral to the operation of File Explorer become corrupted, it can lead to unpredictable behavior, including crashes and malfunctions.
- Issues with Graphics Drivers: Problems with graphics drivers, such as outdated or incompatible drivers, can impact File Explorer's performance. Since File Explorer relies on graphical elements to display content, issues with graphics drivers can result in crashes and display irregularities.
Bottom Line
In summary, dealing with a Windows File Explorer crash can be a time-intensive challenge with diverse causes like software conflicts, system errors, and malware.
However, investing time in investigation and troubleshooting can lead to a resolution, averting further frustration and potential harm to your system. Maintaining vigilance and taking appropriate measures are crucial to running your system smoothly.
If you encounter data loss, the EaseUS Data Recovery Wizard is a trustworthy and reliable tool for file recovery. We strongly advise you to download and use this software.
Windows 11 File Explorer Crashing FAQs
Here are some questions and answers to help you fix the "Windows 11 File Explorer crashing" error.
1. Why does File Explorer keep crashing in Windows 11?
File Explorer crashes on Windows 11 can arise from various reasons, each impacting the system differently. Incompatible third-party applications, system glitches, conflicting updates, corrupt system files, and issues with graphics drivers are among the factors that can contribute to File Explorer instability.
2. How do I fix File Explorer in Windows 11?
Here are some ways to fix File Explorer:
- Restart File Explorer.
- Clear the File Explorer cache.
- Perform an SFC Scan.
- Keep Windows 11 up to date.
- Update GPU drivers.
- Run the Windows 11 memory diagnostic tool.
3. Why does my File Explorer keep crashing?
A corrupted File Explorer cache can cause unexpected crashes or unresponsiveness in Windows File Explorer. This interference with smooth functioning prompts crashes or unresponsiveness. Clearing the cache is a potential solution to resolve this issue.
4. What replaces File Explorer in Windows 11?
If you're seeking an alternative to File Explorer on Windows 11, consider using the "Files" app. This open-source file manager is designed to be more modern and user-friendly than the default manager in the operating system.
Was this page helpful?
-
Jaden is one of the editors of EaseUS, who focuses on topics concerning PCs and Mac data recovery. Jaden is committed to enhancing professional IT knowledge and writing abilities. She is always keen on new and intelligent products.…

20+
Years of experience

160+
Countries and regions

72 Million+
Downloads

4.8 +
Trustpilot Score
Hot Recovery Topics
Search