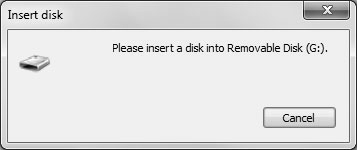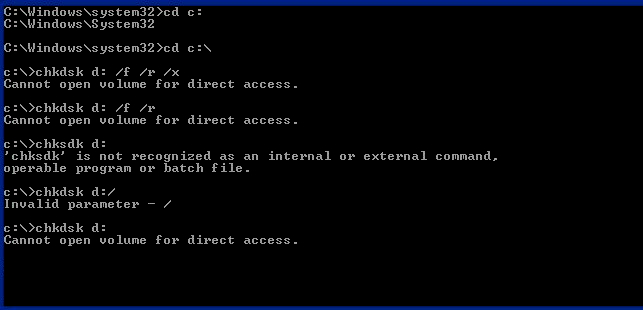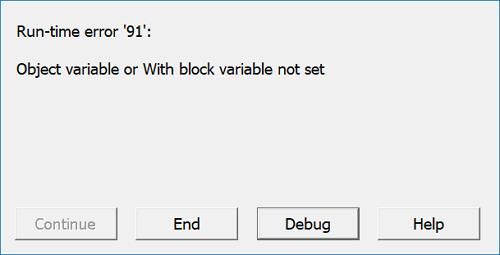-
![]() Windows Cannot Find GPEDIT.MSC on Windows 11/10, Fixed Now!
Windows Cannot Find GPEDIT.MSC on Windows 11/10, Fixed Now! January 23,2025
January 23,2025 6 min read
6 min read -
![]() Does Formatting Laptop Make It Faster? Full Answers Here
Does Formatting Laptop Make It Faster? Full Answers Here January 23,2025
January 23,2025 6 min read
6 min read -
![]()
-
![]() Fix 'Please Insert a Disk into Removable Disk' Without Losing Data
Fix 'Please Insert a Disk into Removable Disk' Without Losing Data January 16,2025
January 16,2025 6 min read
6 min read -
![]() PNY Recovery Tool: Recover Data from PNY SD Card/USB Flash Drive
PNY Recovery Tool: Recover Data from PNY SD Card/USB Flash Drive January 23,2025
January 23,2025 6 min read
6 min read -
![]() MP3 Recovery Software: How to Recover MP3 Files for Free from All Devices
MP3 Recovery Software: How to Recover MP3 Files for Free from All Devices January 23,2025
January 23,2025 6 min read
6 min read -
![]() How to Reset HP Laptop Without Losing Data | 4 Methods
How to Reset HP Laptop Without Losing Data | 4 Methods January 23,2025
January 23,2025 6 min read
6 min read -
![]() Atomic Heart Save File Location on a PC [2025 Tips]
Atomic Heart Save File Location on a PC [2025 Tips] January 23,2025
January 23,2025 6 min read
6 min read -
![]() 'Chkdsk cannot open volume for direct access in Windows 10/8/7/XP/Vista' Fixes
'Chkdsk cannot open volume for direct access in Windows 10/8/7/XP/Vista' Fixes January 16,2025
January 16,2025 6 min read
6 min read -
![]()
Page Table of Contents
Do you know how to fix Bootrec/fix boot element not found Error in Windows? The following four methods will help you fix this problem:
| Workable Solutions | Step-by-step Troubleshooting |
|---|---|
| Method 1. Activate System Partition | Create Windows bootable USB drive, and insert the USB drive into the PC to boot from it...Full steps |
| Method 2. Assign Drive Letter to EFI Partition | You can resolve the Bootrec/fixboot element not found error by assigning a drive letter to the...Full steps |
| Method 3. Repair Boot Configuration Data | If the BCD (Boot configuration data) file is damaged or corrupted, you might face...Full steps |
| Method 4. Restore Windows to Troubleshoot | Navigate to the Windows Advanced Startup Options menu by hitting F11...Full steps |
Bootrec /fixboot Element Not Found Error
Are you facing the Bootrec/fix boot element not found Error? If you are searching for solutions, you are at the right place; we are here to resolve this issue. Before getting into the solutions part, it's essential to understand this Error and its cause. So let's get started.
The question is, what causes Bootrec/fixboot element not to be found? Here I have summarized a few main reasons which usually lead to this issue on Windows PC.
- ❌The Boot drive or system partition is not marked as active. If the boot drive or system partition is inactive, you may face this Error. In such a case, you must set the system partition active using a bootable USB drive.
- 💽There is no drive letter for the EFI partition. Whenever you convert MBR to GPT, files are stored on the EFI partition. In such a case, if the partition is not assigned with a drive letter, it shows the Bootrec fixboot element not found Error.
- 🛠️The BCD(boost Configuration Data) files are damaged. If the BCD files are damaged, the user may face this issue as Windows will not be able to find from where it should boot.
- 👩🔧The MBR(Master Boot Record) of the disk is corrupted. Due to MBR of the disk corruption, you might face the Bootrec/fixboot element not found Error.
Hopefully, you understand the cause behind this Error; in the next part, we will know how to fix this error successfully, so read the post till the end.

How to Fix Bootrec Element Not Found in Windows Without Losing Data
Here we will provide a video that will give you a clear idea of how to fix Bootrec elements not found on Windows in detail.
- 00:30 Difference between MBR and GPT
- 01:15 Identifying MBR disk
- 01:39 Identifying system volume
- 01:54 Identifying System Partition
Recover Data from Unbootable Windows PC/Laptop
It's crucial to recover lost data before fixing any error in your PC. When you try for any solution to resolve your PC error, there might be a chance of data loss due to PC error, so we recommend using a reliable and trusted bootable data recovery software to secure your essential data before fixing the Error.
Here we will suggest you use EaseUS Data Recovery Wizard for users. This powerful and advanced data recovery tool comes with unique features. This is a tool having a high data recovery success rate. Its robust data recovery feature can quickly recover lost data from damaged hard drives, SD cards, USB drive pen drives, and HDDs.
How to get files off a laptop that won't turn on with EaseUS Data Recovery Wizard? The following tutorial will help you learn more details:
Step 1. Create a bootable disk
Launch EaseUS Data Recovery Wizard, choose "Crashed PC" and click "Go to Recover".

Select an empty USB to create the bootable drive and click "Create".
⚠️Warning: When you create a bootable disk, EaseUS Data Recovery Wizard will erase all data saved in the USB drive. Back up important data beforehand.

Step 2. Boot your computer from the bootable USB
Connect the bootable disk to the PC that won't boot and change your computer boot sequence in BIOS. For most users, it works well when they restart their computer and press F2 simultaneously to enter BIOS.
Set to boot the PC from "Removable Devices" (bootable USB disk) beyond Hard Drive. Press "F10" to save and exit.

Step 3. Recover data from a crashed system/PC
After booting from EaseUS Data Recovery Wizard bootable disk, select the drive you want to scan to find all your lost files. Preview and recover the files you need to a safe location.
💡Tip: You can restore data on the local disks, external hard drives, and also the cloud storage.

Method 1. Activate System Partition
The most common reason for the Bootrec/fixboot element not to be found Error is an inactive system partition. In such cases, you must access the Diskpart utility in the Windows Recovery Environment and activate the system partition. Follow the below steps to activate the system partition properly.
Step 1. Create Windows bootable USB drive, and insert the USB drive into the PC to boot from it.
Step 2. Choose your preferred language on the Windows setup page, and click Next to continue.
Step 3. On the first screen of the Windows Setup page, look for the option to repair your computer in the lower left. Click to get into the Advanced Options page.
Step 4. Please type the following on the command prompt, and execute them one after the other. You can also use the diskpart command when the disk is write protected.
diskpart
list disk
select disk # (# represents the disk you face the Error)
list partition
select partition#(# represents the system partition)
activate

Now restart your PC and check the issue should be fixed, if you have fixed the issue, please share this page to let more users know this method!
Method 2. Assign Drive Letter to EFI Partition
You can resolve the Bootrec/fixboot element not found error by assigning a drive letter to the EFI partition. Follow the below steps to complete this process successfully.
Step 1. Create Windows bootable USB drive and plug the USB drive into your PC, and boot from it.
Step 2. Choose your preferred language on the Windows setup page, and click Next to continue.
Step 3. On the setup screen, choose the Repair your Computer link in the lower left corner. It will open the Advanced recovery, where you need to click on Troubleshoot to get into the Advanced Options page.
Step 4. Open Command Prompt and execute the below-listed commands.
diskpart
list disk
select disk #(# represents for the disk that you facing the error)
list partition
select partition#(# respresnets the EFI partition)
assign letter=#(#represents the letter you want to assign)

Method 3. Repair Boot Configuration Data
If the BCD (Boot configuration data) file is damaged or corrupted, you might face the Bootrec/fix bot element not found Error; in such conditions, you must fix the BCD file. Follow the below steps to repair BCD effectively.
Step 1. Boot the PC into Advanced recovery using a bootable USB drive.
Step 2. The Click Repair your computer option, offered during the start of the Windows installation screen, lets you boot into the Advanced Options page.
Step 3. Execute the following on the command prompt:
cd/d x:EFIMiceosoft(x stands for the letter of the boot drive)
bootrec/fixboot
renBCD BCD.bak
bcdboot c:Windows/l en-us/ s b:/f ALL
Now reboot the PC and check if the Error has been resolved. You may also be interested in the boot configuration data missing issue:

[SOLVED] The Boot Configuration Data for Your PC Is Missing
Don't worry if you have to face the error - boot configuration data for your pc is missing. This article covers the best fixes for the error. Read more >>
Method 4. Restore Windows to Troubleshoot
Restore Windows to Troubleshoot can fix the Bootrec/fix bot element not found error easily. Follow the steps below to perform this process.
Step 1. Navigate to the Windows Advanced Startup Options menu by hitting F11 (ASSIGNED KEY) as soon as you power your PC, boot off an install disk, and press the Next option.
Step 2. Then Repair offers a secondary option after your PC has booted, select Troubleshoot from there and click on Advanced options.
Step 3. Now, reboot your computer from the System Restore option from the advanced options.

Step 4. Now select your username, and enter the password. Now select a restore point from the menu and follow the on-screen prompts. If there is no System Restore points in Windows 11, read the following passage to fix the problem.

No System Restore Points Windows 11? How to Enable System Restore
Are you wondering how to Enable system restore points on Windows 11? This article will help you with the system restore points disappear issue. Read more >>
To Wrap Up
If you are still following this post, you must understand all four methods to resolve the Bootrec/fix bot element not found Error in Windows PC. We suggest you try all these methods and experience which is easy and works better for you. Remember always to recover your important data before trying any of these methods with the help of the EaseUS Data Recovery Wizard tool, and make sure to download this tool only from its official website for security purposes.
Bootrec /fixboot Element Not Found FAQs
In this part, we will answer some of the key Frequently asked questions to help you clear your doubts, so read this section carefully.
1. Why did I encounter the bootrec /fixboot element not found?
If you encounter the bootrec/fixboot element not found on your Windows PC, it might be because of the following reasons.
- The Boot drive or system partition is not marked as active.
- EFI partition has no drive letter.
- The BCD(boost Configuration Data) files are damaged.
- Corrupt MBR(Master Boot Record).
2. How to solve bootrec /fixboot element not found on Windows 7?
To solve the bootrec/fixboot element not found on Windows 7, follow the below steps.
Step 1. Create Windows bootable USB drive plugin for the PC and Boot it. Choose your preferred language on the Windows setup page, and click Next to continue.
Step 2. Choose Repair your computer from the setup screen, and go to Troubleshoot to get into the Advanced Options page.
Step 3. Execute the commands on the CMD screen.
- cd/d x:EFIMiceosoft(x stands for the letter of the boot drive)
- bootrec/fixboot
- renBCD BCD.bak
- bcdboot c:Windows/l en-us/ s b:/f ALL
3. How to fix bootrec /fixboot access denied?
To fix bootrec/fixboot access is denied error, you can restore Windows Troubleshoot. Follow the below steps to complete this process.
Step 1. Navigate to the Windows Advanced Startup Options menu by hitting F11 as soon as you power on your PC. Select Troubleshoot from there and click on Advanced options.
Step 2. Now, reboot your computer from the System Restore option from the advanced options.
Step 3. Now select your username, and enter the password. Now select a restore point from the menu and follow the on-screen prompts.
4. Can I rescue data from an unbootable computer?
Yes, you can quickly rescue data from an unbootable computer with the help of an advanced Recovery tool. We recommend using EaseUS Data Recovery Wizard, which has an extremely high recovery success rate.
Was this page helpful?
-
Tracy became a member of the EaseUS content team in 2013. Being a technical writer for over 10 years, she is enthusiastic about sharing tips to assist readers in resolving complex issues in disk management, file transfer, PC & Mac performance optimization, etc., like an expert.…
-
Dany is an editor of EaseUS who lives and works in Chengdu, China. She focuses on writing articles about data recovery on Mac devices and PCs. She is devoted to improving her writing skills and enriching her professional knowledge. Dany also enjoys reading detective novels in her spare time. …

20+
Years of experience

160+
Countries and regions

72 Million+
Downloads

4.8 +
Trustpilot Score
Hot Recovery Topics
Search