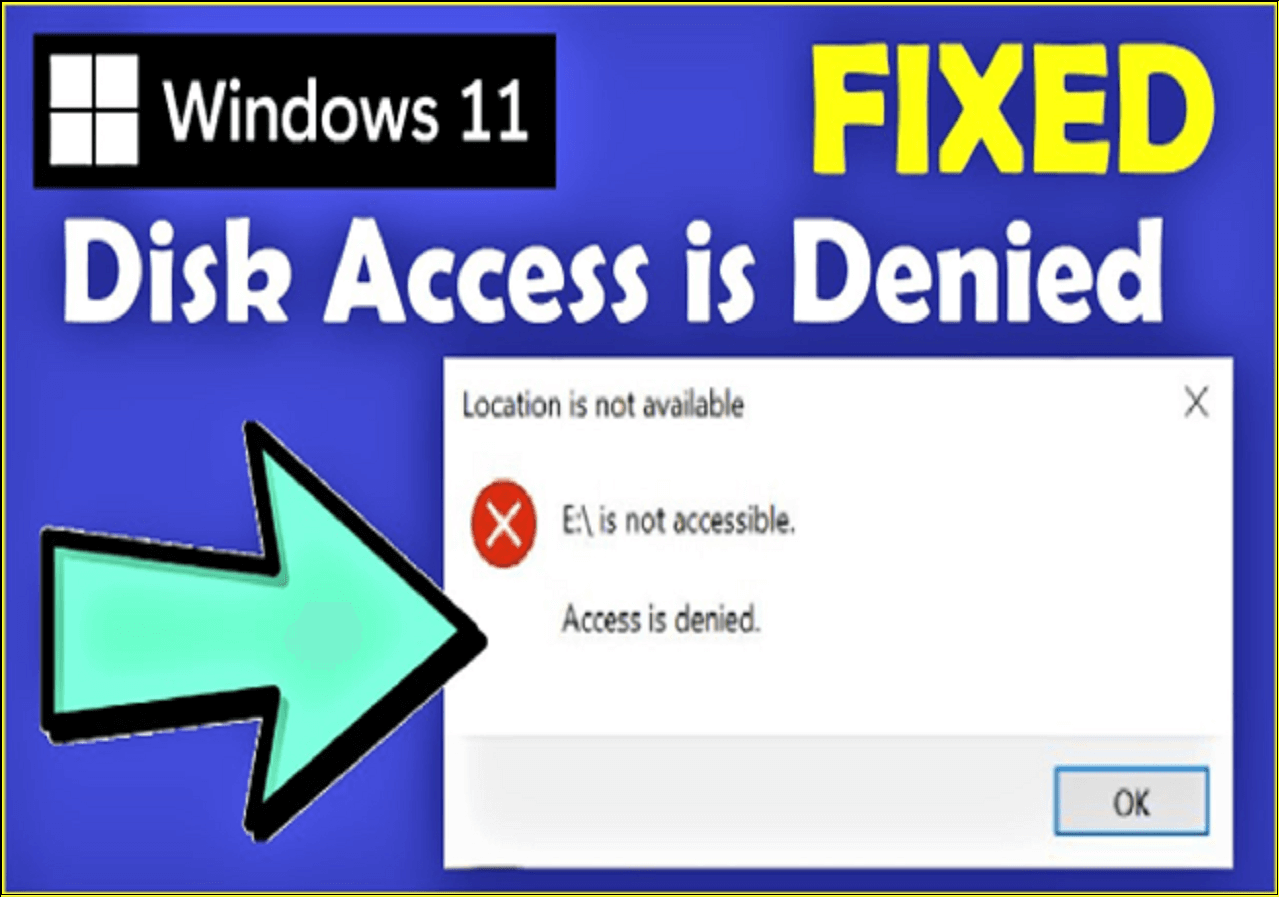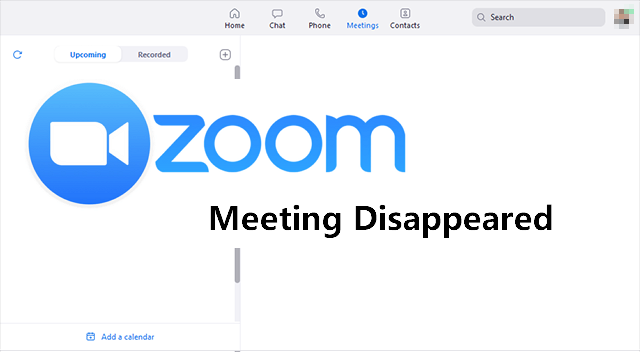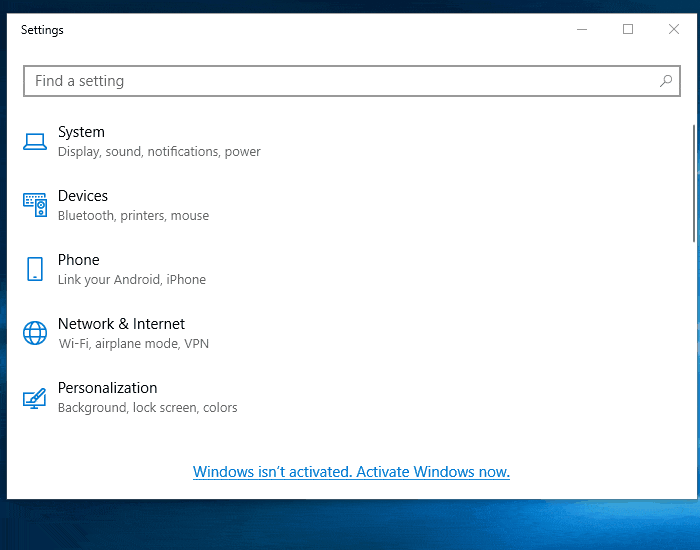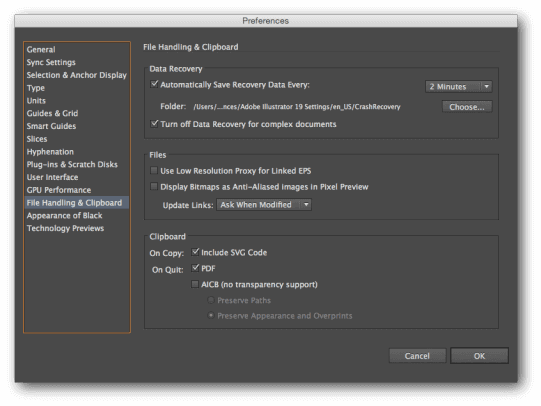-
![]()
-
![]() FAT32 Structure Information - MBR, FAT32 Boot Sector
FAT32 Structure Information - MBR, FAT32 Boot Sector January 23,2025
January 23,2025 6 min read
6 min read -
![]() How to Fix Drive Is Not Accessible Access Is Denied on Windows 11
How to Fix Drive Is Not Accessible Access Is Denied on Windows 11 January 23,2025
January 23,2025 6 min read
6 min read -
![]() Zoom Meeting Disappeared for No Reason? Fix It and Recover Zoom Meetings Now
Zoom Meeting Disappeared for No Reason? Fix It and Recover Zoom Meetings Now January 23,2025
January 23,2025 6 min read
6 min read -
![]() League of Legends Replays & Highlights, Where to Find and How to Recover
League of Legends Replays & Highlights, Where to Find and How to Recover January 16,2025
January 16,2025 6 min read
6 min read -
![]() [Self-Check-and-Repair]: How to Repair External Hard Disk Not Detected in Windows 10
[Self-Check-and-Repair]: How to Repair External Hard Disk Not Detected in Windows 10 January 23,2025
January 23,2025 6 min read
6 min read -
![]() [Updated 2025] How to Fix Windows 11 Start Menu Not Working
[Updated 2025] How to Fix Windows 11 Start Menu Not Working January 23,2025
January 23,2025 6 min read
6 min read -
![]() How to Fix: SD Card Command Volume Partition Disk Failed with Null
How to Fix: SD Card Command Volume Partition Disk Failed with Null January 23,2025
January 23,2025 6 min read
6 min read -
![]() How to Recover Uninstalled Programs on Windows 11/10
How to Recover Uninstalled Programs on Windows 11/10 January 23,2025
January 23,2025 6 min read
6 min read -
![]()
Page Table of Contents
What will you do if the SD card suddenly becomes inaccessible on your camera? Or the SD card stops working without a sign in the camera? Why does card error on camera occur, and how to fix it?
The camera not reading SD card error arises from a corrupt file system, physical damage, or virus attack. You can resolve the problem by checking SD card compatibility, reinserting, unlocking, or formatting the SD card, and cleaning the card slot. Also, you can fix the SD card not working in the camera error without data loss using professional SD card recovery software.
PAGE CONTENT:
Is your SD card not working on camera? Here is why and how. Let's get started!
Why Is My SD Card Not Working in My Camera
If you have the same doubts, check the possible reasons here, and it could be one of them that caused your camera SD card not to work:
- The Camera SD card slot is broken
- SD card is broken
- SD card is locked or write-protected
- SD card not recognized
- SD card says it won't format or is unable to format the SD card
- SD card cannot be accessed
What to Do When SD Card Is Not Working in Camera? Test SD Card and Locate Exact Error
So, how do you define the main cause of your SD card not working error? Test the SD card and locate the exact error.
Here are the steps and solutions
| Steps to Check SD Card | Solutions to Fix Not Working SD Card |
|---|---|
| 1. Take the SD card out of the camera to see if it's broken or damaged. | Yes: Replace It with A New SD Card |
| 2. Check if the SD card lock is enabled or on the Lockside. | Yes: Unlock It |
| 3. Check if the SD card is working in a new camera or PC. | Yes: Repair the Camera SD Card Slot |
| 4. Camera Error Message: Card Not Formatted. Format card with this camera. | Yes: 1. Reinsert SD card 2. Access Files & Format card with camera or PC |
| 5. Card cannot be accessed. Reinsert/change the card, or format card with the camera. |
Now, follow the guide here one by one and you'll learn to make your SD card working again in Camera.
#1. Replace Broken or Damaged Camera SD Card
Error: SD card is physically damaged or partially broken.

How to Fix:
Step 1. Purchase a new SD card with the same capacity or bigger space than the old one.
Step 2. Replace the broken card and format the new SD card to a proper format.
Suggested SD card formats:
- SD/SDHC Card - FAT32
- SDXC or Shooting Movie - exFAT
#2. Unlock SD Card - Switch SD Card Lock to the Off Side
Error: SD Card is locked, the lock of SD card is on the ON size.

How to Fix:
Step 1. Unplug or take out the SD card from the Camera properly.
Step 2. Find the SD card lock and switch it to the Off-side.

Step 3. After this, reinsert the SD card into your camera and see if it's working.
#3. Repair the SD Card Slot in the Camera
Error: You connect the SD card to the computer, it's working fine. The problem exists in the Camera SD card slot.

How to Fix:
Step 1. Open the SD card slot case in the camera.
Step 2. Check if there is dust covering in the slot.
If yes, clean all with a cutton swab. Use some alcohol pad if necessary and dry it later.

Step 3. When the slot gets cleaned, re-insert the SD card back to your camera and see if works.
If not, you'll need to take it for repair at a local repair center.
#4. Reinsert SD Card & Reboot Camera
Error: Camera error message - Card cannot be accessed. Reinsert/change the card, or format card with camera.
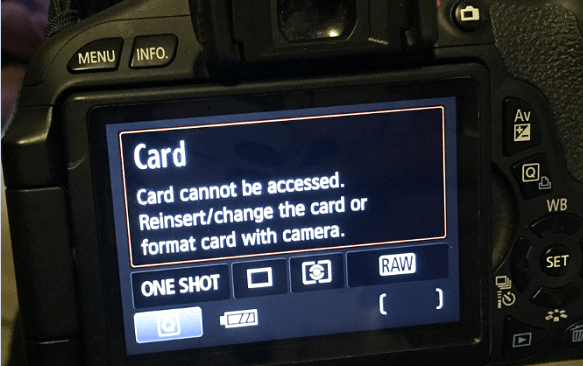
How to Fix:
Step 1. Take the SD card out of the camera.
Step 2. Shut down the camera and wait for 2-3 minutes.
Step 3. Re-insert the SD card into the camera and reboot it.

Check if the SD card is working in the camera now. If not, move to the next part and fix this error thoroughly.
#5. Access SD Card Files and Format SD Card
Error: SD Card Not Formatted. Format card with this camera.
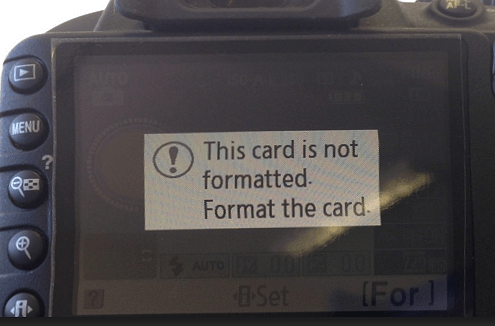
How to Fix:
1st. Access and Restore Files from SD Card
As long as your files in the Camera SD card are important, we suggest you follow the guide here to recover SD card photos and videos to another secure location in advance.
Here is how to do it:
Download EaseUS Data Recovery Wizard > Connect SD card to PC > Apply its photo recovery feature to scan and restore all the SD files.
Step-by-step guide for recovering deleted files from the SD card:
Step 1. Select the SD card to scan
- Download and install EaseUS Data Recovery Wizard on your Windows PC.
- Use the proper way to connect your SanDisk/Lexar/Transcend SD card to the computer.
- Open EaseUS SD card recovery software and choose SD Card Recovery on the left panel. All connected drives will display here. Select your SD card and click "Scan for lost data".

Step 2. Check for scan results
- Wait for the scanning process to complete.
- Specify one or several file types to show up, like Pictures or Videos.
- Click "Preview" to check if they are the wanted files.

Step 3. Recover SD card data
- Preview the recovered files and click "Recover".
- Choose a different location to save the recovered files instead of the original SD card.

Video Tutorial of Camera SD Card Recovery:
- 00:00 SD Card Recovery Basic Info
- 01:08 Delete Files from SD Card
- 01:50 Download EaseUS Data Recovery Wizard
- 02:25 Recover Deleted Files from SD Card
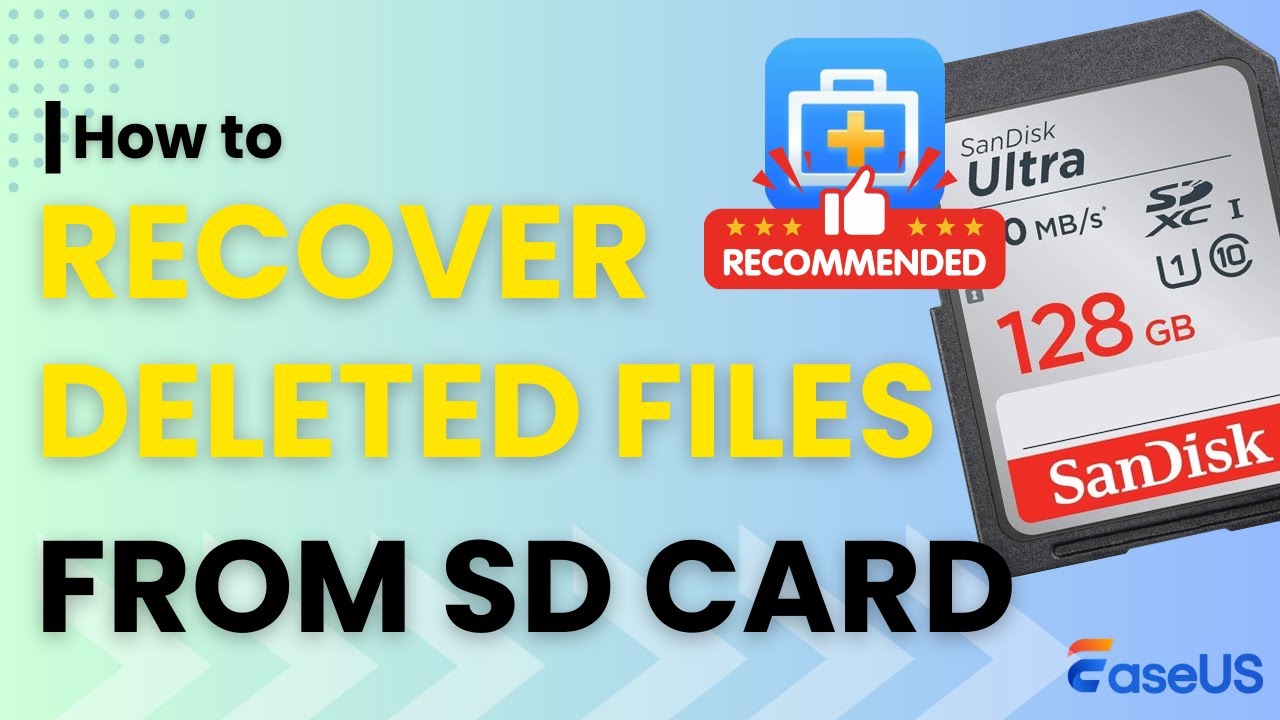
Once you save the files out of the SD card, you are now good to follow the tips below to fix the SD card not working error in your camera.
2nd. Format SD Card to a Supported Format for Camera
You can either choose to format the SD card in Camera or in PC. Here is the guide:
Format on Camera:
1. Insert an SD card into the camera and turn on your camera.
2. Go to the Settings, find the Format or Format SD card option.
3. Press the confirm button to format the card on your camera.
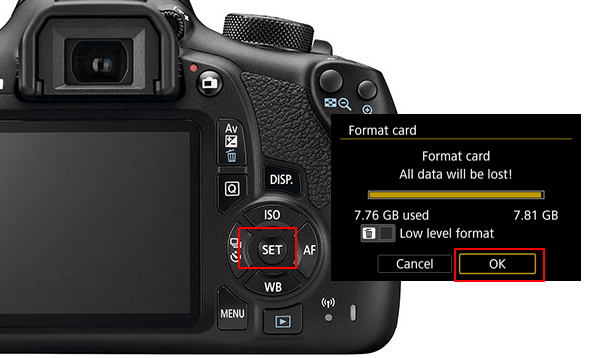
Format on PC:
1. Insert SD card to PC, open File Explorer. Right-click SD card and select "Format"
2. Set "FAT32 or exFAT" as the file system, tick "Quick Format". Click "OK".

Last, Back-Up Camera Photos and Videos Timely
On this page, we explained the causes of the SD card not working in camera error and offered 5 fixes for this issue. Which is the most effective method?
Editor's Recommendation: If it's not a physical error, take your time to try Fix 2 to Fix 4 one by one.
As for the most effective tip, it's formatting the SD card.
Of course, remember to access and restore all files from the card first with EaseUS Data Recovery Wizard.
Last but not the least, don't forget to back up important videos and photos in your camera to a local device timely, as you don't know when will the next error or problem occur.
Was this page helpful?
-
Dany is an editor of EaseUS who lives and works in Chengdu, China. She focuses on writing articles about data recovery on Mac devices and PCs. She is devoted to improving her writing skills and enriching her professional knowledge. Dany also enjoys reading detective novels in her spare time. …
-
Evan Galasso is a digital forensics and data recovery engineer with over 10 years of experience in the field. He presents opinions on the current state of storage media, reverse engineering of storage systems and firmware, and electro-mechanical systems of SSDs and HDDs.…

20+
Years of experience

160+
Countries and regions

72 Million+
Downloads

4.8 +
Trustpilot Score
Hot Recovery Topics
Search