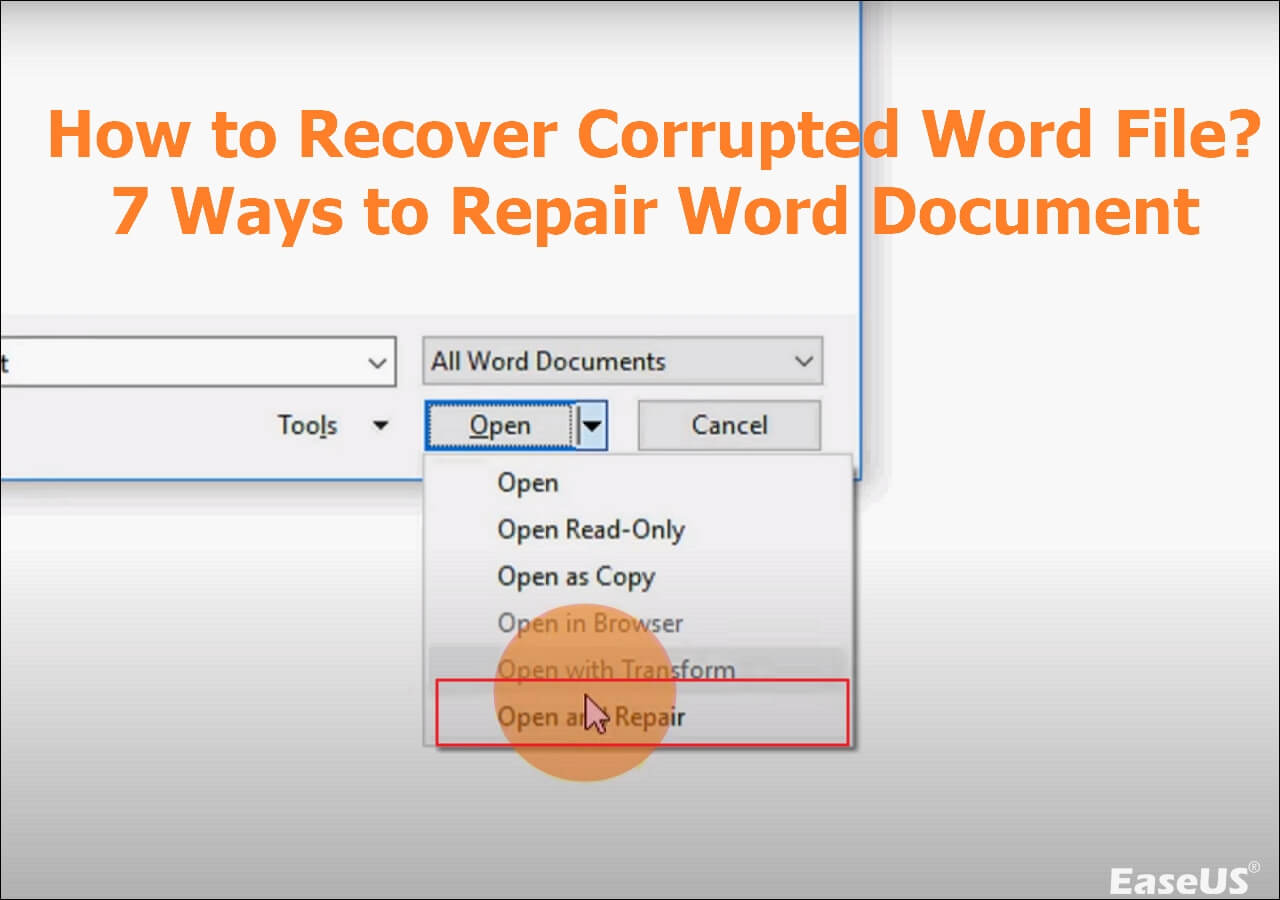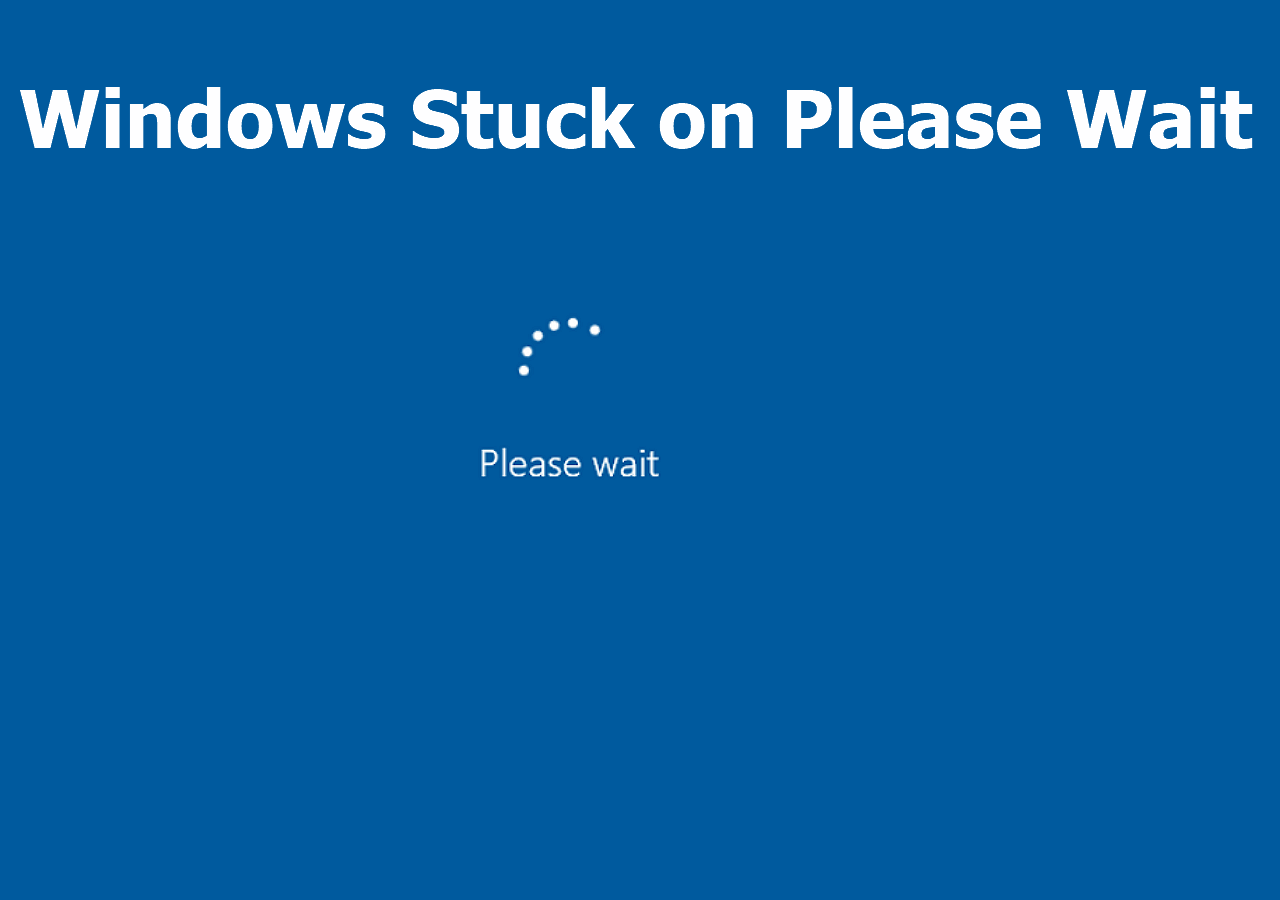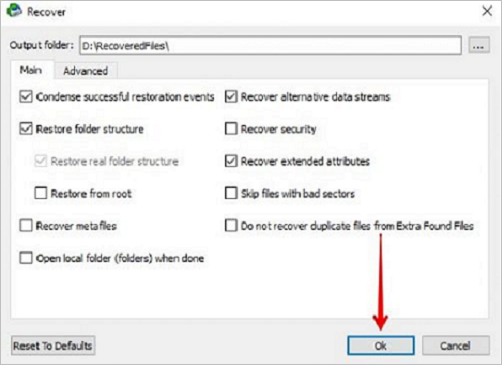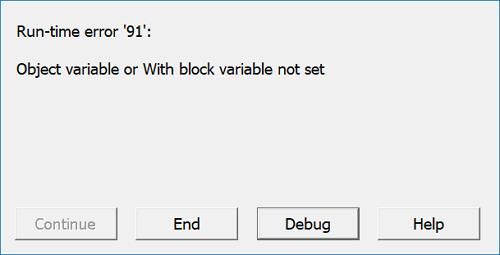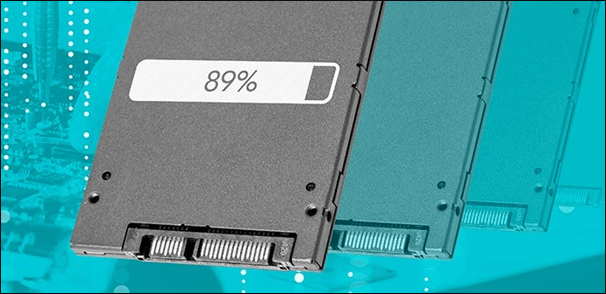-
![]() How to Fix Windows 11 File Explorer Crashing [8 Solutions]
How to Fix Windows 11 File Explorer Crashing [8 Solutions] February 06,2025
February 06,2025 6 min read
6 min read -
![]() How to Repair Corrupted Word Files [Document Recovery]
How to Repair Corrupted Word Files [Document Recovery] January 23,2025
January 23,2025 6 min read
6 min read -
![]() Solve Windows Stuck on Please Wait with Top 6 Methods
Solve Windows Stuck on Please Wait with Top 6 Methods January 23,2025
January 23,2025 6 min read
6 min read -
![]() Does SSD Need the Power to Retain Data? The Answers Are Here!
Does SSD Need the Power to Retain Data? The Answers Are Here! January 16,2025
January 16,2025 6 min read
6 min read -
![]() SD Card Photos Not Showing Up in Gallery | How to Fix
SD Card Photos Not Showing Up in Gallery | How to Fix January 23,2025
January 23,2025 6 min read
6 min read -
![]() R-Studio Review (A Comprehensive Data Recovery Solution)
R-Studio Review (A Comprehensive Data Recovery Solution) January 16,2025
January 16,2025 6 min read
6 min read -
![]()
-
![]() How to Fix: SD Card Command Volume Partition Disk Failed with Null
How to Fix: SD Card Command Volume Partition Disk Failed with Null January 23,2025
January 23,2025 6 min read
6 min read -
![]()
-
![]()
Page Table of Contents
The Boot Configuration Data for Your PC Is Missing
If you receive the error message The Boot Configuration Data for Your PC is missing, it means that your computer's boot information has been corrupted. This can happen for a variety of reasons, which mainly include:
- Viruses attacks
- Power Surges
- Hardware boot failures
- Missing or corrupt boot configuration data
- Corrupted master boot record (MBR)
So, you see, there can be many reasons for such errors. Now, how to fix it? That's the main concern of the majority. Don't worry. This article covers the best fixes for the "The Boot Configuration Data for Your PC is missing" error.
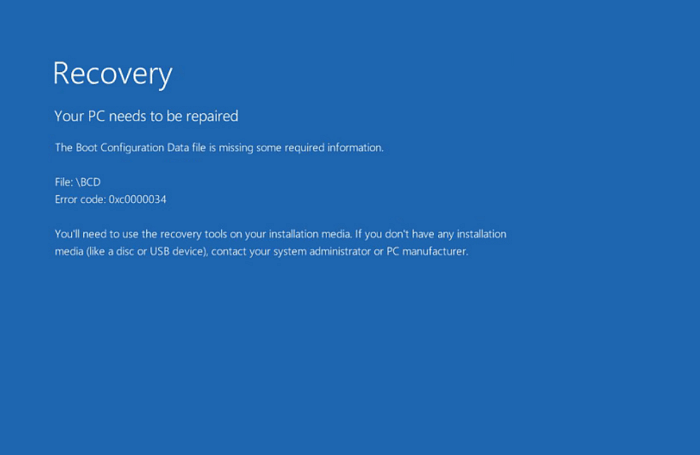
4 Ways to Fix Boot Configuration Data for Your PC Is Missing
There are several ways to solve this error. However, we share the four best ways to solve the "boot configuration data for your PC is missing" error. These fixes are explained step by step to help you out in the best possible way.
| Workable Solutions | Step-by-step Troubleshooting |
|---|---|
| 1. Rebuild BCD | Now, to access the command prompt, you will have to boot the Windows with a bootable disk...Full steps |
| 2. Run Windows Startup Repair | Once the system turns on and the following text appears, "press any key now to boot from CD...Full steps |
| 3. Bcdedit.exe | Insert the Windows bootable drive and boot from it. Select your language preferences...Full steps |
| 4. Set Windows Partition Active | To activate a Windows partition, you must go to the command prompt. So, go to the start menu...Full steps |
Fix 1. Rebuild BCD with Command Prompt
BCD, or Boot Configuration Data, is a file that stores information about the boot options on your computer. If this file becomes corrupted, it can cause problems when trying to boot your computer. Luckily, you can use the Command Prompt to rebuild BCD and fix these problems. So, simply follow these steps to rebuild BCD with the command prompt.
Step 1. Now, to access the command prompt, you will have to boot the Windows with a bootable disk or USB. Insert that disk or USB into your system and press enter key to boot the system. From here, you have to select the language preference.
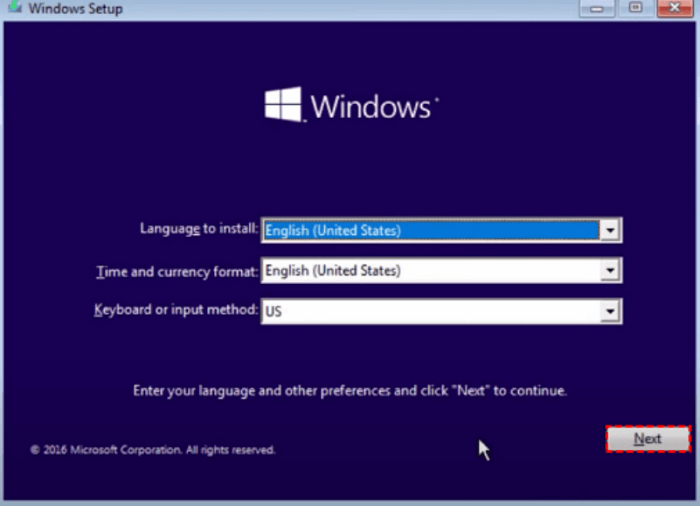
Step 2. On the left corner of your computer screen, you will see an option to "Repair Your Computer". Click on it to proceed further.

Step 3. Now click on "troubleshoot" and then choose the advanced options. Under this setting, you will get a variety of further options. Click on "Command Prompt".

Step 4. Type the following command in the Command Prompt and press Enter.
- bootrec /fixmbr
- bootrec /fixboot
To repair any issues with your boot sector, you can use the fixmbr command.
Step 5. In the last step, type the following command and press Enter.
- bootrec /scanos

Don't worry if this solution fails with access denied error that shows up in the command prompt, here we have a practical solution here for you:
Getting Bootrec /Fixboot Access Is Denied Error? Roundup Solutions
What to do when CMD warns 'bootrec /fixboot Access is denied' error message? This article offers all possible solutions for you to fix the [bootrec /fixboot access denied] in Windows 10/8/7.

Fix 2. Run Windows Startup Repair
This error can occur for many reasons, which we discussed already. However, in the majority of cases, it’s the corrupted data files of your Windows operating system. So, one way to fix this error is to repair those corrupted Windows files by repairing the Windows OS itself.
Here you should note that repairing your Windows will also help prevent such errors from popping in again in the future.
Below mentioned are the steps that you need to follow to run Windows startup repair.
Step 1. To repair the Windows OS, you need a bootable disk or USB. Simply insert that into your PC or laptop and turn it on. Once the system turns on and the following text appears, "press any key now to boot from CD, DVD," just press enter or space (or any key) to continue.
Step 2. The Windows setup interface will pop up. So, to start with select your desired language preference.
Step 3. Now choose, "troubleshoot" to proceed further
Step 4. The interface will give you different options. Here, you have to choose the third option, which says "Automatic Repair".
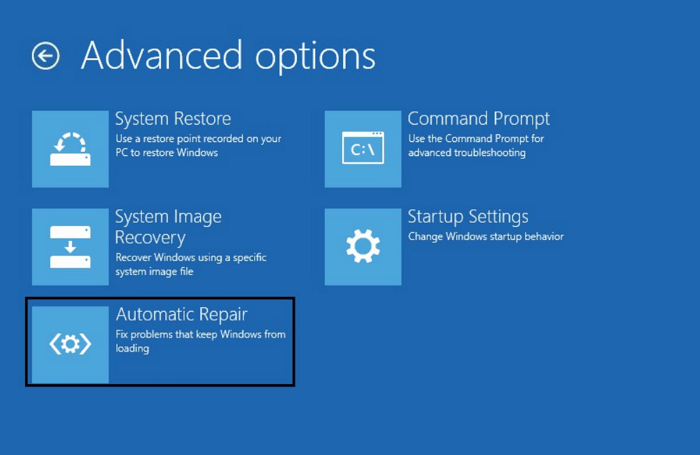
Step 5. The windows will start the automatic repairing process. You have to wait until it's complete.
Fix 3. Rebuild BCD Store with Bcdedit.exe
The third method is to rebuild the BCD store with Bcdedit.exe. Basically, BCD is the (boot configuration data). Now, as we highlighted, corrupt or missing boot configuration data can be one primary reason why "The Boot Configuration Data for Your PC is missing," occurs.
So, the best way to correct corrupted boot configuration data is to rebuild it. Here is how you can rebuild the BCD store with Bcdedit.exe.
Step 1. Insert the Windows bootable drive and boot from it.
Step 2. Select your language preferences and click next.
Step 3. To open the command prompt, you can type the shortcut. Shift + F10 4
Step 4. Type the commands below.
- bootrec.exe /Rebuildbcd
- bootrec.exe /Fixmbr
- bootrec.exe /Fixboot
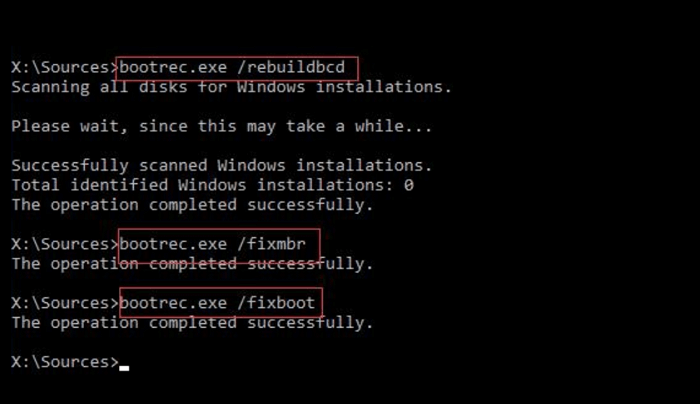
Above mentioned are the commands that you have to enter one by one and press enter.
Step 5. In some cases these commands may not work. If that happens with you as well, you can try using the following commands.
- bcdedit /export C.\BCD_Backup
- cd boot
- attrib bcd -s -h -r
- ren c.\boot\bcd bcd.old
- bootrec /RebuildBcd

Step 6. Once all the commands have been executed successfully, it is time to exit the command prompt. So, type exit and press enter to exit the command prompt. Then, restart your system, and you will be good to go.
Fix 4. Set Windows Partition Active
The Windows partition here can also be the culprit of this error. Therefore, if this error occurs because of the Windows partition, you have to activate that partition where the window is installed. Here is how you can do that.
Step 1. To activate a Windows partition, you must go to the command prompt. So, go to the start menu, type Command Prompt, and press enter.
Step 2. Now you have to type the command list disk
Step 3. After entering the "list disk" command, it will display all the partitions of your storage device; you have to enter the command list partitions.
Step 4. When all the partitions are listed, it is time to choose the one where the Windows OS is installed. So, choose that particular partition and press enter.
Step 5. Now, you have to type enter, and the system will activate that particular partition.

So, that is how you can activate any selected. Here, we selected the partition where the Windows OS was installed so that you could get rid of that BCD error.
Recover Data from BCD Missing Windows [Free]
If none of these methods works in your case, there is no need to get into stress. The" Boot configuration data file is missing Windows 10" is not that big of a deal for quality EaseUS free data recovery software.
This data recovery solution may help you recover lost or deleted files from your PC. It supports various file types, including photos, videos, documents, and more. Even for novices, it's simple to use.
The best part about this specific recovery tool is 100% safe. It won't lose or corrupt your data during the recovery process. It is one excellent recovery tool as it recovers the original data without overwriting its file. So, you get the data that you lost or got corrupted the easy way.
Whether it's a "BCD missing Windows 10" error or any other one, EaseUS hard drive data recovery software has got your data covered. So, simply download it and recover any form of lost or corrupted data files without getting into too many technicalities.
Step 1. Select a location and start scanning
Launch EaseUS Data Recovery Wizard and choose the partition where you lost data. Then, click "Search for Lost Data".

Step 2. Filter and preview files
Use the file format filter on the left or upper right corner to find the files you need. If you remember the file name, you can also search in the search box, which is the fastest way to find the target file. Then, you can click the "Preview" button or double-click a file to preview its content.

Step 3. Recover lost data or files
Click the checkbox next to the file and click "Recover" to restore the lost data to your local storage or Cloud drive.

Conclusion
So, the "Boot configuration data file is missing Windows 10" can be resolved in several ways. We mentioned four easy fixes for your ease. In this regard, one easy way to recover your data is to use a reliable data recovery tool such as EaseUS Data Recovery Wizard. It is a lot more than just a tool. You can recover all types of data without facing any issues. So, download it today to explore its features!
Was this page helpful?
-
Dany is an editor of EaseUS who lives and works in Chengdu, China. She focuses on writing articles about data recovery on Mac devices and PCs. She is devoted to improving her writing skills and enriching her professional knowledge. Dany also enjoys reading detective novels in her spare time. …
-
Evan Galasso is a digital forensics and data recovery engineer with over 10 years of experience in the field. He presents opinions on the current state of storage media, reverse engineering of storage systems and firmware, and electro-mechanical systems of SSDs and HDDs.…

20+
Years of experience

160+
Countries and regions

72 Million+
Downloads

4.8 +
Trustpilot Score
Hot Recovery Topics
Search