On this page, we provide 5 fixes to help you remove the Windows Disk Boot Failure error and help you restore lost data with reliable file recovery software. Follow to remove this error and make your computer work again:
| Workable Solutions | Step-by-step Troubleshooting |
|---|---|
| Fix 1. Change Boot Order | Enter BIOS > Go to "Boot" > Set the system disk in the first option > Save changes...Full steps |
| Fix 2. Run Windows Boot Repair Tool | Boot the computer again and enter the WinPE interface. Then, open EaseUS Partition Master...Full steps |
| Fix 3. Repair Operating System | Boot computer from installation disk > Click "Net" in Windows Setup > "Repair your computer"...Full steps |
| Fix 4. Fix by Running chkdsk | Run CHKDSK to check system disk > Fix unrecognizable system disk...Full steps |
| Fix 5. Remove Installed Hardware | Remove the newly added hardware > Check the cables of the hard disk...Full steps |
| Extra Tip. Recover Data | For the lost data on problematic disk, run EaseUS Data Recovery Wizard > Scan and recover...Full steps |
About Disk Boot Failure
The disk boot failure, or more specifically speaking, "DISK BOOT FAILURE - INSERT SYSTEM DISK AND PRESS ENTER", is an error that means Windows couldn't load correctly. Indicated from the error message, it asks you to insert a system disk. It means that the disk boot failure occurs because BIOS is unable to find a bootable drive to start up the computer during the startup process.
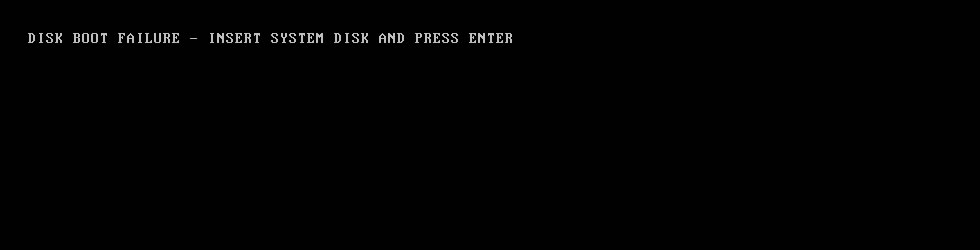
Error Explanation
The boot process of any computer generally includes the following steps:
- Power on
- Power-on self-test (POST)
- Find the boot device
- Load the operating system
- Transfer control to the operating system
These steps always go unnoticedly and quickly. However, if any issue happens during this process, you will encounter boot problems. For example, if BIOS fails to load the operating system, you may be stuck at a screen saying "Windows is loading files". If BIOS couldn't find a boot device, you will see the error message mentioned above.
Causes of Windows Disk Boot Failure
The disk boot failure appears when there is no boot device found. Why can't the BIOS locate your boot disk? There are three kinds of possibilities:
- Incorrect Boot Order in BIOS: A device that doesn't have the OS ranks first in the boot sequence
- Damaged operating system: The operating system is corrupted and BOIS can't recognize it
- Corrupted system disk: The system hard drive is damaged, unreadable, or unrecognizable
- Improper new hard drive configuration: The new hard drive is configured improperly
The disk boot failure is an upsetting issue. If you couldn't find a way to fix the disk boot failure, it will finally result in some other terrible problems like the black or blue screen of death, computer freezing randomly, system crash, etc. Therefore, carry out the fixes as soon as possible to eliminate your worries.
5 Fixes for Disk Boot Failure on Windows
Based on the potential causes of the disk boot failure, you can follow the solutions below to get rid of the error.
- Notice:
- Instead of fixing the disk boot failure, you may only want to rescue the data on your computer. If so, you can directly create a bootable USB with EaseUS Data Recovery Wizard, boot your computer from the USB, and then recover all your files to an external storage device. Refer to the article on how to create a bootable media of EaseUS Data Recovery Wizard for Windows for detailed steps.
Method 1. Change BIOS Boot Order
If some other device, like a USB, has a higher priority than your system disk and you have a USB without OS connected to your computer, you can simply remove the external storage device and let BIOS boot from your system disk. If not, change the boot order in BIOS and make your system disk as the first option. (System disk doesn't show up in BIOS? Move to method 3 for solutions.)
To check a computer's boot order, follow these instructions:
Step 1. Restart the computer.
Step 2. Keep pressing F2 (Del, F8, F10, or F12) while your system boots to enter BIOS.
Step 3. Go to the Boot tab.
Step 4. Change the order to position the hard disk as the 1st option.
Step 5. Save these settings.
Step 6. Restart the computer.

Also read: The System Cannot Find Any Bootable Devices
Method 2. Run Windows Boot Repair Tool
A disk boot failure will prevent you from accessing the system. The best solution is to seek a professional boot repair tool - EaseUS WinRescuer. It provides Boot Repair features to create WinPE bootable drive and fix disk errors. The software has been professionally researched and tested to improve the success rate of fixing blue screen errors.
Step 1. Connect the USB drive/external drive to a working computer, open EaseUS WinRescuer, and click "Create Bootable Media."
Step 2. Select EaseUS Boot Toolkits and other components you need. Then, click "Next."

Step 3. Select your movable device and click "Go" to create an image on your USB drive/external drive. You can also burn the Windows ISO file to the storage media.

Step 4. Confirm the warning message and then wait for the creation process to complete.
Step 5. Connect the created bootable drive to the faulty computer and reboot it by pressing and holding "F2"/"Del" to enter the BIOS. Then, set the WinPE bootable drive as the boot disk and press "F10" to exit.

Step 6. Then, the computer will enter WinPE desktop. Open BootRepair, select the system you want to repair, and click "Repair."

Step 7. Wait a moment, and you will receive an alert that the system has been successfully repaired. Click "OK" to complete the boot repair process.

Download this powerful Windows boot repair tool and follow the instructions to fix boot errors.
Method 3. Repair Corrupted Operating System
Does the boot disk failure persist after setting the boot order correctly? If so, it's possible that the operating system is corrupted or the system disk is damaged. Since repairing the operating system is much easier than fix the hard drive, let's see how to repair the OS first.
Step 1. Boot your computer from the installation CD/DVD/USB.
Step 2. In the Windows Setup window, click "Next".
Step 3. In the screen, choose "Repair your computer" > "Troubleshoot," and then you will see the Advanced options.
Step 4. Among these options, choose "Startup Repair" first. (You may see the message "Startup Repair cannot repair this computer automatically". Refer to the related article for fixes.) If it doesn't work, try "System Restore" instead.

You May Also Like:
Method 4. Run chkdsk to Fix the Damaged System Disk
If the disk boot failure problem appears due to the operating system or system disk is corrupted, you can run the chkdsk command to solve the problem. The chkdsk utility can detect if the computer’s hard disk has certain issues.
Step 1. Boot from a Windows install disc
Step 2. Click on Repair your computer after selecting proper language, time, and keyboard input.
Step 3. Select the Windows installation drive, which is usually C:\, and click Next.
Step 4. Choose Command Prompt when the System Recovery Options box appears.
Step 5. Write the following command and press Enter afterward:
chkdsk C: /f
Replace "C:" with the letter of the driver where Windows is installed.
Method 5. Remove Newly Installed Hardware
If your problem happens because the new hard drive is configured improperly, try the steps below to fix the problem.
Step 1. Remove the newly added hardware and restart the computer to check if the error still appears.
Step 2. Check the cables of the hard disk where Windows is installed.
Step 3. Check the jumpers of the hard disk.
These are all the solutions to fix the disk boot failure issue caused by all the typical reasons. I hope at least one of them is helpful! If the disk boot failure still exists after all the fixes, you should consider reinstalling OS or sending your computer for manual repair.
Extra Tip: Recover Data After Fixing the Disk Boot Failure
Data loss may occur on your hard drive after the repair. If you lose any important files, you can use the trustworthy data recovery software - EaseUS Data Recovery Wizard to retrieve them.
The Bottom Line
The disk boot failure is largely caused by a faulty boot order in most of the cases. And it's the simplest situation among the three possibilities. Boot issues like this always trigger anxiety in the mind of the user who is troubled by them. Luckily, by knowing how to cope with it, you can greatly weaken this emotion and get the problem solved by yourself.
Was This Page Helpful?
Sherly joined EaseUS in 2022 and she has always loved writing articles and enjoys the fun they bring. She receives professional training here, focusing on product performance and other relative knowledge. She has written over 200 articles to help people overcome computing issues.
Written by Tracy King
Tracy became a member of the EaseUS content team in 2013. Being a technical writer for over 10 years, she is enthusiastic about sharing tips to assist readers in resolving complex issues in disk management, file transfer, PC & Mac performance optimization, etc., like an expert.
Related Articles
-
How to Format USB to exFAT on Mac [Ultimate Guide]
![author icon]() Cici/2024-10-25
Cici/2024-10-25 -
How to Fix PC Black Screen While Gaming in 6 Ways
![author icon]() Rel/2024-11-25
Rel/2024-11-25 -
[Fixed] Windows Cannot Run Disk Checking on This Volume Because It Is Write Protected
![author icon]() Tracy King/2024-11-27
Tracy King/2024-11-27 -
Repair Time Machine Backup (Solved): Time Machine Backup Failed, Corrupted, Missing
![author icon]() Tracy King/2024-10-10
Tracy King/2024-10-10
EaseUS Data Recovery Services
EaseUS data recovery experts have uneaqualed expertise to repair disks/systems and salvage data from all devices like RAID, HDD, SSD, USB, etc.
